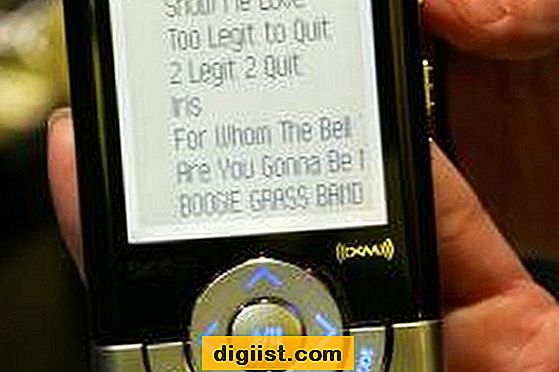Saat Anda menggunakan perhitungan dalam Tabel Pivot Excel Anda mungkin menemukan # DIV / 0! nilai kesalahan. Mari kita lanjutkan dan lihat bagaimana cara Memperbaiki Nilai Kesalahan di Tabel Pivot.

Perbaiki Nilai Kesalahan di Tabel Pivot
Ketika Anda mendapatkan Nilai Kesalahan # DIV / 0! di Excel Pivot Table, biasanya berarti Anda mencoba membagi angka dengan nol.
Error Vales semacam itu tidak terlihat bagus di Pivot Table dan mereka dapat mengajukan pertanyaan yang tidak perlu setiap kali Anda mencoba menyajikan informasi penting kepada orang lain.
Untungnya, dimungkinkan untuk memperbaiki nilai kesalahan seperti itu di Excel Pivot Table dengan membuat Excel mengganti Nilai Kesalahan tersebut dengan nilai atau Teks yang ditentukan khusus.
1. Perbaiki # DIV / 0! Kesalahan dalam Tabel Pivot
Dari pengalaman kami, # DIV / 0! kesalahan dalam Tabel Pivot terjadi karena rumus yang salah atau kesalahan perhitungan dalam File Data Sumber yang digunakan oleh Tabel Pivot.
Oleh karena itu, sangat penting untuk memastikan bahwa tidak ada kesalahan rumus atau perhitungan yang salah dalam File Data Sumber.

Jika Anda benar-benar puas dengan rumus dan perhitungan dalam File Data Sumber, Anda dapat mengikuti langkah-langkah di bawah ini untuk memperbaiki # DIV / 0! kesalahan dalam Pivot Table (jika masih ada).
Klik kanan pada Tabel Pivot dan klik pada Opsi PivotTable di menu tarik turun.

Pada layar opsi PivotTable, centang kotak kecil di sebelah Untuk menampilkan nilai kesalahan: dan masukkan NA (Tidak Berlaku) atau teks lain yang ingin Anda tampilkan di Tabel Pivot sebagai pengganti Nilai Kesalahan.

Klik tombol OK untuk menyimpan pengaturan ini di buku kerja.
Sekarang, setiap kali Pivot Table menemukan # DIV / 0! kesalahan dalam file data sumber, Anda akan melihat NA (Tidak Berlaku) di Tabel Pivot, alih-alih melihat Nilai Kesalahan.
Penting: Kelemahan dari solusi ini adalah dapat menutupi kesalahan di masa depan dalam file data sumber. Karenanya, selalu pastikan bahwa rumus dan perhitungan dalam file data sumber benar dan bebas dari semua kesalahan.
2. Memperbaiki Sel Kosong di Pivot Table
Setiap kali file data sumber untuk Tabel Pivot berisi kosong (yang biasanya terjadi), Anda mungkin melihat nilai kosong atau tidak ada dalam sel tertentu dari Tabel Pivot Anda.

Sama seperti kesalahan lainnya, nilai kosong dalam Tabel Pivot tidak terlihat bagus dan mereka juga dapat membuang waktu karena pertanyaan tentang mereka selama presentasi Anda.
Klik kanan pada Tabel Pivot Anda dan klik Opsi PivotTable di menu tarik-turun.

Pada layar opsi PivotTable, centang kotak kecil di sebelah Untuk sel kosong menunjukkan: dan masukkan "O" atau "NA" di dalam kotak.

Klik OK untuk menyimpan pengaturan ini.
Sekarang, semua nilai kosong di Tabel Pivot Anda akan dilaporkan sebagai "0" yang lebih masuk akal daripada melihat nilai kosong atau tidak ada dalam Tabel Pivot.
3. Perbaiki Nilai "Kosong" di Tabel Pivot
Alih-alih melihat sel kosong, Anda mungkin melihat kata "kosong" dilaporkan di Tabel Pivot. Seperti disebutkan di atas, kesalahan ini terjadi karena adanya sel kosong di File Data Sumber Anda.
Anda bisa memperbaiki kesalahan ini dengan menggunakan Nilai Khusus (metode seperti yang dibahas di atas) atau menyembunyikan "kosong" di Tabel Pivot dengan mengikuti langkah-langkah di bawah ini.
1. Identifikasi lokasi nilai "kosong" di Tabel Pivot Anda. Dalam kasus kami, kata "kosong" muncul di Baris 8 dan juga di Kolom C dari Tabel Pivot.

2. Untuk menyembunyikan nilai "kosong" di Tabel Pivot, klik panah bawah yang terletak di sebelah "Label Baris". Di tarik-turun, hapus centang pada kotak kecil yang terletak di sebelah kosong dan klik tombol OK.

Ini akan menyembunyikan semua nilai "kosong" di Tabel Pivot Anda.