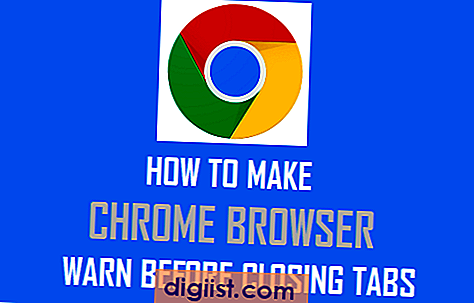Terkadang keberadaan nol di bidang data Excel dapat membuat histogram dan jenis grafik lainnya terlihat tidak akurat. Anda akan menemukan di bawah langkah-langkah untuk mengganti nol dengan kosong, Dash atau Teks di Excel.

Cara Mengganti Nol Dengan Kosong di Excel
Sebelum melanjutkan dengan langkah-langkah untuk mengganti nol dengan kosong di Excel, Anda harus memahami bahwa mengganti nol dengan jumlah kosong untuk menghapus data dari sel dengan nilai nol.
Saat Anda menghapus nol di Excel, semua sel yang mengandung nol akan kehilangan data mereka dan mereka akan diperlakukan sebagai sel kosong yang tidak memiliki data di dalamnya.
Jika Anda mengganti nol dengan Dash (-) atau Teks di Excel, Anda kadang-kadang mungkin mengalami kesalahan, jika sel dengan Dash atau Bidang Teks direferensikan dalam formula tertentu.
Dengan pemahaman ini, mari kita lanjutkan dan lihat langkah-langkah untuk mengganti nol dengan bidang kosong, tanda hubung atau teks di Excel.
1. Ganti Zero dengan Blank di Excel
Ikuti langkah-langkah di bawah ini untuk mengganti nol dengan kosong di Excel.
1. Pilih Seluruh Data di mana Anda ingin mengganti Nol dengan sel kosong.
2. Klik pada tab Beranda> klik pada Temukan & Pilih di bagian 'Editing' dan pilih opsi Ganti di menu drop-down.

3. Dalam kotak dialog 'Temukan dan Ganti', masukkan 0 pada bidang 'Temukan apa'> biarkan bidang 'Ganti dengan' kosong (masukkan apa pun di dalamnya) dan klik Opsi.

4. Dalam kotak 'Temukan dan Ganti' yang diperluas, pilih Cocokkan seluruh konten sel dan klik tombol Ganti Semua.

Setelah Anda mengklik tombol 'Ganti Semua', semua sel dalam data Anda yang memiliki nol akan segera menjadi kosong.
2. Ganti Nol dengan Dash di Excel
Cara lain untuk berurusan dengan nilai nol di Excel adalah mengganti nol dengan tanda hubung (-). Ini dapat dicapai dengan menggunakan opsi pemformatan nomor kustom yang tersedia di Excel.
1. Pilih Seluruh Data yang ingin Anda ganti nol dengan tanda hubung.
2. Klik pada tab Beranda> pilih opsi Format di grup 'Sel'> klik Format Sel… di menu tarik-turun.

3. Dalam kotak dialog Format Cells, klik pada tab Number dan pilih opsi Custom di sebelah kiri. Di panel kanan, masukkan 0; -0; "-" di bidang 'Jenis'.

4. Klik OK untuk menyimpan dan menerapkan perubahan ini.
Setelah Anda mengklik OK, Sel dengan nilai 0 akan menampilkan tanda hubung (-). Juga, jika Anda memasukkan nol di sel mana pun, itu akan diganti dengan Dash (-).
3. Ganti Nol dengan Teks di Excel
Anda juga bisa mengganti nol dengan bidang teks apa pun di Excel. Misalnya, Anda dapat mengganti nol dengan 'NA', 'Tidak Tersedia' atau teks lainnya.
1. Pilih Seluruh Data di mana Anda ingin mengganti nol dengan Teks.
2. Klik pada tab Beranda> pilih opsi Format di grup 'Sel'> klik Format Sel ... di menu tarik-turun.

3. Dalam kotak dialog Format Cells, klik pada tab Number dan pilih opsi Custom di sebelah kiri. Di panel kanan, masukkan 0; -0; [Merah] ”NA” di bidang 'Jenis'.

4. Klik OK untuk menyimpan dan menerapkan perubahan ini.
Setelah Anda mengklik OK, semua Sel dengan nilai 0 akan menampilkan teks 'NA' dalam warna merah.
Catatan: Jika Anda ingin menampilkan 'NA' dalam warna biasa, cukup ketik 0; -0; "NA".
4. Temukan Nol di Excel
Jika Anda tidak ingin langsung menghapus angka nol, pertama-tama Anda dapat menemukan angka nol di bidang data, pilih semua angka nol dan tangani sesuai kebutuhan.
1. Pilih Seluruh Data yang memiliki nilai Nol
2. Klik pada tab Beranda> klik pada Temukan & Pilih di bagian 'Editing' dan pilih opsi Ganti di menu drop-down.

3. Dalam kotak dialog 'Temukan dan Ganti', masukkan 0 pada bidang 'Temukan apa'> biarkan bidang 'Ganti dengan' kosong (masukkan apa pun di dalamnya) dan klik Opsi.

4. Dalam kotak 'Temukan dan Ganti' yang diperluas, pilih Cocokkan seluruh konten sel dan klik tombol Temukan Semua.

5. Setelah Anda mengklik Temukan Semua, sel-sel dengan nilai nol akan disorot.
6. Tahan Tombol Kontrol dan Tekan Tombol A untuk memilih semua sel yang memiliki 0 di dalamnya.
Sekarang, bahwa Anda telah memilih semua sel yang memiliki nilai 0, Anda dapat menghapus nol, mengganti nol dengan karakter apa pun atau menyorot sel yang memiliki nol.