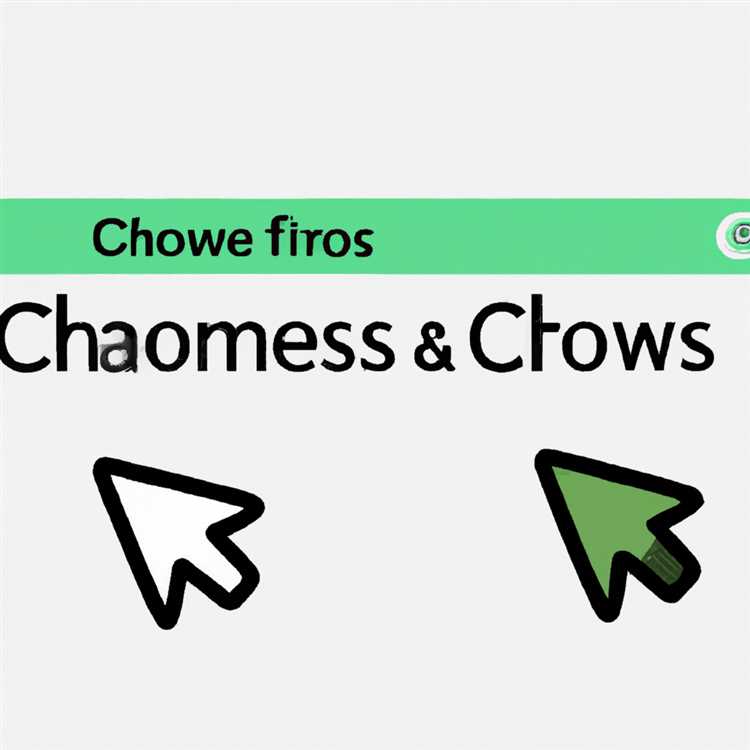Tampilan awal dokumen Word saat membuka perangkat lunak mungkin agak suram, hanya selembar kertas virtual putih. Melalui berbagai cara, Anda dapat menambahkan gambar latar belakang ke dokumen Word untuk menemani proposal, surat, materi pemasaran, atau semburan kreativitas terbaru Anda. Word menawarkan cara untuk mengotomatiskan proses dengan cepat untuk memastikan Anda mendapatkan hasil yang sempurna, atau Anda dapat memilih untuk menambahkan gambar secara manual.
Dasar-dasar Latar Belakang
Dokumen Microsoft Word tidak hanya untuk satu dokumen berukuran kertas. Anda mungkin menemukan diri Anda menyusun item seperti katalog, majalah, program, dan buku, yang semuanya dapat mengambil manfaat dari gambar latar belakang yang membuat halaman Anda berubah dari putih menjadi tepat. Dengan citra penuh warna seperti foto atau sketsa garis dan karya seni lainnya, memiliki gambar latar belakang di Word dapat membuat teks Anda menonjol atau hanya berdiri sendiri sebagai bentuk ekspresi dan komunikasi Anda.
Proses
Setelah Anda memilih gambar untuk latar belakang Anda, klik tab "Tata Letak Halaman" di ruang kerja Word. Klik tombol "Warna Halaman" pada pita, lalu pilih "Isi Efek." Klik tab "Gambar", lalu klik "Pilih Gambar" untuk menemukan gambar latar belakang Anda. Klik dua kali nama file, lalu klik tombol "OK". Ini menutup jendela "Fill Effects" dan mengembalikan Anda ke dokumen Word dengan gambar latar di tempatnya.
Rute Alternatif
Cara lain untuk menambahkan gambar latar belakang ke dokumen Word memberi Anda kontrol yang jauh lebih besar atas penempatan dan tampilan gambar, tetapi Anda perlu lebih banyak mengutak-atik. Alih-alih menggunakan tab "Tata Letak Halaman" untuk menyisipkan gambar secara instan, klik tab "Sisipkan", lalu klik "Gambar." Jelajahi gambar untuk ditambahkan dan klik dua kali. Ini menempatkan gambar di dokumen Word, tetapi tidak di latar belakang. Klik gambar dan tahan tombol "Shift", yang membuat gambar tetap dalam dimensi aslinya saat Anda mengubah ukurannya. Klik salah satu sudut gambar dan seret ke dalam untuk mengecilkannya, seperti jika gambar Anda lebih besar dari halaman Word. Lebih sulit untuk memperbesar gambar, karena Anda berisiko membuat gambarnya pecah atau melengkung. Sekarang gambar ada di halaman, klik tab "Alat Gambar" merah muda untuk membuka pita pemformatan. Di sini, Anda dapat mengubah gambar seperti memudar atau mengubahnya menjadi warna yang lebih terang sehingga teks Anda akan terlihat lebih mudah dibaca. Gambar masih mengaburkan teks di bawah ini. Klik kanan gambar dan pilih "Kirim ke Kembali" dan sekarang gambar Anda yang disesuaikan benar-benar gambar latar belakang.
Pertimbangan
Pertimbangan utama saat menambahkan latar belakang ke dokumen Word adalah visibilitas dan distorsi. Jika dokumen Word Anda memiliki teks atau elemen lain di halaman, mereka mungkin menjadi kabur saat Anda menambahkan gambar latar belakang, terutama jika grafik itu gelap seperti foto. Word menawarkan cara untuk mengatasi ini dengan menggunakan slider washout atau fade pada kotak dialog latar belakang dan Anda mungkin harus bereksperimen untuk mendapatkan dokumen dengan tepat. Distorsi juga merupakan perangkap potensial. Meskipun gambar latar belakang tidak perlu pas dengan halaman secara tepat, sesuatu yang jauh lebih kecil mungkin terlihat terdistorsi saat Word mengukurnya agar pas dengan halaman. Ini mungkin tampak terentang, mabuk atau kabur. Bergantung pada bagaimana Anda berencana untuk mencetak dokumen Word Anda, bleeds mungkin juga menjadi masalah. Bleed adalah tempat warna gambar latar belakang berjalan sampai ke tepi halaman, seperti di sampul majalah atau buku. Sebagian besar printer rumah atau kantor tradisional tidak dapat mencetak bleeds. Anda akan selalu mendapatkan batas putih di sekitar tepi margin. Printer profesional dapat mencetak jenis bleeds ini untuk Anda.
Penolakan
Informasi dalam artikel ini berlaku untuk Microsoft Word 2010. Versi yang lebih lama atau lebih baru dari perangkat lunak ini mungkin memiliki beberapa perbedaan dan variasi.