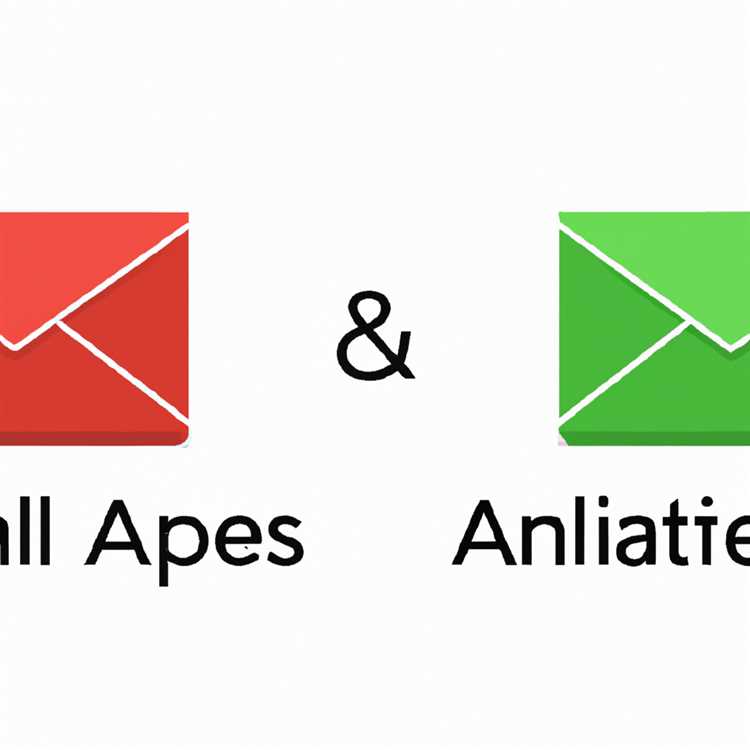Mengkalibrasi pengaturan warna pada monitor laptop Anda akan memastikan bahwa Anda mendapatkan pengalaman visual terbaik dari monitor. Ini sangat penting jika Anda menggunakan laptop untuk mengedit gambar atau melakukan desain grafis. Ini juga akan meningkatkan pengalaman Anda saat menonton video dan memainkan game komputer yang sarat grafis. Anda dapat menggunakan Kalibrasi Warna Tampilan di Windows untuk mengkalibrasi monitor dengan cepat. Jika monitor Anda dikirimkan dengan perangkat lunak kalibrasi khusus, Anda harus menggunakannya sebagai ganti Kalibrasi Warna Tampilan untuk hasil terbaik.
Kalibrasi Warna Tampilan
Kalibrasi Warna Tampilan memungkinkan Anda menyesuaikan warna tampilan monitor laptop dengan mengubah pengaturan warna tertentu. Pengaturan sebenarnya yang dapat Anda ubah tergantung pada monitor Anda. Tidak semua pengaturan tersedia untuk semua model monitor. Anda dapat mengakses Kalibrasi Warna Tampilan dari Panel Kontrol Windows dengan mengetikkan “warna tampilan” (tanpa tanda kutip) di kotak Pencarian. Klik "Kalibrasi warna tampilan" di bawah judul "Tampilan" di hasil pencarian untuk meluncurkan Kalibrasi Warna Tampilan di jendela baru.
Pengaturan Warna Dasar
Anda harus mengatur ulang monitor ke pengaturan warna dasarnya untuk melakukan kalibrasi yang akurat. Wizard Kalibrasi Warna Tampilan akan meminta Anda untuk mengklik tombol "Menu" monitor Anda, yang akan bervariasi tergantung pada pabrikan dan modelnya. Anda mungkin perlu memeriksa dokumentasi yang disertakan dengan laptop Anda untuk mengetahui apakah laptop tersebut memilikinya dan di mana letaknya. Atur tampilan warna Anda ke "sRGB" atau atur suhu warna Anda ke "D65" atau "6500." Setel nilai gamma Anda ke "2.2." Jika Anda tidak dapat menemukan tombol menu atau mengubah pengaturan warna dasar, lewati langkah ini di wizard.
Mengubah Pengaturan
Wizard Kalibrasi Warna Tampilan akan menunjukkan kepada Anda cara menyesuaikan gamma Anda dengan tampilan visual seperti apa tampilan gamma yang baik. Baca instruksi dengan seksama dan klik tombol "Next" untuk menyesuaikan pengaturan gamma Anda. Gamma berkaitan dengan intensitas cahaya yang dipancarkan oleh monitor Anda. Gunakan penggeser untuk menyesuaikan gamma Anda. Klik melalui wizard untuk menyesuaikan pengaturan kecerahan Anda, yang akan menentukan bagaimana bayangan dan warna gelap ditampilkan di monitor Anda. Atur kontras Anda ke pengaturan pabrik default, karena laptop Anda memiliki monitor LCD. Sesuaikan kecerahan Anda dengan menekan tombol "FN" dan tombol fungsi kecerahan yang sesuai yang memiliki panah atas atau bawah dan ikon matahari ("F6" dan "F7" pada beberapa keyboard).
Melihat Kalibrasi
Setelah selesai mengubah pengaturan, Anda akan dapat melihat kalibrasi baru dan membandingkannya dengan kalibrasi sebelumnya untuk melihat mana yang terlihat lebih baik. Saat Anda masuk ke halaman di wizard yang menunjukkan bahwa "Anda telah berhasil membuat kalibrasi baru", klik "Kalibrasi sebelumnya" untuk melihat tampilan sebelumnya, dan klik "Kalibrasi saat ini" untuk melihat tampilan baru Anda. Klik "Selesai" untuk menggunakan kalibrasi baru dan klik "Batal" untuk kembali ke kalibrasi sebelumnya.