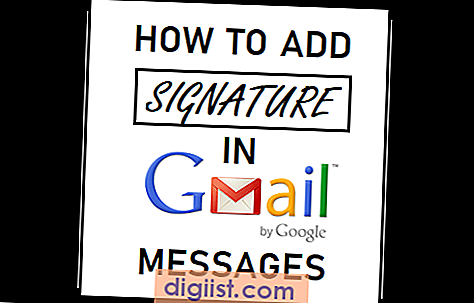Dengan jumlah permainan dan program intensif grafis yang belum pernah terjadi sebelumnya di pasaran saat ini, kebutuhan untuk meningkatkan grafis terintegrasi komputer tidak pernah sebesar ini. Namun, terkadang, bahkan kartu video kelas atas mulai berkinerja buruk seiring waktu. Jika Anda merasa diperlambat oleh kartu video yang semakin lamban, jangan sampai kehabisan untuk membeli yang baru dulu; masalahnya bisa terletak di dalam Sistem Input/Output Dasar kartu, atau BIOS. Karena produsen terus-menerus memperbaiki bug dan pengaturan tweaker di BIOS kartu video untuk mengikuti peningkatan tuntutan grafis, menginstal pembaruan mungkin semua yang diperlukan untuk membuat kartu video Anda berjalan seperti saat pertama kali dipasang.
Persiapan
Langkah 1
Identifikasi produsen kartu video Anda. Meskipun ini mungkin tampak cukup sederhana, perlu dicatat bahwa produsen chip kartu – yang kemungkinan merupakan nama yang paling mencolok ditampilkan pada paketnya saat Anda membelinya – tidak selalu sama dengan perusahaan yang memproduksi kartu tersebut. Jika Anda tidak dapat mengetahuinya, lanjutkan ke langkah berikutnya.
Langkah 2
Matikan sistem operasi Anda, matikan komputer Anda dan cabut kabel daya. Lepaskan kabel monitor dari komputer.
Langkah 3
Buka casing komputer dan lepaskan kartu video dengan hati-hati dari slotnya. Bergantung pada jenis komputer yang Anda gunakan, Anda mungkin memerlukan obeng Phillips untuk melakukannya.
Langkah 4
Temukan ID FCC kartu video, yang merupakan kode 17 karakter yang tercetak di suatu tempat di kartu. Tuliskan. Perhatikan bahwa ID FCC berbeda dari REG FCC, yang mungkin juga Anda temukan tercetak pada kartu.
Langkah 5
Masukkan kembali kartu video ke dalam slotnya, tutup casing komputer dan sambungkan kembali kabel monitor dan kabel daya. Nyalakan komputer.
Langkah 6
Buka browser Web Anda dan kunjungi situs web Rahasia Perangkat Keras. untuk mencari produsen kartu video Anda menggunakan ID FCC.
Langkah 7
Kunjungi situs web produsen kartu video dan unduh pemutakhiran BIOS untuk model spesifik Anda. Ada juga sejumlah situs pihak ketiga yang menawarkan pilihan upgrade BIOS kartu video.
Langkah 8
Kunjungi situs web Tech Power Up dan unduh utilitas flash, seperti ATI Winflash, ATIFlash atau NVFlash. Utilitas flashing untuk kartu ATI berbeda dari yang untuk kartu Nvidia, jadi pastikan Anda mengunduh yang benar.
Langkah 9
Kunjungi situs web CNET dan unduh Alat Format Penyimpanan Disk USB HP dan ikuti petunjuk untuk menginstal dan membuat drive USB yang dapat di-boot.
Langkah 10
Salin upgrade BIOS dan utilitas flashing ke drive USB. Lepaskan drive USB.
Langkah 11
Restart komputer Anda dan buka pengaturan BIOS-nya. Saat komputer menyala, pesan di layar akan memberi tahu Anda tombol mana yang harus ditekan untuk melakukan ini.
Langkah 12
Arahkan ke menu "Boot Order" menggunakan tombol panah kiri dan kanan pada keyboard Anda dan tekan "Enter" untuk membuka daftar drive yang dapat di-boot. Arahkan ke "USB" dan pilih simbol "Plus" untuk memindahkannya ke bagian atas daftar.
Masukkan drive USB ke port USB di komputer Anda. Simpan perubahan Anda dan keluar dari pengaturan BIOS. Di sebagian besar komputer, ini dapat dilakukan dengan menekan tombol "F10". Komputer akan secara otomatis restart dan boot dari drive USB. Prompt perintah akan muncul di layar. Jika Anda mengupgrade kartu ATI, lanjutkan ke bagian berikutnya. Jika Anda bekerja dengan kartu Nvidia, lanjutkan ke "Memperbarui BIOS Nvidia."
Memutakhirkan ATI BIOS
Langkah 1
Pada prompt perintah, ketik nama program yang tepat dari utilitas flashing yang telah Anda salin ke drive USB diikuti dengan spasi. Kemudian ketik:
-s 0 oldbios.bin
Sertakan spasi seperti yang ditunjukkan.
Langkah 2
Tekan tombol "Enter". BIOS kartu video PC Anda saat ini akan disalin ke drive USB jika Anda ingin memulihkannya nanti. Anda akan dikembalikan ke prompt perintah.
Langkah 3
Masukkan nama utilitas flashing Anda, diikuti dengan "-p", spasi, "0,", spasi dan nama persis file BIOS baru. Sebagai contoh:
flashrom -p 0 Abit.X800NP.256._050224.bin
Langkah 4
Tekan tombol "Enter". BIOS kartu video Anda akan diganti dengan BIOS baru.
Nyalakan ulang komputer Anda dan masuk ke pengaturan BIOS sekali lagi. Kembalikan hard drive utama komputer Anda ke bagian atas daftar urutan boot. Simpan perubahan Anda dan keluar. Komputer Anda akan restart dengan BIOS baru kartu video di tempatnya.
Memutakhirkan Nvidia BIOS
Langkah 1
Nyalakan ulang komputer Anda dari drive USB yang dapat di-boot. Pada prompt perintah yang muncul, ketik nama utilitas flashing yang telah Anda salin ke drive USB diikuti dengan spasi. Kemudian ketik:
-b oldbios.bin
Sertakan spasi seperti yang ditunjukkan.
Langkah 2
Tekan tombol "Enter". BIOS kartu video PC Anda saat ini akan disalin ke drive USB jika Anda ingin memulihkannya nanti. Anda akan dikembalikan ke prompt perintah.
Langkah 3
Masukkan nama utilitas flashing Anda, diikuti dengan "-f", spasi dan nama persis file BIOS baru. Sebagai contoh:
nvflash -f Acer.9600GT.1024.081007.bin
Langkah 4
Tekan tombol "Enter". BIOS kartu video Anda akan diganti dengan BIOS baru.
Lepaskan drive USB, nyalakan ulang komputer Anda dan masuk ke pengaturan BIOS. Kembalikan hard drive utama Anda ke bagian atas daftar boot. Simpan perubahan Anda dan keluar. Komputer Anda akan restart dengan BIOS baru kartu video di tempatnya.