Memiliki bookmark yang teratur dan terorganisir di browser adalah cara yang sangat baik untuk menyimpan dan mengakses ruang kerja online Anda. Tapi, terkadang, kita bisa kehilangan bookmark yang penting karena berbagai masalah, seperti penghapusan tidak sengaja, masalah teknis, atau laptop yang rusak. Jangan khawatir! Anda bisa dengan mudah memulihkan bookmark yang hilang di Google Chrome dan Firefox dengan mengikuti langkah-langkah berikut ini.
Memulihkan Bookmark di Google Chrome
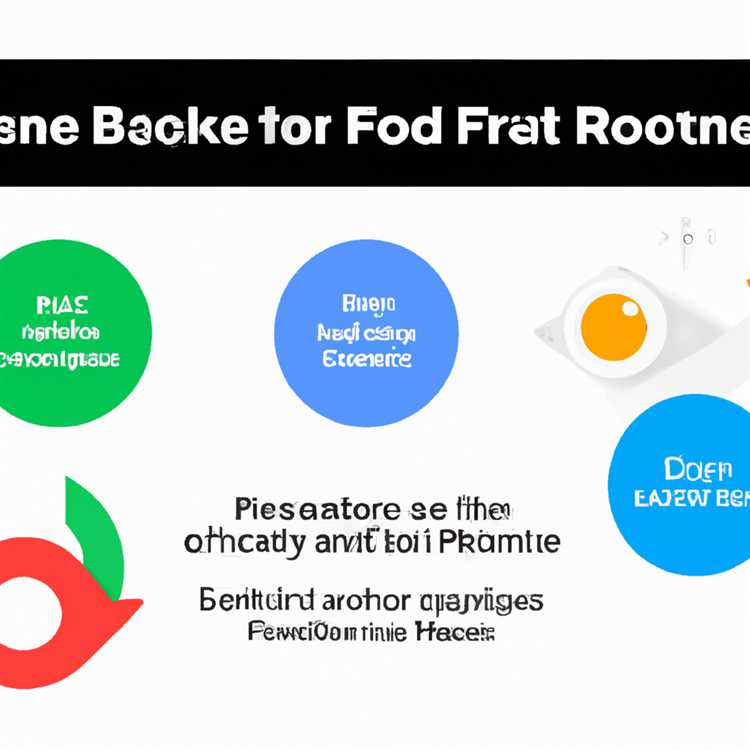
Jika Anda menggunakan Google Chrome sebagai browser utama Anda, berikut adalah panduan langkah demi langkah tentang bagaimana memulihkan bookmark yang hilang:
Langkah 1: Buka Google Chrome dan klik ikon tiga titik vertikal di pojok kanan atas jendela browser. Dalam menu dropdown yang muncul, pilih opsi "Bookmark".
Langkah 2: Pilih opsi "Bookmark Manager" di menu yang muncul. Sebuah jendela baru akan terbuka.
Langkah 3: Di jendela Bookmark Manager, klik ikon tiga titik vertikal di atas kanan. Pilih opsi "Restore bookmarks".
Langkah 4: Akan muncul jendela browser tempat Anda dapat memilih file backup bookmark yang telah Anda simpan sebelumnya. Pilih file backup yang ingin Anda pulihkan.
Langkah 5: Klik tombol "Done" untuk menyelesaikan proses pemulihan bookmark.
Memulihkan Bookmark di Firefox
Jika Anda menggunakan Mozilla Firefox, berikut adalah langkah-langkah untuk memulihkan bookmark yang terhapus:
Langkah 1: Buka Mozilla Firefox dan klik ikon tiga garis horizontal (hamburger menu) di pojok kanan atas jendela browser. Dalam menu dropdown, pilih opsi "Bookmark".
Langkah 2: Di menu bookmark, pilih opsi "Show All Bookmarks". Jendela "Library" akan terbuka.
Langkah 3: Di jendela "Library", klik ikon berbentuk buku dengan tanda panah ke bawah. Pilih opsi "Import and Backup".
Langkah 4: Dalam submenu "Import and Backup", pilih opsi "Restore". Akan muncul submenu dengan pilihan "Choose File".
Langkah 5: Klik pada opsi "Choose File" dan cari file backup bookmark yang ingin Anda pulihkan. Setelah memilih file, klik "Open".
Langkah 6: Klik "OK" untuk menyelesaikan proses pemulihan bookmark.
Dengan cara ini, Anda dapat dengan mudah memulihkan bookmark yang hilang di Google Chrome dan Firefox. Pastikan Anda secara teratur melakukan backup bookmark Anda untuk menghindari kehilangan data penting Anda. Selamat mencoba!
Cara memulihkan bookmark Google Chrome
Ketika Anda kehilangan bookmark di Google Chrome, tidak perlu khawatir! Ada beberapa langkah yang dapat Anda lakukan untuk memulihkannya. Ikuti panduan langkah demi langkah berikut ini:
Langkah 1: Cek folder bookmark
Pertama, periksa folder bookmark default Chrome. Untuk melakukannya, ketikkan chrome://bookmarks pada bar alamat dan tekan Enter. Pastikan bahwa bookmark yang hilang tidak disimpan di sana.
Langkah 2: Cek backup bookmark
Chrome secara otomatis membuat cadangan bookmark yang dikenal sebagai "Bookmark.bak". Untuk mencari backup ini, buka File Explorer dan salin dan tempelkan alamat berikut pada bar alamat: %userprofile%\AppData\Local\Google\Chrome\User Data\Default. Setelah itu, lihat apakah Anda menemukan file dengan nama "Bookmarks.bak". Jika ada, ubah namanya menjadi "Bookmarks" saja, tanpa ekstensi ".bak".
Langkah 3: Gunakan program pemulihan bookmark
Jika langkah-langkah sebelumnya tidak berhasil, Anda dapat menggunakan program pemulihan bookmark pihak ketiga seperti FoneDog iOS Data Recovery Tool. Unduh dan instal perangkat lunak ini di komputer Anda, lalu buka dan pilih opsi "Recovery". Hubungkan perangkat iOS Anda ke komputer dan izinkan akses. Program ini akan memindai perangkat Anda untuk memulihkan bookmark yang hilang.
Penting untuk dicatat bahwa Anda dapat menggunakan program pemulihan bookmark ini hanya jika Anda telah menyimpan bookmark Anda pada perangkat iOS yang terhubung.
Langkah 4: Export bookmark dari browser lain
Jika Anda menggunakan browser lain selain Google Chrome, Anda dapat mencoba mengekspor bookmark dari browser tersebut. Misalnya, jika Anda menggunakan Mozilla Firefox, buka browser dan pilih opsi "Bookmarks" di toolbar. Pilih "Show All Bookmarks" dan kemudian pilih "Export Bookmarks to HTML". Simpan file hasil ekspor ini ke tempat yang aman di komputer Anda. Setelah itu, buka Google Chrome dan ikuti langkah-langkah ini untuk mengimpor bookmark tersebut.
Langkah 5: Pastikan melakukan backup secara berkala
Untuk menghindari kehilangan bookmark di masa depan, pastikan Anda melakukan backup bookmark dengan teratur. Anda dapat melakukan ini dengan menggunakan fitur sinkronisasi Chrome yang terhubung ke akun Google Anda. Dengan melakukan ini, bookmark Anda akan disimpan di cloud dan dapat diakses di berbagai perangkat. Selain itu, Anda juga dapat menggunakan layanan cloud lainnya atau program pembuatan cadangan data untuk memastikan keamanan bookmark Anda.
Itulah beberapa langkah yang dapat Anda ikuti untuk memulihkan bookmark di Google Chrome. Pastikan untuk memilih langkah yang paling sesuai dengan situasi Anda. Semoga panduan ini membantu Anda dalam memulihkan bookmark yang hilang!
Panduan Langkah Demi Langkah untuk Memulihkan Bookmark yang Terhapus
Jika Anda mengalami kehilangan bookmark di Google Chrome atau Mozilla Firefox, jangan khawatir! Ada beberapa langkah yang dapat Anda ikuti untuk memulihkan bookmark yang terhapus dengan mudah. Berikut adalah panduan langkah demi langkah yang akan membantu Anda mengembalikan bookmark yang hilang:
1. Cari dalam Sampah atau Arsip
Ketika bookmark dihapus, pertama-tama cek bagian sampah atau arsip di browser Anda. Terkadang, bookmark yang dihapus akan otomatis dipindahkan ke folder ini. Di Firefox, klik menu Library dan pilih Bookmark atau tekan tombol "Ctrl + Shift + B". Di Chrome, klik ikon titik tiga di pojok kanan atas jendela, arahkan ke Bookmarks, dan pilih "Show Bookmarks Bar". Jika Anda menemukan bookmark yang hilang di sini, cukup klik kanan pada bookmark tersebut dan pilih "Restore" atau "Unarchive".
2. Gunakan Sinhronisasi
Chrome dan Firefox dapat disinkronkan dengan akun Google atau Firefox Anda. Jadi, jika bookmark Anda telah hilang di satu perangkat, ada kemungkinan bahwa bookmark Anda masih ada di perangkat lain yang terhubung dengan akun yang sama. Untuk mengakses bookmark yang disinkronkan, cukup masuk ke akun Anda di browser lain atau perangkat lain dan periksa apakah bookmark hilang tersebut ada atau tidak. Jika ada, Anda dapat menyalin bookmark di perangkat tersebut dan menyinkronkannya kembali ke perangkat yang kehilangan bookmark.
3. Gunakan File Backup
Setiap kali Anda menghapus atau menambahkan bookmark di Chrome atau Firefox, browser secara otomatis membuat file backup. Untuk memulihkan bookmark dari file backup ini, ikuti langkah-langkah berikut:
- Pertama-tama, pastikan Anda menutup Chrome atau Firefox.
- Di Windows, buka jendela Windows Explorer dengan menekan "Windows+R" dan memasukkan "%LocalAppData%" tanpa tanda kutip. Jendela Windows Explorer akan terbuka, lalu masuk ke folder "Google" untuk Chrome atau "Mozilla" untuk Firefox.
- Pada folder yang terkait dengan browser Anda (misalnya, "Chrome" atau "Firefox"), temukan folder "Profile". Jika Anda memiliki beberapa profil di browser, pastikan Anda memilih folder yang sesuai.
- Cari file dengan ekstensi ".bak" atau ".bak2" yang terkait dengan bookmark Anda. Jika Anda menemukan file backup seperti "Bookmarks.bak", "Bookmarks.bak2", atau serupa, salin file tersebut ke folder lain sebagai langkah keamanan.
- Ubah ekstensi file backup menjadi ".html". Misalnya, jika nama file backup adalah "Bookmarks.bak", ubahlah namanya menjadi "Bookmarks.html".
- Buka browser Anda dan arahkan ke "Settings". Di Chrome, klik ikon titik tiga di pojok kanan atas jendela dan pilih "Bookmarks", kemudian pilih "Bookmark manager". Di Firefox, klik menu "Show Menu" (tiga garis di pojok kanan atas jendela) dan pilih "Library", kemudian pilih "Bookmarks".
- Pada halaman pengelolaan bookmark, klik ikon titik tiga atau menu "Import and Backup" dan pilih "Import Bookmarks from HTML".
- Cari dan pilih file backup yang telah Anda ubah ekstensinya tadi, kemudian klik "Open".
Setelah Anda mengikuti langkah-langkah ini, bookmark yang terhapus seharusnya telah pulih dan kembali ditampilkan di browser Anda.
Terlebih lagi, jika Anda terus mengalami masalah dengan pemulihan bookmark yang hilang, Anda dapat menggunakan FoneDog Data Recovery yang merupakan sebuah alat pemulihan yang terbukti efektif dalam memulihkan berbagai jenis data yang hilang atau terhapus pada berbagai perangkat. Alat ini bekerja dengan baik pada banyak sistem operasi seperti Windows dan Mac. Anda dapat memindai perangkat Anda dan mengambil kembali bookmark yang hilang dengan mudah menggunakan alat ini. Alat ini juga menyediakan berbagai opsi pemulihan yang dapat Anda pilih sesuai dengan kebutuhan Anda.
Dengan Informasi-informasi ini, Anda sekarang memiliki panduan langkah demi langkah lengkap untuk memulihkan bookmark yang terhapus di Google Chrome dan Mozilla Firefox. Pastikan untuk mengikuti instruksi dengan hati-hati dan Anda akan bisa mendapatkan kembali bookmark yang hilang dengan sukses!
Cara memulihkan bookmark Firefox
Jika Anda secara tidak sengaja menghapus bookmark pada browser Firefox, jangan khawatir! Ada beberapa cara yang bisa Anda lakukan untuk memulihkan bookmark yang hilang. Berikut ini adalah panduan langkah demi langkah untuk memulihkan bookmark Firefox:
Langkah 1: Cek folder bookmark yang hilang

Pertama-tama, pastikan Anda memeriksa folder bookmark yang hilang. Kadang-kadang bookmark hanya dipindahkan ke folder yang tidak terduga. Buka panel bookmark dengan mengklik ikon hamburger di pojok kanan atas Firefox dan pilih "Bookmark". Lalu, periksa apakah bookmark yang hilang telah pindah ke folder lain.
Langkah 2: Periksa folder bookmark yang terhapus
Jika Anda belum menemukan bookmark yang hilang, periksa folder bookmark yang terhapus. Klik ikon hamburger di pojok kanan atas Firefox, pilih "Bookmark", lalu klik kanan di area kosong di dalam panel bookmark dan pilih "Show All Bookmarks". Di panel bookmark yang terbuka, klik "Import and Backup" dan pilih "Restore". Pilih file bookmark yang terhapus dengan ekstensi ".json", lalu klik "Open" untuk mengembalikan bookmark yang hilang.
Langkah 3: Memulihkan bookmark melalui file backup
Jika Anda telah membuat salinan bookmark sebelumnya, Anda dapat memulihkan bookmark melalui file backup tersebut. Klik ikon hamburger di pojok kanan atas Firefox, pilih "Bookmark", lalu klik kanan di area kosong di dalam panel bookmark dan pilih "Show All Bookmarks". Di panel bookmark yang terbuka, klik "Import and Backup" dan pilih "Restore". Pilih file backup bookmark dengan ekstensi ".json" atau ".html", lalu klik "Open" untuk mengembalikan bookmark yang hilang.
Langkah 4: Memulihkan bookmark melalui Firefox Sync
Jika Anda menggunakan fitur Firefox Sync untuk menyinkronkan bookmark antara beberapa perangkat, Anda dapat memulihkan bookmark melalui akun Firefox Sync Anda. Pastikan Anda telah login ke akun Firefox Sync yang sama di semua perangkat. Buka panel bookmark di Firefox dengan mengklik ikon hamburger di pojok kanan atas dan pilih "Bookmark". Di panel bookmark, klik ikon "Synced Tabs" di bagian bawah. Di sini, Anda akan melihat daftar situs web yang disinkronkan melalui Firefox Sync. Untuk memulihkan bookmark, cukup kunjungi situs web tersebut dan klik ikon bintang di bilah alamat untuk menambahkannya ke bookmark.
Dengan beberapa cara yang telah dijelaskan di atas, Anda dapat memulihkan bookmark Firefox yang hilang. Pastikan untuk membuat backup secara teratur agar dapat dengan mudah memulihkan bookmark jika terjadi kehilangan data. Semoga berhasil!
Panduan langkah demi langkah untuk memulihkan bookmark yang terhapus
Bookmark browser sangat berguna untuk menyimpan dan mengakses situs web favorit Anda dengan cepat. Namun, terkadang bookmark bisa terhapus dengan tidak sengaja atau karena masalah dengan browser. Jika Anda telah kehilangan bookmark Anda dan ingin memulihkannya, berikut adalah panduan langkah demi langkah yang dapat Anda ikuti untuk memulihkan bookmark yang terhapus di Google Chrome dan Mozilla Firefox.
1. Memulihkan bookmark yang terhapus di Google Chrome
Jika Anda menggunakan Google Chrome dan ingin memulihkan bookmark yang terhapus, ada beberapa langkah yang dapat Anda ikuti.
- Buka Google Chrome dan pergi ke menu "Hamburger" di pojok kanan atas layar (terdiri dari tiga baris horizontal).
- Pilih "Bookmark" dari menu yang muncul, kemudian klik "Bookmark manager".
- Pada jendela Bookmark Manager, klik ikon "Hamburger" di sisi kanan atas dan pilih "Export bookmarks".
- Pilih lokasi di mana Anda ingin menyimpan file bookmark Anda, kemudian klik "Save".
- Bookmark Anda sekarang akan diekstrak ke file HTML yang dapat Anda impor kembali ke Google Chrome jika diperlukan.
2. Memulihkan bookmark yang terhapus di Mozilla Firefox
Jika Anda menggunakan Mozilla Firefox, berikut adalah langkah-langkah untuk memulihkan bookmark yang terhapus.
- Buka Mozilla Firefox dan pergi ke menu "Hamburger" di pojok kanan atas layar (terdiri dari tiga baris horizontal) dan klik "Bookmarks".
- Pilih "Show All Bookmarks" untuk membuka jendela Bookmark Library.
- Pada Bookmark Library, klik ikon "Hamburger" di sisi kanan atas dan pilih "Export bookmarks to HTML".
- Pilih lokasi di mana Anda ingin menyimpan file bookmark Anda, kemudian klik "Save".
- Bookmark Anda akan diekstrak ke file HTML yang dapat diimpor kembali ke Mozilla Firefox jika diperlukan.
Dengan mengikuti langkah-langkah di atas, Anda akan dapat memulihkan bookmark yang terhapus dengan aman. Pastikan Anda menyimpan file bookmark dengan aman agar tidak kehilangan akses ke situs web yang Anda cintai!
Bonus: Jika Anda menggunakan MacOS, Anda juga dapat memulihkan bookmark yang terhapus dengan menguninstall dan menginstal ulang Google Chrome atau Mozilla Firefox. Namun, metode ini berisiko dan ada kemungkinan kehilangan bookmark lain atau data lainnya, jadi pastikan Anda melakukan cadangan sebelum melakukannya.
Akhirnya, jika Anda menggunakan Chrome Sync atau Firefox Sync, Anda dapat memulihkan bookmark yang terhapus dengan masuk ke akun Sync Anda di browser lain atau komputer. Ini akan secara otomatis mengembalikan bookmark yang terhapus ke browser Anda saat ini.
| Browser | Panduan Memulihkan Bookmark |
|---|---|
| Google Chrome | Masuk ke akun Google Chrome dan sinkronkan bookmark Anda |
| Mozilla Firefox | Masuk ke akun Mozilla Firefox dan sinkronkan bookmark Anda |
Ingatlah, penting untuk menghindari menghapus bookmark dengan tidak sengaja atau kehilangan akses ke mereka. Selalu simpan cadangan bookmark Anda secara teratur dan cermat saat menghapus, mengganti atau memindahkan browser Anda. Dengan langkah-langkah yang tepat, Anda dapat dengan mudah memulihkan bookmark yang terhapus.
Method 3: Memulihkan Bookmark yang Terhapus di Chrome macOS
Jika Anda menggunakan peramban Google Chrome pada macOS dan ingin memulihkan bookmark yang terhapus, ada metode yang dapat Anda coba. Metode ini cukup sederhana dan hanya membutuhkan beberapa langkah berikut ini:
Langkah 1: Cari Folder Default
- Buka Finder di macOS Anda.
- Pilih menu "Go" di bagian atas layar dan pilih "Go to Folder..."
- Ketikkan "
~/Library/Application Support/Google/Chrome/Default/" (tanpa tanda kutip) di dalam kotak teks dan klik tombol "Go".
Langkah 2: Temukan File Bookmark
Di dalam folder Default, Anda akan menemukan banyak file. Cari file bernama "Bookmarks" atau "Bookmarks.bak".
Langkah 3: Pulihkan File Bookmark
- Klik kanan pada file bookmark yang ingin Anda pulihkan dan pilih "Copy".
- Pergi ke lokasi lain di komputer Anda, seperti desktop atau folder lain, dan klik kanan di area kosong. Pilih "Paste" untuk menyalin file bookmark yang telah Anda pulihkan.
Dengan melakukan langkah-langkah ini, Anda seharusnya dapat memulihkan bookmark yang terhapus di Google Chrome pada macOS. Setelah berhasil memulihkan file bookmark, Anda dapat mengimportnya kembali ke browser Chrome untuk mengembalikan bookmark yang hilang.





