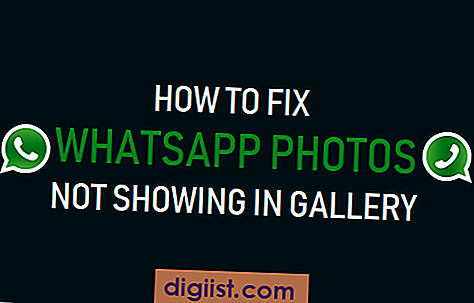Apa yang harus Anda lakukan ketika Anda pertama kali menggunakan Windows 8 di PC konvensional Anda? Apakah Anda merasa kebingungan dengan tampilan baru yang berbeda? Jangan khawatir, dalam panduan ini, kami akan memberikan langkah-langkah yang jelas dan mudah untuk membantu Anda mempersonalisasi dan mengoptimalkan pengalaman pengguna Windows 8!
Langkah pertama yang perlu Anda lakukan setelah memperbarui atau menginstal Windows 8 adalah memeriksa dan memperbarui semua aplikasi dan perangkat dengan versi terbaru. Microsoft Store adalah tempat terbaik untuk menemukan aplikasi, pembaruan, dan detail lainnya. Anda dapat mencarinya dengan melakukan pencarian di halaman utama Store atau dengan mengklik tombol "Store" di layar Mulai.
Selain itu, Anda juga dapat menemukan aplikasi yang telah diinstal dengan mengklik kanan pada layar Mulai dan memilih opsi "Semua aplikasi". Kemudian, klik aplikasi yang ingin Anda gunakan dan Anda akan langsung dibawa ke aplikasi tersebut. Tombol Start adalah pusat navigasi Windows 8, jadi pastikan untuk memahami cara menggunakan dan memodifikasinya sesuai dengan kebutuhan Anda.
Tips lain yang mungkin Anda temukan bermanfaat adalah menggunakan hotkey atau kombinasi tombol tertentu untuk berpindah antara aplikasi, mengunci layar, dan melakukan tugas lainnya. Beberapa hotkey yang paling umum digunakan adalah Windows + D untuk beralih ke desktop, Windows + C untuk membuka Charms bar, dan Windows + L untuk mengunci PC Anda.
Jangan ragu untuk mencoba berbagai aplikasi dan fitur Windows 8, karena itulah cara terbaik untuk belajar lebih banyak tentang perangkat lunak ini. Ada jutaan aplikasi yang tersedia untuk diunduh dan dipasang melalui Microsoft Store, termasuk aplikasi premium, permainan, dan banyak lagi. Jadi, ambil waktu Anda untuk menjelajahi dan mengunduh apa pun yang menarik minat Anda!
Dalam bab selanjutnya dari panduan ini, kami akan mengajarkan Anda cara mengubah latar belakang desktop, mengatur notifikasi, mengelola aplikasi yang terinstal, dan banyak lagi. Jadi, tetaplah terhubung dan teruskan pembelajaran Anda tentang cara menyesuaikan Windows 8 untuk menghadirkan pengalaman yang paling sesuai dengan kebutuhan Anda!
Mengubah Tampilan Awal (Start Screen)

Saat menggunakan Windows 8, Anda akan segera memperhatikan bahwa tampilan awal atau Start Screen telah berubah secara signifikan dibandingkan dengan versi sebelumnya. Start Screen menggantikan menu Start konvensional dan menampilkan daftar aplikasi dan shortcut yang tersedia.
Ada beberapa cara untuk mengubah tampilan awal sesuai dengan kebutuhan dan preferensi Anda. Berikut adalah beberapa langkah yang dapat Anda lakukan:
- Menggunakan Start Screen
- Menggunakan Desktop
- Mengunduh dan Menginstal Aplikasi
- Menghapus Aplikasi yang Tidak Diperlukan
- Mengatur dan Menyesuaikan Start Screen
Start Screen adalah tampilan utama Windows 8 yang muncul setelah Anda berhasil login. Di sini, Anda dapat mengklik dan memilih aplikasi yang ingin Anda gunakan. Untuk membantu Anda dalam mencari aplikasi, Anda dapat menggunakan fitur pencarian yang terletak di sudut kanan atas Start Screen. Hanya dengan mengetik kata kunci yang relevan, Anda dapat dengan cepat menemukan aplikasi yang Anda cari.
Jika Anda lebih familiar dengan tampilan desktop, Anda dapat langsung menuju ke desktop dengan mengeklik ikon desktop di Start Screen. Di sini, Anda akan melihat tampilan desktop seperti pada versi sebelumnya. Anda dapat bekerja seperti biasa di desktop ini dan mengakses aplikasi yang Anda butuhkan.
Windows 8 memperkenalkan Windows Store, pusat distribusi aplikasi resmi untuk Windows. Anda dapat mengakses Windows Store melalui Start Screen dengan mengklik ikon Store. Di sini, Anda akan menemukan jutaan aplikasi yang tersedia untuk diunduh dan diinstal. Cukup cari aplikasi yang Anda inginkan, klik untuk melihat informasi lebih lanjut, dan kemudian klik tombol Install untuk mengunduh dan menginstalnya.
Jika Anda memiliki aplikasi yang tidak digunakan lagi, Anda dapat dengan mudah menghapusnya. Caranya adalah dengan mengarahkan kursor ke sudut kanan atas Start Screen untuk membuka menu Charms, klik Settings, dan kemudian klik Control Panel. Di Control Panel, klik "Uninstall a program" di bawah kategori Programs. Anda akan melihat daftar semua aplikasi yang terinstall di komputer Anda. Cukup pilih aplikasi yang ingin Anda hapus dan klik tombol Uninstall di atas.
Anda dapat menyesuaikan tampilan Start Screen dengan mengubah ukuran dan posisi grup aplikasi, menambahkan tile aplikasi baru, mengatur warna latar belakang, dan lain sebagainya. Caranya adalah dengan mengarahkan kursor ke sudut kanan atas Start Screen untuk membuka menu Charms, klik Settings, dan kemudian klik "Change PC settings". Di PC settings, pilih tab Personalize dan Anda akan menemukan berbagai opsi untuk memodifikasi tampilan Start Screen sesuai dengan keinginan Anda.
Dengan mengikuti langkah-langkah di atas, Anda dapat dengan mudah mengubah tampilan awal atau Start Screen di Windows 8 agar sesuai dengan preferensi dan kebutuhan Anda.
Mengatur Gaya Tata Letak (Layout) dan Pengelompokan Aplikasi
Sesudah Anda menginstal Windows 8, hal pertama yang perlu Anda lakukan adalah mengatur gaya tata letak (layout) dan pengelompokan aplikasi sesuai kebutuhan Anda. Pada bagian ini, kami akan memberikan panduan tentang cara melakukan hal tersebut.
1. Mengatur Tata Letak Start Screen

Start Screen adalah halaman utama saat Windows 8 Anda mulai. Di sini, Anda akan melihat berbagai aplikasi dan program yang telah terpasang di komputer Anda. Untuk mengatur tata letak Start Screen, Anda dapat melakukannya dengan langkah-langkah berikut:
- Pertama, klik tombol Start di sudut kiri bawah layar. Jika Anda sedang menggunakan keyboard, tekan tombol Windows.
- Setelah itu, klik "Tata Letak" yang terletak di sudut kanan bawah layar.
- Anda dapat memilih dari pilihan tata letak yang tersedia, seperti tata letak penuh atau tata letak berkurang. Anda juga bisa mengatur ukuran ikon dan menjadikan Start Screen sebagai tampilan layar penuh.
- Setelah Anda melakukan semua pengaturan, klik tombol "Terapkan" untuk menyimpan perubahan.
2. Mengelompokkan Aplikasi
Selanjutnya, Anda dapat mengelompokkan aplikasi-aplikasi yang telah terpasang di komputer Anda. Ini akan memudahkan Anda dalam mencari dan mengakses aplikasi yang Anda butuhkan. Berikut adalah cara untuk mengelompokkan aplikasi:
- Pertama, buka Start Screen seperti yang telah dijelaskan pada langkah pertama di atas.
- Kemudian, klik kanan pada ikon aplikasi yang ingin Anda kelompokkan.
- Pilih "Kelompokkan" dari opsi yang muncul.
- Pilih grup yang ada atau buat grup baru.
- Anda juga dapat mengubah nama grup dengan mengklik kanan grup dan memilih "Ubah Nama Grup".
Dengan mengatur tata letak and mengelompokkan aplikasi, Windows 8 Anda akan lebih terorganisir dan mudah digunakan. Gunakanlah tips-tips di atas untuk mengoptimalkan pengalaman Anda dalam menggunakan Windows 8 pada PC konvensional Anda.
Menggunakan Shortcut Keyboard untuk Akses Cepat
Mencari cara yang lebih cepat dan efisien untuk berinteraksi dengan Windows 8? Shortcut keyboard adalah solusinya! Dengan menguasai shortcut keyboard, Anda dapat mengakses fitur-fitur Windows 8 dengan mudah dan cepat tanpa harus mencari-cari di jendela dan menu yang berbeda. Berikut ini adalah beberapa shortcut keyboard yang dapat Anda gunakan untuk mengakses Windows 8 dengan lebih efisien:
1. Tombol Windows
Tombol Windows adalah pintu gerbang utama untuk mengakses banyak fitur di Windows 8. Dengan satu klik pada tombol Windows di keyboard Anda, Anda dapat langsung beralih antara tampilan desktop dan tampilan Mulai. Jangan ragu untuk mencoba kombinasi tombol Windows dengan tombol lainnya untuk akses yang lebih cepat ke fitur-fitur lainnya.
2. Shortcut Tampilan Pencarian
Akses fitur pencarian di Windows 8 dengan lebih cepat menggunakan shortcut keyboard. Tekan tombol Windows + Q untuk membuka jendela pencarian dan mencari berbagai aplikasi, file, atau pengaturan. Shortcut ini akan membantu Anda menghemat waktu daripada harus mencari secara manual.
3. Tombol Tugas
Tombol Tugas pada keyboard memberikan akses cepat ke aplikasi-aplikasi yang sedang berjalan. Tekan tombol Alt + Tab untuk beralih antara aplikasi yang terbuka saat ini. Gunakan kombinasi tombol Windows + Tab untuk melihat daftar aplikasi yang sedang berjalan dan dengan mudah beralih di antara mereka.
Tidak hanya itu, masih ada banyak kombinasi shortcut keyboard lainnya yang dapat Anda pelajari dan gunakan untuk meningkatkan produktivitas Anda dengan Windows 8. Pada dasarnya, Anda dapat menggunakan shortcut keyboard untuk navigasi, mengakses menu, meluncurkan aplikasi, dan melakukan berbagai tugas lainnya dengan cepat. Dengan berlatih dan mengingat kombinasi tombol yang paling sering Anda gunakan, Anda akan menjadi ahli dalam menggunakan shortcut keyboard.
Jadi, mulailah mengoptimalkan pengalaman Windows 8 Anda dengan menguasai dan menggunakan shortcut keyboard. Dalam waktu singkat, Anda akan melihat betapa cepatnya Anda bisa bekerja dan mengakses berbagai fitur di Windows 8. Selamat berselancar di Windows 8 yang didesain khusus untuk meningkatkan produktivitas dan kecepatan!
Menginstal Aplikasi yang Sudah Terpasang pada Perangkat Lain
Saat ini, banyak pengguna Windows 8 yang menggunakan beberapa perangkat, seperti komputer desktop, laptop, dan tablet. Salah satu fitur yang sangat berguna dari Windows 8 adalah kemampuannya untuk menginstal aplikasi yang sudah terpasang pada perangkat lain yang menggunakan akun Microsoft yang sama.
Jadi, jika Anda telah menginstal aplikasi tertentu pada laptop Anda dan ingin menggunakannya juga di komputer desktop Anda, Anda tidak perlu mengunduh atau menginstal ulang aplikasi tersebut. Berikut adalah beberapa langkah yang perlu Anda ikuti untuk menginstal aplikasi yang telah terpasang di perangkat lain:
- Pastikan Anda telah masuk ke akun Microsoft Anda di kedua perangkat tersebut.
- Buka Store Windows pada perangkat yang tidak memiliki aplikasi yang ingin Anda instal.
- Ketikkan nama aplikasi yang ingin Anda instal pada kotak pencarian di pojok kanan atas layar.
- Anda akan melihat daftar aplikasi yang relevan dengan kata kunci yang Anda masukkan. Klik pada aplikasi yang Anda cari.
- Langkah selanjutnya, Anda akan diarahkan ke halaman informasi aplikasi. Di sini, Anda akan melihat deskripsi aplikasi, tangkapan layar, penilaian pengguna, dan informasi lainnya.
- Jika aplikasi yang Anda cari tersedia untuk perangkat Anda, Anda akan melihat tombol "Install" atau "Update". Klik tombol tersebut.
- Aplikasi akan mulai mengunduh dan menginstal. Anda dapat melihat kemajuan unduhan pada layar.
- Setelah selesai, Anda dapat menemukan aplikasi yang baru diinstal di layar awal atau layar aplikasi.
Itu saja! Dengan mengikuti langkah-langkah di atas, Anda dapat dengan mudah menginstal aplikasi yang sudah terpasang di perangkat lain. Jadi, tidak perlu lagi melakukan pencarian dan pengunduhan ulang yang memakan waktu. Selamat mencoba!
Mengoptimalkan Kinerja PC dengan Penyesuaian Sistem
Microsoft Windows 8 memberikan banyak fitur yang dapat membantu Anda mengoptimalkan kinerja PC Anda. Dalam panduan ini, kami akan membahas beberapa tips penting untuk melakukan penyesuaian pada sistem Windows 8 Anda.
1. Memaksimalkan Pencarian: Windows 8 dilengkapi dengan fitur pencarian bawaan yang sangat berguna. Ini memungkinkan Anda mencari file, aplikasi, pengaturan, dan banyak lagi dengan cepat dan mudah. Gunakan panduan pencarian kami untuk mempelajari lebih lanjut tentang kemampuan pencarian ini.
2. Menginstal Pembaruan: Pastikan Anda selalu menginstal pembaruan terbaru untuk Windows 8 Anda. Microsoft secara teratur mengeluarkan pembaruan keamanan dan pembaruan lainnya yang dapat meningkatkan kinerja dan stabilitas sistem Anda.
3. Menggunakan Fitur Menarik Lainnya: Windows 8 menyertakan banyak fitur menarik lainnya yang dapat membantu meningkatkan produktivitas dan pengalaman pengguna Anda. Dalam bab ini, kami akan membahas beberapa fitur pilihan yang dapat Anda aktifkan dan gunakan.
4. Menjaga Pengaturan Dasar yang Diperbarui: Dalam panduan ini, kami telah mencakup banyak pengaturan dasar yang dapat Anda sesuaikan untuk meningkatkan kinerja PC Anda. Pastikan Anda memeriksa panduan kami dan menyesuaikan pengaturan yang sesuai dengan kebutuhan Anda.
5. Mengotomatisasi Tugas Rutin: Windows 8 menyertakan beberapa alat otomatisasi yang memungkinkan Anda menjalankan tugas rutin dengan lebih efisien. Gunakan panduan ini untuk mempelajari cara menggunakan alat-alat ini dan mengotomatisasi tugas-tugas yang sering Anda lakukan.
6. Memulai dengan Aplikasi yang Penting: Jika Anda sering menggunakan beberapa aplikasi tertentu, Anda dapat mengatur agar aplikasi-aplikasi ini otomatis berjalan saat Anda menyala PC. Berikan panduan ini untuk mempelajari cara melakukan ini.
7. Mengoptimalkan Penggunaan Penyimpanan: Windows 8 menyediakan berbagai metode untuk mengoptimalkan penggunaan penyimpanan pada PC Anda. Gunakan panduan ini untuk mempelajari cara mengatur dan mengoptimalkan ruang penyimpanan Anda.
8. Membatasi Program yang Menjalankan Saat Startup: Banyak program yang secara otomatis memulai saat Anda menyalakan PC. Ini dapat memperlambat waktu booting dan mengurangi kinerja PC Anda secara keseluruhan. Di sini, kami menjelaskan cara membatasi program-program tersebut agar tidak menjalankan saat startup.
Untuk mempelajari lebih lanjut tentang penyesuaian sistem Windows 8 dan cara mengoptimalkan kinerja PC Anda, silakan ikuti panduan-panduan lengkap kami yang tersedia di situs web kami. Kami harap panduan ini membantu Anda memiliki pengalaman pengguna yang lebih baik dengan Windows 8!
Mengamankan dan Melindungi Data Penting
Saat menggunakan Windows 8 untuk pengguna PC konvensional, penting bagi Anda untuk memastikan keamanan dan perlindungan data yang penting. Dalam bab ini, kami akan membahas beberapa langkah yang dapat Anda ambil untuk melindungi data Anda.
1. Menginstal dan Mengatur Pembaruan
Salah satu cara terbaik untuk menjaga keamanan sistem Anda adalah dengan menginstal dan mengatur pembaruan Windows. Pembaruan ini sering kali mencakup perbaikan keamanan dan peningkatan sistem yang penting. Pastikan untuk mengaktifkan pembaruan otomatis agar pembaruan terbaru terinstal secara otomatis.
2. Menggunakan Antivirus dan Firewall
Pastikan Anda memiliki perangkat lunak antivirus yang mutakhir dan firewall yang diaktifkan. Antivirus akan membantu mendeteksi dan menghapus ancaman berbahaya, sedangkan firewall akan melindungi komputer Anda dari akses yang tidak sah.
3. Melakukan Pencadangan Berkala
Selalu disarankan untuk melakukan pencadangan data yang penting secara berkala. Anda dapat menggunakan fitur pencadangan bawaan Windows atau merencanakan cadangan otomatis ke perangkat penyimpanan eksternal seperti hard drive eksternal atau cloud storage.
4. Membuat Password yang Kuat
Pastikan untuk menggunakan password yang kuat untuk akun Anda, terutama pada akun administrator. Gunakan kombinasi huruf kapital dan kecil, angka, dan karakter khusus. Hindari menggunakan informasi pribadi yang mudah ditebak sebagai password.
5. Berhati-hati saat Mengunduh dan Menginstal Program
Saat mengunduh dan menginstal program dari internet, pastikan Anda hanya mendownload dari sumber yang terpercaya. Periksa kredibilitas pengembang dan ulasan atau penilaian pengguna sebelum mengunduh program.
6. Menghapus Program yang Tidak Digunakan
Hapus program yang tidak lagi Anda gunakan untuk mengurangi risiko keamanan. Program yang tidak diperbarui secara teratur dapat menjadi celah bagi peretas untuk masuk ke sistem Anda.
Dengan mengikuti langkah-langkah di atas, Anda dapat membantu melindungi data penting Anda saat menggunakan Windows 8 untuk pengguna PC konvensional. Selalu perhatikan keamanan komputer Anda dan pastikan data Anda tetap aman.