Sesuai dengan namanya, template adalah pola yang bisa digunakan berulang kali untuk memformat dokumen-dokumen baru yang kamu buat. Ini adalah cara yang efisien untuk menghemat waktu dan upaya dalam melakukan format ulang yang sama setiap kali kamu membuat dokumen baru. Dalam artikel ini, kita akan membahas langkah-langkah untuk membuat template Word menggunakan Microsoft Word pada Windows.
Pertama-tama, pastikan kamu telah masuk ke Microsoft Word. Kemudian, buka tab "File" di ribbon di bagian atas jendela Word dan pilih "New" untuk membuka panel "New Document". Pada panel ini, kamu akan melihat banyak template yang tersedia secara default di komputer kamu. Namun, jika kamu mencari template yang lebih spesifik, kamu dapat mengetikkan kata kunci yang sesuai dalam kotak pencarian, atau melihat template yang telah kamu download dari internet atau SharePoint. Kamu juga bisa menggunakan template dari file atau dokumen yang kamu buka saat ini.
Saat kamu menemukan template yang kamu inginkan, klik dua kali pada template tersebut untuk membuka versi baru yang tidak akan menyimpan perubahan ke template aslinya. Jika kamu ingin memodifikasi template, jangan lupa untuk menyimpan perubahan ke versi yang berbeda, jangan perubahan ke template default. Ketika kamu telah memodifikasi dan menyimpan template, kamu dapat menutupnya atau meninggalkannya terbuka sebagai file kerja untuk modifikasi lanjutan.
Harap diingat bahwa saat kamu membuat template dari awal, kamu dapat mengatur default font, warna latar belakang, dan gaya yang akan digunakan di semua dokumen berikutnya yang kamu buat menggunakan template tersebut. Ini memudahkan kamu untuk membuat dokumen yang konsisten dengan cepat dan efisien.
Membuat Template
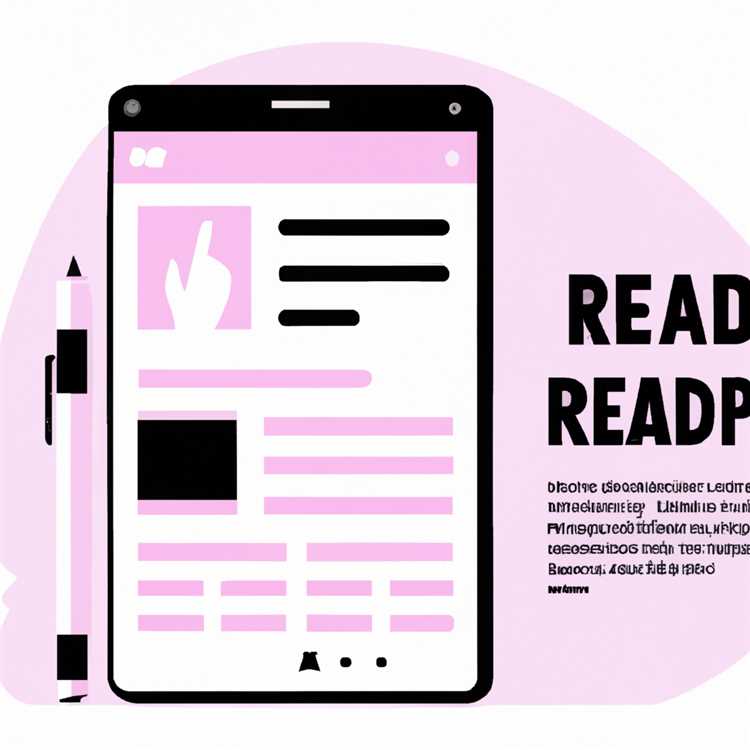
Apakah Anda tahu bagaimana membuat template di Word? Namun sebelum kita mulai, berikut adalah beberapa tips tentang pembuatan template:
- Anda dapat menggunakan font dan formatting yang Anda sukai saat membuat template.
- Pastikan untuk menyimpan template dalam format .dotx, bukan .docx, agar template tersebut dapat digunakan kembali.
- Sebenarnya, Anda dapat membuat template dari dokumen yang sudah ada dengan cara menyimpannya sebagai template baru.
- Selalu simpan template yang Anda buat di folder yang mudah diakses, sehingga Anda dapat mengaksesnya dengan cepat di masa yang akan datang.
- Anda juga dapat menambahkan konten dan referensi lain pada template, seperti tema, latar belakang, atau gambar.
- Kecuali jika Anda berniat menggunakannya kembali pada versi Word yang lebih lama, disarankan untuk menggunakan format .docx saat membuat template.
Sekarang mari mulai membuat template! Ikuti langkah-langkah berikut:
- Buka Microsoft Word dan buka dokumen kosong atau dokumen yang ada yang ingin Anda gunakan sebagai dasar template.
- Buat perubahan atau penyesuaian apa pun pada dokumen yang ingin Anda tambahkan ke template, seperti menambahkan teks, mengatur font, atau menerapkan gaya.
- Setelah Anda puas dengan perubahan yang Anda buat, buka menu "File" dan pilih "Save As".
- Pilih lokasi di komputer Anda di mana Anda ingin menyimpan template, dan beri nama pada template tersebut.
- Pada bagian bawah jendela "Save As", pastikan Anda memilih "Word Template" dari opsi "Save as type". Ini akan menyimpan template dalam format .dotx.
- Klik tombol "Save" untuk menyimpan template.
Sekarang, Anda dapat menggunakan template yang baru saja Anda buat untuk membuat dokumen baru di Word. Saat Anda membuka Word, template tersebut akan muncul di bawah "Personal" di jendela "New" atau "New Document". Double-click pada template untuk membuat dokumen baru berdasarkan template tersebut.
Selamat! Anda telah berhasil membuat template di Word. Sekarang Anda dapat menggunakannya kapan pun Anda mau untuk membuat dokumen baru dengan cepat dan mudah.
Panduan Lengkap untuk Membuat Template - Word
Jika Anda sedang mencari cara untuk membuat template di Word, Anda telah berada di tempat yang tepat. Dalam panduan ini, kami akan memberikan langkah-langkah terperinci tentang bagaimana membuat template Word yang keren dan profesional.
Apa itu Template Word?
Sebelum kita mulai, mari kita definisikan apa itu template Word. Template Word adalah dokumen yang memiliki format dan gaya yang telah ditentukan sebelumnya. Katakanlah Anda sering membuat dokumen yang memiliki pengaturan dan tata letak yang sama, seperti surat-surat bisnis atau agenda konferensi. Daripada memulai dari awal setiap kali, Anda dapat membuat template yang memiliki semua pengaturan ini sudah diatur sebelumnya.
Mengapa Membuat Template Word?
Ada beberapa alasan mengapa Anda mungkin ingin membuat template Word. Salah satunya adalah konsistensi - dengan menggunakan template, Anda dapat memastikan bahwa semua dokumen yang Anda buat memiliki tata letak dan format yang sama. Ini membantu memberikan kesan profesional dan terorganisir.
Ada juga keuntungan lain dalam membuat template Word. Salah satunya adalah menghemat waktu. Daripada mulai dari awal setiap kali Anda perlu membuat dokumen, Anda dapat langsung memuat template yang telah Anda buat, yang akan menyimpan gaya, format, dan pengaturan yang Anda pilih sebelumnya.
Cara Membuat Template Word

Inilah panduan langkah demi langkah untuk membuat template Word:
- Pertama, buka Word dan klik "File" di pojok kiri atas.
- Pilih "New" atau "Baru" untuk membuka jendela "New Document" atau "Dokumen Baru".
- Di jendela "New Document", Anda akan melihat beberapa opsi template yang telah dipilih sebelumnya. Jika Anda tidak menemukan template yang cocok, Anda dapat menggunakan kolom pencarian di bagian atas untuk mencari template lain.
- Pilih template yang sesuai dengan kebutuhan Anda. Anda dapat melihat preview template dengan mengkliknya.
- Jika Anda telah memilih template yang diinginkan, klik dua kali untuk membuka dokumen baru berdasarkan template tersebut.
- Mulai mengisi dokumen dengan konten yang Anda inginkan. Anda dapat mengubah font, ukuran teks, dan gaya lainnya sesuai keinginan Anda.
- Jika Anda ingin menyimpan template ini untuk digunakan di masa depan, pergi ke "File" dan klik "Save As" atau "Simpan Sebagai".
- Pilih lokasi di komputer Anda di mana Anda ingin menyimpan template ini.
- Beri judul template ini dan klik "Save" atau "Simpan". Template Anda sekarang akan disimpan dan dapat diakses kapan saja saat Anda perlu membuat dokumen baru berdasarkan template ini.
Dengan panduan ini, Anda sekarang memiliki pengetahuan dasar yang cukup untuk membuat template Word. Jika Anda ingin membuat template yang lebih khusus dan disesuaikan dengan kebutuhan Anda, ada juga opsi untuk membuat template dari awal.
Anda dapat mulai dari dokumen kosong dan memodifikasinya dengan penyesuaian seperti mengubah warna latar belakang, menyesuaikan font, dan menambahkan komponen interaktif lainnya. Gunakan fitur-fitur Word yang ada untuk membuat template yang unik dan fungsional.
Atau, jika Anda menyukai hasil jadi, Anda dapat mencari template Word gratis yang sudah ada di situs web Office atau berbagai sumber lainnya. Ada banyak template yang tersedia yang dapat Anda sesuaikan sesuai dengan kebutuhan dan preferensi Anda.
Sebagai catatan, versi Word yang berbeda atau pengaturan komputer yang berbeda mungkin memiliki lokasi yang sedikit berbeda untuk membuat atau mengatur template. Jika Anda menghadapi beberapa perbedaan dalam panduan ini, kembalilah ke dokumen bantuan Word atau melakukan pencarian online untuk informasi yang lebih spesifik untuk versi dan pengaturan Anda.
Sekarang, Anda siap untuk membuat template Word yang sesuai dengan kebutuhan Anda! Gunakan panduan ini sebagai referensi dan jadilah kreatif dalam menggabungkan dan memodifikasi template yang ada untuk menciptakan dokumen yang tampak profesional dan terorganisir.
Langkah-langkah Pembuatan Template di Word
Di bawah ini adalah langkah-langkah untuk membuat template di Word:
- Pertama, buka Microsoft Word. Pada versi yang lebih baru, Anda dapat melakukannya dengan mengklik tombol "Start" di pojok kiri bawah layar dan menavigasi ke panel Office. Di versi yang lebih lama, Anda dapat menemukannya di folder "Microsoft Office" yang terletak di menu Start.
- Selanjutnya, klik tombol "New" atau buka salah satu dokumen yang sudah ada. Jika Anda memilih untuk membuka dokumen yang ada, pastikan untuk menyimpannya dengan format .dotx karena ini adalah format template.
- Setelah membuka dokumen baru atau template, Anda akan melihat dokumen kosong dengan tampilan default. Di bagian atas halaman, akan ada panel kontrol dengan berbagai opsi formatting seperti font, warna, alinea, dan lainnya.
- Anda dapat mengklik dua kali di bagian header dokumen untuk membukanya. Ini adalah area di bagian atas halaman dimana Anda dapat menambahkan judul, logo, atau informasi lain yang ingin ditampilkan di setiap halaman dokumen.
- Kemudian, Anda dapat mulai menulis teks di bagian utama dokumen. Gunakan paragraf, daftar (unordered atau ordered), atau gaya formatting lainnya untuk mengatur tampilan konten.
- Jika Anda ingin menggunakan komponen interaktif seperti menu navigasi, frame, atau tombol, Anda dapat menemukannya di panel "Developer" (jika tidak terlihat, Anda dapat mengaktifkannya dengan mengklik kanan di toolbar dan memilih "Customize the Ribbon").
- Pada versi yang lebih baru, Anda juga dapat menggunakan komponen "Quick Parts" seperti field, hyperlink, atau building blocks untuk mengatur dokumen Anda lebih cepat.
- Setelah selesai membuat template, Anda dapat menyimpannya dengan mengklik tombol "Save". Pastikan untuk memilih lokasi dan nama file yang sesuai sehingga Anda dapat dengan mudah menemukannya di masa mendatang.
Dengan mengikuti langkah-langkah di atas, Anda akan dapat membuat template di Word yang dapat Anda gunakan untuk membuat dokumen dengan cepat dan efisien.
Kelebihan Menggunakan Template di Word
Membuat dokumen yang terlihat profesional dan rapi dapat menjadi tugas yang memakan waktu dan repot. Namun, dengan menggunakan template di Word, Anda dapat dengan mudah membuat dokumen yang menarik, terorganisir, dan konsisten dalam waktu yang lebih singkat. Berikut adalah beberapa kelebihan menggunakan template di Word:
Meningkatkan Produktivitas
- Dengan menggunakan template, Anda dapat menghemat waktu dengan tidak perlu membuat dokumen dari awal setiap kali.
- Anda dapat fokus pada konten materi atau isinya tanpa harus memikirkan desain dan formatnya.
- Template juga menyediakan panduan dan struktur yang jelas, sehingga Anda dapat mengatur informasi dengan lebih mudah.
Konsistensi dan Profesionalisme
- Template memberikan format dan tata letak yang konsisten pada setiap halaman dan bagian dokumen.
- Anda dapat mengatur gaya teks dan font yang tetap sama di seluruh dokumen, sehingga memberikan kesan profesional.
- Tema dan warna yang konsisten juga akan membuat dokumen Anda terlihat lebih rapi dan terorganisir.
Kustomisasi Fleksibel
- Anda dapat dengan mudah mengubah dan menyesuaikan template yang ada sesuai dengan preferensi dan kebutuhan Anda.
- Tersedia banyak pilihan template yang sudah dibuat, baik yang bisa diakses secara online maupun yang tersedia di komputer Anda.
- Anda dapat menambahkan gambar, grafik, tabel, atau elemen desain lainnya untuk memperkaya tampilan dokumen Anda.
Dengan menggunakan template di Word, Anda dapat membuat dokumen yang profesional, rapi, dan terstruktur tanpa harus memulai dari nol. Hal ini akan meningkatkan produktivitas Anda dan menghemat waktu yang berarti. Jadi, tidak perlu mencari-cari lagi atau membuat format dokumen sendiri, cukup pilih template yang sesuai dan mulailah membuat dokumen Anda dengan mudah!
Cara Menggunakan Template di Word
Word adalah salah satu program pengolah kata yang paling populer yang dikembangkan oleh Microsoft. Menggunakan template di Word dapat memudahkan Anda dalam membuat dokumen dengan cepat dan tanpa perlu membuatnya dari awal.
Membuka Template Word
Jika Anda ingin menggunakan template di Word, Anda dapat mengunduhnya dari Microsofts Office Online atau membuat template Anda sendiri. Setelah template terunduh atau dibuat, ikuti langkah-langkah di bawah ini untuk menggunakannya:
- Double-click pada file template (dengan ekstensi .dotx atau .dot).
- Word akan terbuka dengan template baru, siap untuk Anda gunakan.
Customize Template
Setelah template terbuka, Anda dapat melakukan berbagai perubahan dan penyesuaian agar sesuai dengan kebutuhan Anda. Beberapa hal yang dapat Anda lakukan antara lain:
- Mengganti teks pada template dengan entri Anda sendiri.
- Mengubah font, ukuran font, dan gaya font.
- Mengatur latar belakang dan tema.
- Menambahkan dan mengatur gambar atau foto dari lokal komputer atau folder OneDrive.
Menyimpan dan Menggunakan Template
Setelah melakukan semua perubahan pada template, pastikan Anda menyimpannya agar perubahan tersebut tetap tersimpan dan dapat digunakan di masa mendatang.
- Klik pada tombol "Save" atau "Save As".
- Pilih lokasi tempat Anda ingin menyimpan template.
- Beri judul pada template tersebut agar mudah ditemukan di masa mendatang.
- Klik tombol "Save" untuk menyimpan template.
Sekarang template Word siap digunakan kapan saja Anda membutuhkannya! Ketika Anda ingin membuat dokumen baru dengan menggunakan template yang telah disimpan, cukup buka template tersebut dan mulailah membuat dokumen Anda.
Anda juga dapat mencari template lain atau membuat template baru dari awal menggunakan fitur Quick Access Toolbar atau kotak pencarian yang ada di Word.
| Langkah | Deskripsi |
|---|---|
| 1 | Klik tombol "File" di pojok kiri atas jendela Word. |
| 2 | Pilih "New" dari daftar opsi yang muncul. |
| 3 | Pada kotak pencarian yang muncul, ketikkan kata kunci (misalnya "brochure") untuk mencari template yang diinginkan. |
| 4 | Ketika template muncul, klik dua kali pada template yang diinginkan untuk membukanya. |
Mulailah membuat dokumen baru dengan menggunakan template yang telah dipilih tanpa harus memulainya dari awal. Selain itu, Anda juga dapat membuat template baru atau mengedit template yang telah ada untuk menghasilkan tampilan dan format yang sesuai dengan kebutuhan Anda.
Tips dan Trik dalam Membuat Template di Word
Dalam membuat sebuah template di Microsoft Word, terdapat beberapa tips dan trik yang dapat membantu Anda mengoptimalkan pengalaman Anda. Berikut adalah beberapa tips dan trik yang berguna:
1. Gunakan referensi dan gaya yang ada: Word menyediakan berbagai macam referensi dan gaya yang dapat Anda akses dan sesuaikan dengan kebutuhan Anda. Misalnya, Anda dapat mengatur tata letak, mengedit font, mengubah warna latar belakang, serta banyak lagi.
2. Kustomisasi template: Anda dapat mengubah template yang ada sesuai dengan preferensi Anda. Anda dapat menambahkan atau menghapus komponen, membuat tampilan interaktif, dan banyak lagi. Ini memungkinkan Anda untuk membuat template yang sesuai dengan kebutuhan spesifik Anda.
3. Gunakan pencarian template: Jika Anda tidak ingin membuat template baru dari awal, Anda dapat melakukan pencarian template di panel Office. Dengan mengklik tombol "Temukan template baru", Anda dapat mencari template yang sesuai dengan topik atau jenis dokumen yang Anda butuhkan.
4. Simpan template di lokasi yang mudah diakses: Agar lebih mudah dalam mengakses template yang Anda buat, pastikan untuk menyimpannya di folder yang mudah dijangkau. Ini akan memudahkan Anda untuk menemukan dan menggunakan template di masa mendatang.
5. Edit styles dan stylesheets: Jika Anda ingin membuat perubahan pada gaya teks atau gaya tertentu di template, Anda dapat mengedit gaya-gaya ini langsung dari panel Styles. Anda dapat mengubah font, ukuran, dan atribut lainnya untuk mengkustomisasi template sesuai dengan keinginan Anda.
6. Double-click untuk mengedit konten: Jika Anda perlu mengedit konten spesifik di template, cukup klik dua kali pada komponen yang ingin Anda ubah. Ini akan membuka editor teks di mana Anda dapat membuat perubahan yang tepat.
7. Gunakan template Normal.dotx: Template Normal.dotx adalah template default yang akan digunakan oleh Word setiap kali Anda membuat dokumen baru. Anda dapat membuat perubahan pada template ini untuk mengatur preferensi default Anda, seperti font, spasi, dan format lainnya.
8. Gunakan OneDrive untuk menyimpan template: Jika Anda menggunakan OneDrive untuk menyimpan file, Anda dapat menyimpan template di sana untuk akses yang lebih mudah. Ini akan memungkinkan Anda untuk mengakses template tersebut dari berbagai perangkat dan lokasi.
Dengan mempertimbangkan tips dan trik ini, Anda dapat membuat template Word yang sesuai dengan kebutuhan Anda. Template-template ini akan membantu Anda menghemat waktu dan upaya dalam membuat dokumen-dokumen di masa mendatang.
Sumber-sumber Template Gratis untuk Word
Jika Anda mencari cara untuk mempercantik dokumen Word Anda, tidak perlu membuat ulang dari awal. Ada banyak sumber template gratis yang tersedia yang dapat memberi tampilan yang menarik pada dokumen-dokumen Anda. Berikut adalah beberapa saran dan sumber untuk menemukan template yang tepat untuk Anda.
1. Microsoft Office Template
Tempat yang sangat baik untuk mencari template gratis adalah situs web Microsoft Office Template. Dari menu home Microsoft Word, cukup klik tombol "File" di pojok kiri atas, pilih "New" dan pilih "Browse Templates". Anda akan diarahkan ke halaman dengan berbagai pilihan template.
2. Cari di Situs Web Lain
Tidak hanya Microsoft, ada pula berbagai situs web yang menyediakan template gratis untuk Word. Beberapa situs populer termasuk, Template.net, Freepik, dan templat lain yang dapat ditemukan dengan mudah melalui mesin pencari seperti Google.
3. Folders Template di Komputer Anda
Word menyediakan sumber template yang sudah ada di komputer Anda. Anda dapat mengaksesnya dengan langkah-langkah berikut:
- Pada menu home Microsoft Word, klik tombol "File" di pojok kiri atas.
- Pilih "New" dan pilih "Personal" atau "Custom" di sisi kanan panel template.
- Pilih folder yang diberi label "Custom Office Templates" atau "My Templates".
- Anda akan melihat semua template yang telah Anda simpan di sana.
4. Membuat Template Anda Sendiri
Anda juga dapat membuat template Anda sendiri dari awal. Berikut adalah beberapa tips yang bisa Anda lakukan:
- Buatlah dokumen baru atau buka dokumen yang telah ada.
- Sesuaikan tata letak, tema warna, dan gaya yang Anda inginkan.
- Tambahkan elemen seperti judul halaman, header, footer, dan isi spesifik untuk dokumen Anda.
- Simpan dokumen sebagai jenis file "Template" agar dapat digunakan kembali di waktu berikutnya.
5. Memodifikasi Template yang Ada
Jika Anda menemukan template yang Anda sukai, namun ingin membuat beberapa perubahan, Anda dapat memodifikasinya. Berikut adalah langkah-langkahnya:
- Buka template dengan mengklik dua kali pada file template tersebut.
- Template akan terbuka sebagai dokumen Word. Anda dapat mengedit dan menambahkan konten sesuai keinginan.
- Simpan hasil perubahan dengan mengklik tombol "Save" atau "Save As" dan pilih lokasi penyimpanan yang Anda inginkan.
Ini adalah beberapa sumber yang dapat Anda gunakan untuk menemukan template gratis untuk Word. Ingatlah bahwa template dapat membantu Anda menghemat waktu dan membuat dokumen Anda terlihat lebih profesional dan menarik.





