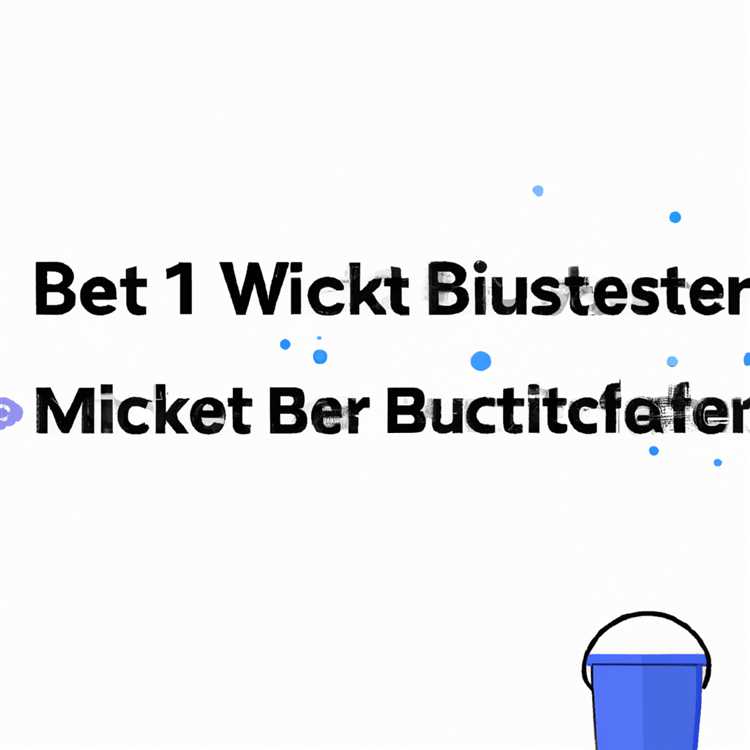Google Chrome adalah salah satu browser web yang paling populer di dunia, karena kecepatan dan keamanannya. Salah satu fitur yang membuat Chrome begitu populer adalah mode incognito, yang memungkinkan pengguna untuk menjelajah internet tanpa menyimpan riwayat penelusuran, cookie, atau data pribadi apa pun. Namun, untuk mengakses mode incognito setiap kali buka Chrome terkadang cukup melelahkan. Dalam panduan ini, kita akan melihat bagaimana cara membuat pintasan untuk mode incognito Chrome, sehingga Anda dapat dengan cepat beralih ke mode ini tanpa harus terlebih dahulu meluncurkan Chrome dan melakukan beberapa langkah selanjutnya.
Langkah pertama untuk membuat pintasan mode incognito adalah membuka menu Chrome. Anda dapat melakukannya dengan mengklik "three-dot" ikon di pojok kanan atas jendela browser Chrome. Setelah Anda membuka menu ini, kemudian arahkan kursor ke opsi "More tools" dan klik pada opsi "Create Shortcut".
Selanjutnya, Anda akan melihat dialog box pop-up dengan judul "Create Shortcut". Di sini, Anda perlu memberikan nama pintasan yang akan Anda buat. Misalnya, Anda dapat memberinya nama "Chrome Incognito Mode". Ketika mereka sudah siap, klik tombol "Create".
Pasang Mode Incognito di Windows

Apakah Anda ingin menggunakan Mode Incognito di Google Chrome saat menjelajahi internet secara pribadi? Mode Incognito adalah fitur yang memungkinkan Anda menjelajahi web tanpa menyimpan riwayat penelusuran, cookie, atau data pribadi lainnya. Jika Anda menggunakan Windows, berikut adalah langkah-langkah untuk mengaktifkan Mode Incognito di Google Chrome.
Langkah 1: Buka Google Chrome. Jika Anda belum menginstalnya, Anda dapat mendownloadnya di sini.
Langkah 2: Ketika Google Chrome sudah dibuka, Anda dapat membuat pintasan langsung ke Mode Incognito di desktop Anda. Caranya adalah dengan mengklik kanan ikon Google Chrome di area tugas, kemudian pilih "Properties".
Langkah 3: Di jendela "Properties", pindah ke tab "Shortcut". Di bagian "Target", tambahkan argumen berikut di akhir baris: "--incognito". Misalnya, jika jalan akses Google Chrome Anda adalah "C:\Program Files\Google\Chrome\Application\chrome.exe", ubah menjadi "C:\Program Files\Google\Chrome\Application\chrome.exe --incognito".
Langkah 4: Klik "Apply" dan "OK". Anda sekarang memiliki pintasan untuk membuka Google Chrome langsung ke Mode Incognito.
Anda juga dapat menggunakan pintasan keyboard untuk membuka Mode Incognito di Google Chrome. Caranya adalah dengan menekan tombol Ctrl + Shift + N. Pintasan ini dapat digunakan baik saat jendela Chrome sudah terbuka maupun saat Anda sedang berada di desktop Windows.
Jika Anda menggunakan browser lain seperti Mozilla Firefox atau Microsoft Edge, mungkin Anda juga ingin tahu cara mengakses mode pribadi mereka. Cara kerjanya mungkin sedikit berbeda, tetapi secara umum akan ada cara untuk membuka jendela pribadi atau mode incognito.
Catatan: Meskipun Mode Incognito memberikan tingkat privasi tambahan, bukan berarti aktivitas Anda sepenuhnya bersifat pribadi dan aman. Mode ini hanya mencegah riwayat penelusuran atau data lokal disimpan pada komputer Anda. Aktivitas online Anda masih dapat dilihat oleh penyedia layanan internet Anda, seperti ISP atau administrator jaringan.
Jadi, jika Anda ingin menjelajahi web dengan lebih aman dan pribadi, Mode Incognito dapat membantu. Ingatlah untuk tetap waspada dan berhati-hati saat browsing di internet.
Atur Pintasan Mode Incognito di Google Chrome
Jika Anda sering menggunakan mode incognito di Google Chrome, Anda mungkin merasa merepotkan harus selalu membukanya melalui menu setiap kali. Untungnya, ada cara untuk mengatur pintasan keyboard atau ikon di taskbar Anda untuk membuka mode incognito dengan cepat dan mudah.
Pada Sistem Windows

Jika Anda menggunakan sistem operasi Windows, berikut adalah beberapa cara untuk mengatur pintasan mode incognito di Google Chrome:
- Metode 1: Pintasan Keyboard
- Buka desktop Anda dan cari ikon Google Chrome di desktop atau di menu Start.
- Klik kanan ikon tersebut dan pilih "Properties" atau "Properties Google Chrome".
- Di jendela dialog yang muncul, pergi ke tab "Shortcut".
- Pada kolom "Shortcut key", Anda dapat menetapkan pintasan keyboard yang diinginkan untuk membuka mode incognito. Misalnya, Anda dapat menjadikan kombinasi tombol Ctrl + X sebagai pintasan mode incognito.
- Klik tombol "OK" untuk menyimpan perubahan.
- Metode 2: Menggunakan Ikon Tugas
- Buka desktop Anda dan cari ikon Google Chrome di desktop atau di menu Start.
- Klik kanan ikon tersebut dan pilih "Properties" atau "Properties Google Chrome".
- Di jendela dialog yang muncul, pergi ke tab "Shortcut".
- Tambahkan "-incognito" (tanpa tanda kutip) pada akhir baris "Target".
- Klik tombol "OK" untuk menyimpan perubahan.
- Anda sekarang dapat membuka mode incognito dengan mengklik ikon Google Chrome di taskbar.
Pada Sistem Operasi Lainnya
Jika Anda menggunakan sistem operasi selain Windows, seperti macOS atau Linux, Anda dapat mengatur pintasan mode incognito di Google Chrome dengan langkah-langkah berikut:
- Di jendela Google Chrome, klik ikon tiga titik di pojok kanan atas (pojok kanan atas) untuk membuka menu drop-down.
- Pilih "Settings" atau "Pengaturan".
- Pada menu sebelah kiri, klik "Advanced" atau "Lanjutan" untuk melihat opsi tambahan.
- Pilih "Privacy and security" atau "Privasi dan keamanan".
- Scroll ke bawah dan klik "Content settings" atau "Pengaturan konten".
- Cari opsi "Block third-party cookies" atau "Blokir cookie pihak ketiga".
- Pilih "Block third-party cookies" atau "Blokir cookie pihak ketiga" untuk mengaktifkan mode incognito.
- Anda sekarang dapat membuka mode incognito dengan mengklik ikon Google Chrome dan memilih "New incognito window" atau "Jendela incognito baru".
Dengan mengatur pintasan mode incognito di Google Chrome, Anda dapat mempercepat akses ke mode penyamaran saat membuka browser. Ini dapat berguna jika Anda ingin menjelajahi internet secara pribadi atau mengakses konten yang lebih aman tanpa harus mengubah pengaturan default browser Anda.
Artikel ini ditulis oleh Atish atas dasar pertanyaan dan komentar dari para pengguna Google Chrome. Jika Anda membaca FAQs atau memiliki pertanyaan lebih lanjut, silakan kunjungi situs web resmi Google Chrome atau kunjungi halaman bantuan mereka.
Windows Incognito Shortcut
Untuk membuat pintasan mode Incognito di Google Chrome di desktop Windows Anda, Anda dapat mengikuti langkah-langkah berikut:
- Pertama, pastikan Anda memiliki Google Chrome diinstal di komputer Anda. Jika belum, Anda dapat mengunduhnya dari situs resmi Google Chrome.
- Setelah menginstal Google Chrome, temukan ikon Google Chrome di desktop Windows Anda. Ikonya harus menampilkan logo Google Chrome yang terkenal dengan lingkaran berwarna merah, kuning, hijau, dan biru.
- Jika ikon Google Chrome tidak terlihat di desktop Anda, Anda dapat mencarinya di menu "Start" dengan mengetik "Google Chrome" dalam kotak pencarian.
- Setelah menemukan ikon Google Chrome, klik kanan pada ikon tersebut.
- Menu konteks akan muncul. Di sini, arahkan kursor ke opsi "New" untuk membuka submenu.
- Dalam submenu, cari dan klik opsi "Shortcut".
- Ini akan membuka jendela pop-up yang meminta Anda memasukkan jalur akses pintasan.
- Dalam kotak teks, ketikkan atau salin dan tempel jalur akses berikut:
"C:\Program Files\Google\Chrome\Application\chrome.exe" --incognito
Pastikan Anda menyertakan tanda kutip ganda yang ada di awal dan akhir jalur akses.
- Selanjutnya, klik tombol "Next" untuk melanjutkan ke langkah berikutnya.
- Anda juga akan diminta memberikan nama untuk pintasan. Anda dapat memberikan nama apa saja yang Anda suka, seperti "Chrome Incognito Mode" atau "Private Browsing".
- Setelah memberikan nama, klik tombol "Finish" untuk menyelesaikan pembuatan pintasan.
- Anda sekarang akan melihat pintasan mode Incognito baru di desktop Windows Anda. Ini akan memiliki ikon perunggu yang berbeda dari ikon default Google Chrome.
- Untuk membuka jendela Google Chrome dalam mode Incognito, cukup klik dua kali pada pintasan mode Incognito di desktop Anda.
- Pintasan akan membuka jendela Chrome baru dalam mode Incognito, yang memungkinkan Anda menjelajah secara pribadi tanpa menyimpan riwayat, cookie, atau data pribadi lainnya.
- Jika Anda lebih suka menggunakan shortcut keyboard daripada menggunakan pintasan desktop, Anda dapat menggunakan kombinasi tombol "Ctrl + Shift + N" untuk membuka jendela Chrome dalam mode Incognito.
Itu dia! Dengan mengikuti langkah-langkah di atas, Anda sekarang dapat membuat pintasan mode Incognito di desktop Windows Anda untuk mengakses browser Chrome dalam mode browsing pribadi tanpa jejak.
Mudah bukan? Jika Anda memiliki pertanyaan lain atau membutuhkan bantuan lebih lanjut, jangan ragu untuk bertanya dalam kolom komentar di bawah ini. Selamat mencoba!
Langkah-langkah Membuat Pintasan Mode Incognito di Windows
Jika Anda adalah pengguna Google Chrome dan ingin lebih mudah untuk mengakses Mode Incognito, Anda dapat membuat pintasan khusus untuk membuka jendela Chrome langsung ke mode ini. Pintasan ini akan memungkinkan Anda untuk menjelajah internet secara pribadi dan tanpa menyimpan history penggunaan. Berikut adalah langkah-langkah untuk membuat pintasan Mode Incognito di Windows:
- Pertama, pastikan Google Chrome sudah terpasang di komputer Anda. Jika belum, Anda dapat mengunduh dan menginstalnya dari situs resmi Google Chrome.
- Setelah Google Chrome terpasang, cari pintasan Google Chrome di desktop atau di menu Start. Klik kanan pada pintasan tersebut dan pilih "Properties" (Properti).
- Di jendela Properties (Properti), klik tab "Shortcut" (Pintasan).
- Pada baris "Target", tambahkan teks berikut setelah tanda kutip terakhir:
--incognito
Contoh:"C:\Program Files\Google\Chrome\Application\chrome.exe" --incognito - Klik tombol "Apply" (Terapkan) dan kemudian "OK".
- Sekarang pintasan Mode Incognito telah dibuat. Anda dapat mengklik pintasan ini untuk membuka Google Chrome langsung ke mode incognito.
Sekarang, setiap kali Anda menggunakan pintasan ini, Google Chrome akan langsung terbuka dalam Mode Incognito, di mana riwayat internet Anda tidak akan disimpan. Selain itu, semua jendela yang dibuka melalui pintasan ini juga akan berada dalam Mode Incognito.
Catatan: Jika Anda menggunakan browser lain seperti Mozilla Firefox, Microsoft Edge, atau Brave, langkah-langkah ini akan berbeda. Namun, prinsip dasarnya tetap sama: Anda perlu menambahkan argumen "--incognito" ke pintasan browser yang ingin Anda buat pintasannya.
Semoga informasi ini membantu Anda dalam membuat pintasan Mode Incognito di Google Chrome di Windows. Dengan menggunakan pintasan ini, Anda dapat dengan mudah menjelajah internet secara pribadi dan aman tanpa menyimpan riwayat penelusuran Anda.
Pengaturan Pintasan Mode Incognito di Windows 10
Mode incognito adalah fitur penting dalam browser Google Chrome yang memungkinkan pengguna melakukan penjelajahan web secara pribadi tanpa menyimpan riwayat penelusuran, cookie, atau data pengguna lainnya. Namun, untuk mengakses mode incognito di Windows 10, Anda perlu mengatur pintasan khusus pada desktop atau taskbar Anda.
Langkah-langkah Mengatur Pintasan Mode Incognito di Windows 10
Berikut adalah langkah-langkah untuk mengatur pintasan mode incognito di Windows 10:
- Buka folder tempat Google Chrome terinstal. Secara default, path installnya adalah "C:\Program Files (x86)\Google\Chrome\Application"
- Cari file "chrome.exe" di dalam folder tersebut. Jika Anda menggunakan versi 32-bit Windows, file tersebut bisa berada langsung di dalam folder "Application". Jika Anda menggunakan versi 64-bit Windows, file tersebut mungkin berada di dalam subfolder dengan nama "64 bit"
- Klik kanan pada file "chrome.exe" dan pilih "Buat Pintasan" untuk membuat pintasan di desktop
- Klik kanan pada pintasan yang baru dibuat dan pilih "Properties"
- Pada kolom "Target", tambahkan spasi di akhir baris teks yang sudah ada dan tambahkan --incognito (tanpa tanda kutip). Pastikan Anda menambahkan spasi sebelum menambahkan --incognito
- Klik "OK" untuk menyimpan perubahan
Cara Menggunakan Pintasan Mode Incognito di Windows 10
Setelah Anda mengatur pintasan mode incognito di Windows 10, Anda dapat langsung mengakses mode incognito dengan mengeklik ikon pintasan yang ada di desktop atau taskbar. Setelah Google Chrome terbuka dalam mode incognito, semua penelusuran web yang Anda lakukan tidak akan disimpan dan tidak akan mempengaruhi riwayat penelusuran, cookie, atau data pengguna lainnya yang sudah ada.
Mode incognito sangat berguna ketika Anda ingin menjaga privasi dan keamanan data saat menggunakan komputer umum atau perangkat yang terhubung ke jaringan publik. Selain itu, mode incognito juga berguna ketika Anda ingin menjelajahi web tanpa menyimpan riwayat penelusuran.
Sekarang, Anda dapat dengan mudah mengatur pintasan mode incognito di Windows 10 dan menjaga penelusuran web Anda tetap pribadi dan aman!