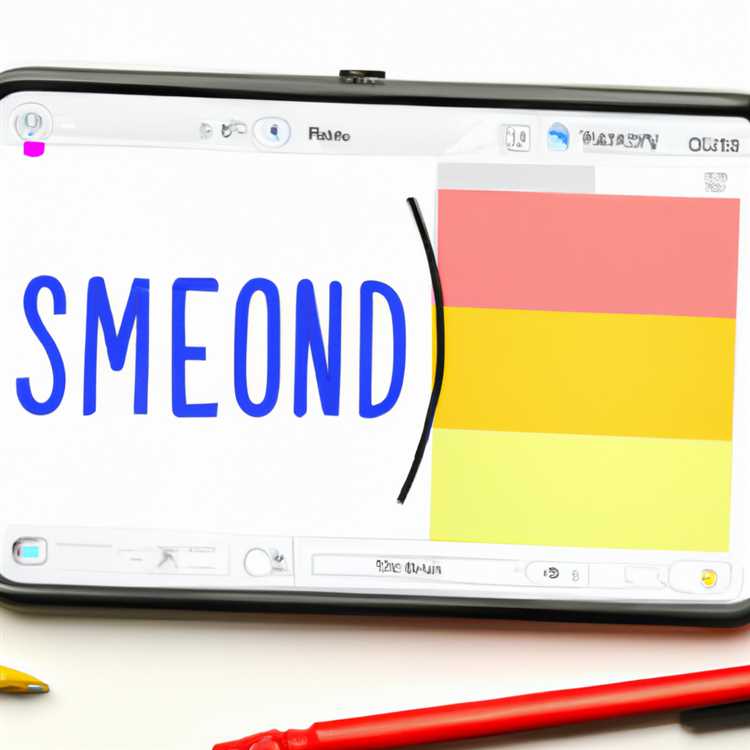Tutorial ini akan menjelaskan cara menggunakan Utilitas Konfigurasi Sistem pada komputer Anda untuk mengidentifikasi dan memperbaiki masalah kesalahan konfigurasi yang mungkin terjadi. Saat Anda mengalami masalah pada komputer Anda, seperti kesalahan saat sistem mulai berjalan atau program yang tidak berfungsi dengan baik, Utilitas Konfigurasi Sistem dapat menjadi alat yang sangat berguna untuk memperbaikinya.
Utilitas Konfigurasi Sistem, juga dikenal sebagai "msconfig", adalah alat yang tersedia pada sistem operasi Microsoft yang memungkinkan Anda mengelola berbagai konfigurasi sistem. Dengan alat ini, Anda dapat mengoptimalkan startup Windows Anda, mengatur layanan yang diaktifkan saat booting, dan melakukan troubleshooting pada konfigurasi sistem Anda.
Saat Anda membuka Utilitas Konfigurasi Sistem, Anda akan melihat beberapa tab yang berbeda.
Tab pertama adalah "General", di mana Anda dapat memilih opsi untuk memulai Windows di
mode pemulihan, mengaktifkan memory diagnostic, atau melakukan boot selektif. Jika Anda
mengalami masalah yang berkaitan dengan booting Windows, Anda dapat memilih opsi boot
selektif dan memutuskan program mana yang akan dijalankan saat Windows booting. Ini dapat
membantu Anda mengidentifikasi program mana yang menyebabkan masalah.
Tab berikutnya adalah "Boot", di mana Anda dapat melihat dan mengubah konfigurasi boot
Windows. Anda juga dapat mengoptimalkan boot dengan mengubah nilai time-out boot atau dengan
menonaktifkan sistem operasi yang tidak digunakan. Anda juga dapat mengaktifkan Safe Mode
untuk menyelesaikan masalah saat Windows mulai berjalan.
Tab "Services" menampilkan daftar layanan yang dijalankan saat booting Windows. Anda dapat
menyembunyikan semua layanan Microsoft untuk mengurangi kekacauan atau menghapus layanan
individual untuk menyelesaikan masalah yang berkaitan dengan layanan tertentu.
Dalam tab "Startup", Anda dapat melihat program-program yang dijalankan saat Windows
mulai. Jika ada program yang tidak Anda kenali atau yang Anda tidak ingin dijalankan saat
sistem boot, Anda dapat menonaktifkannya dengan menghilangkan tanda centang pada kotak yang
sesuai.
Terakhir, tab "Tools" berisi alat-alat administratif tambahan yang dapat digunakan untuk
memperbaiki masalah sistem. Ini termasuk alat pemantauan kinerja, alat penanganan masalah,
dan alat pemulihan sistem. Menggunakan alat-alat ini mungkin memerlukan pengetahuan yang
lebih lanjut tentang komputasi yang lebih mendalam, jadi pastikan untuk membaca petunjuk
dengan cermat saat menggunakannya.
Dengan memahami dan menggunakan Utilitas Konfigurasi Sistem, Anda akan memiliki akses ke
alat yang sangat berguna untuk menyelesaikan masalah kesalahan konfigurasi pada komputer Anda.
Ini adalah cara terbaik untuk mengidentifikasi masalah, melakukan perubahan konfigurasi, dan
memperbaiki masalah dengan cepat dan efisien. Jadi, jika Anda sedang mengalami masalah
konfigurasi pada komputer Anda, jangan ragu untuk menggunakan Utilitas Konfigurasi Sistem!
Pengenalan pada utilitas Konfigurasi Sistem

Utilitas Konfigurasi Sistem (msconfig) adalah alat yang berguna dalam sistem Windows yang memungkinkan Anda untuk mengoptimalkan dan mengelola konfigurasi sistem Anda. Dengan menggunakan msconfig, Anda dapat mengidentifikasi dan memperbaiki masalah yang terkait dengan booting, mengubah pengaturan startup, mengelola layanan yang dimuat saat sistem dinyalakan, dan banyak lagi.
Untuk mengakses utilitas Konfigurasi Sistem, cukup ketik "msconfig" di kotak pencarian dan klik pada item yang muncul dalam hasil pencarian. Ini akan membuka jendela Konfigurasi Sistem dengan beberapa tab yang berbeda.
Tab General
Pada tab General, Anda akan melihat informasi tentang pemilihan startup sistem Anda. Anda dapat memilih untuk memulai sistem dengan opsi Normal, Selective, atau Diagnostic. Pemilihan boot Normal akan memulai sistem dengan pengaturan default, sedangkan pemilihan boot Selective memungkinkan Anda untuk memilih atau mengubah pengaturan yang dimuat saat startup sistem. Pilihan boot Diagnostic memungkinkan Anda untuk memulai sistem dalam modus yang minimal untuk memperbaiki masalah.
Tab Boot
Pada tab Boot, Anda dapat mengubah pengaturan booting yang mencakup pengaturan timeout, opsi untuk memilih sistem operasi saat startup, serta pengaturan boot yang lainnya.
Jika sistem Anda tidak booting dengan benar, misalnya jika mereka mengalami masalah seperti tertahan dalam boot loop atau macet pada layar booting, Anda dapat menggunakan fungsi Advanced Options di tab Boot ini untuk mencoba memperbaikinya.
Tab Services
Tab Services memungkinkan Anda untuk melihat dan mengubah layanan yang dimuat saat startup sistem. Anda dapat memilih untuk menyembunyikan semua layanan Microsoft untuk mempermudah pengaturan dan melihat hanya layanan pihak ketiga yang dimuat.
Pastikan Anda berhati-hati saat mengubah layanan yang dimuat saat startup. Mematikan layanan yang penting atau mengubah pengaturan mereka dapat mempengaruhi kinerja sistem Anda.
Klik pada kotak centang untuk mematikan atau mengaktifkan layanan tertentu, dan gunakan tombol Disable All atau Enable All untuk mematikan atau mengaktifkan semua layanan sekaligus.
Tab Startup
Tab Startup menampilkan daftar program yang dimuat saat startup sistem. Anda dapat memilih program-program ini dan menonaktifkannya dengan mengklik pada kotak centang.
Mengurangi jumlah program yang dimuat saat startup dapat membantu mempercepat waktu booting sistem Anda.
Untuk melihat informasi lebih lanjut tentang program apa yang dimuat saat startup, Anda dapat mengklik kanan pada item dan memilih "Open file location" untuk membuka folder program yang terkait.
Tab Tools
Tab Tools menawarkan sejumlah alat yang berguna yang dapat Anda gunakan untuk mengoptimalkan dan memperbaiki sistem Anda.
Pilihan yang paling populer adalah alat untuk mengoptimalkan kinerja sistem, seperti alat Disk Cleanup untuk membersihkan file-file yang tidak perlu dan alat Disk Defragmenter untuk mengorganisir ulang file di hard disk Anda agar dapat diakses dengan cepat.
Ada juga alat Sistem Kembali (System Restore) untuk memulihkan sistem Anda ke titik pemulihan sebelumnya, dan alat Sistem Informasi (System Information) untuk melihat informasi rinci tentang konfigurasi hardware dan software Anda.
Msconfig adalah alat yang sangat berguna dalam mengelola dan memperbaiki masalah konfigurasi sistem pada Windows. Dengan memahami dan menguasainya, Anda dapat mengoptimalkan kinerja sistem Anda dan mengatasi masalah yang mungkin terjadi.
Mengakses utilitas Konfigurasi Sistem
Utilitas Konfigurasi Sistem adalah alat komprehensif yang dapat digunakan untuk menyelesaikan masalah kesalahan konfigurasi pada sistem Anda. Dalam panduan ini, kami akan memberikan petunjuk langkah demi langkah tentang cara mengakses dan menggunakan utilitas Konfigurasi Sistem untuk mengatasi masalah yang mungkin Anda alami.
Langkah 1: Menjalankan Utilitas Konfigurasi Sistem
Untuk mengakses utilitas Konfigurasi Sistem, ikuti langkah-langkah berikut:
- Klik tombol "Start" di pojok kiri bawah layar Anda.
- Ketik "msconfig" di dalam kotak pencarian dan tekan tombol "Enter".
- Jendela Konfigurasi Sistem akan muncul. Di dalam jendela ini, Anda akan melihat beberapa tab yang menyediakan opsi konfigurasi yang berbeda.
Langkah 2: Menggunakan Utilitas Konfigurasi Sistem
Setelah Anda mengakses utilitas Konfigurasi Sistem, Anda dapat mulai menggunakannya untuk menyelesaikan masalah konfigurasi. Berikut ini adalah beberapa fitur dan opsi yang tersedia di dalamnya:
| Tab | Fungsi |
|---|---|
| Pemilihan Boot | Memungkinkan Anda untuk mengatur opsi booting yang berbeda, seperti boot normal, boot selektif, atau boot bersih. |
| Servis | Menampilkan daftar servis yang aktif, memungkinkan Anda untuk menghentikan, menyembunyikan, atau mengubah perilaku servis tersebut. |
| Pemula | Menyediakan opsi lanjutan untuk mengoptimalkan kinerja sistem Anda, seperti mengaktifkan startup cepat atau menonaktifkan feedback pengguna. |
| Startup | Menampilkan daftar program yang dimuat saat sistem Anda booting. Anda dapat mengaktifkan atau menonaktifkan program-program ini untuk mempercepat waktu booting. |
| Pemrosesan | Menampilkan daftar proses yang sedang berjalan di sistem Anda. Anda dapat menghentikan atau mengubah perilaku proses-proses ini. |
Dengan menggunakan utilitas Konfigurasi Sistem, Anda bisa memperbaiki masalah konfigurasi yang mungkin terjadi pada sistem Anda dengan cepat. Beberapa perubahan mungkin memerlukan restart komputer Anda, jadi pastikan untuk menyimpan pekerjaan Anda sebelum menyelesaikan masalah.
Tab Layanan dan Fungsinya
Tab Layanan di Utilitas Konfigurasi Sistem memberikan cara yang efisien untuk mengidentifikasi dan memperbaiki masalah konfigurasi pada perangkat Anda. Pada tab ini, Anda akan menemukan berbagai opsi yang dapat Anda gunakan untuk mengoptimalkan pengaturan dan informasi sistem Anda.
Ketika Anda membuka tab Layanan, Anda akan melihat daftar layanan dan pengaturan yang tersedia. Anda dapat menggunakan tab ini untuk memeriksa dan mengubah pengaturan layanan yang ada pada perangkat Anda.
1. Penjelasan
Pada bagian ini, Anda dapat melihat daftar layanan yang ada di perangkat Anda. Layanan ini berfungsi untuk membantu perangkat Anda berjalan dengan baik dan bekerja pada kondisi yang optimal. Anda dapat memilih layanan mana yang ingin diaktifkan atau dinonaktifkan untuk menyesuaikan dengan kebutuhan Anda.
2. Eksekusi layanan
Anda juga dapat menggunakan tab ini untuk menjalankan dan menghentikan layanan. Jika Anda mengalami masalah dengan layanan tertentu, Anda dapat menggunakan opsi ini untuk memulai ulang layanan tersebut atau menghentikannya jika diperlukan.
Anda juga dapat mengoptimalkan pengaturan layanan dengan mengatur opsi untuk memulai layanan secara otomatis ketika perangkat Anda dihidupkan atau hanya ketika Anda membutuhkannya. Dengan mengoptimalkan pengaturan layanan, Anda dapat meningkatkan kinerja perangkat Anda dan menghemat sumber daya sistem.
3. Pemecahan Masalah
Jika Anda mengalami masalah dengan layanan tertentu, tab Layanan menyediakan alat pemecahan masalah yang komprehensif. Anda dapat mengklik pada masalah yang terdaftar untuk melihat petunjuk langkah demi langkah tentang cara memperbaiki masalah tersebut.
Jika Anda tidak dapat menemukan solusi untuk masalah yang Anda hadapi, Anda dapat menggunakan fitur umpan balik untuk memberi tahu pengembang tentang masalah yang Anda alami. Fitur umpan balik ini memungkinkan Anda memberikan informasi yang berguna kepada pengembang untuk membantu mereka memecahkan masalah tersebut.
4. Pengaturan

Pada bagian ini, Anda dapat mengatur preferensi Anda untuk tab Layanan. Anda dapat mengatur tab mana yang ingin ditampilkan saat Anda membuka utilitas Konfigurasi Sistem, serta perintah apa yang ingin ditampilkan saat mengklik pada setiap tab.
Anda juga dapat mengatur opsi lainnya, seperti pengaturan haptic feedback, perubahan jendela, dan pengaturan lainnya yang mungkin tersedia untuk perangkat Anda. Pengaturan ini akan memungkinkan Anda menyesuaikan pengalaman Anda dengan utilitas Konfigurasi Sistem sesuai dengan preferensi Anda sendiri.
Tab Layanan di utilitas Konfigurasi Sistem adalah alat yang berguna untuk mengatasi masalah konfigurasi pada perangkat Anda. Dengan mengikuti panduan ini, Anda akan dapat mengoptimalkan pengaturan sistem Anda, mengidentifikasi dan memperbaiki masalah konfigurasi yang terjadi, sehingga Anda dapat mengoptimalkan kinerja perangkat Anda dan menghindari masalah yang tidak diinginkan.
Mengenal Jenis Kesalahan Konfigurasi
Ketika Anda menghadapi masalah konfigurasi pada komputer Anda, penting untuk mengidentifikasi jenis kesalahan yang terjadi agar dapat memperbaikinya dengan tepat. Berikut ini beberapa jenis kesalahan konfigurasi yang sering terjadi:
1. Konfigurasi Booting
Jika komputer Anda tidak dapat meload sistem operasi dengan baik saat booting, Anda mungkin menghadapi kesalahan konfigurasi booting. Kesalahan ini umumnya terjadi ketika ada masalah dengan settingan boot order atau masalah di dalam file-file boot.
2. Konfigurasi Grafis
Kesalahan konfigurasi grafis dapat terjadi jika pengaturan resolusi layar Anda tidak kompatibel dengan monitor atau kartu grafis yang Anda gunakan, atau jika driver grafis yang terinstal ada masalah. Ini dapat menyebabkan tampilan yang buruk, gambar yang terdistorsi, atau munculnya pesan kesalahan saat menggunakan aplikasi atau program grafis.
3. Konfigurasi Jaringan
Kesalahan konfigurasi jaringan dapat terjadi jika pengaturan IP address, DNS, atau gateway tidak tepat, atau jika ada masalah dengan adapter jaringan yang Anda gunakan. Kesalahan ini dapat menyebabkan masalah dalam koneksi internet, kecepatan yang lambat, atau ketidakstabilan koneksi jaringan.
4. Konfigurasi Perangkat
Kesalahan konfigurasi perangkat terjadi ketika ada masalah dengan driver perangkat yang terinstal atau pengaturan perangkat yang tidak tepat. Hal ini dapat mengakibatkan tidak berfungsinya perangkat seperti printer, scanner, atau perangkat lainnya, atau munculnya pesan kesalahan saat Anda mencoba menggunakan perangkat tersebut.
Setelah Anda menentukan jenis kesalahan konfigurasi yang terjadi, Anda dapat menggunakan utilitas Konfigurasi Sistem (msconfig) untuk memperbaikinya. Namun, sebelum menggunakan alat ini, pastikan Anda memiliki pengetahuan dasar tentang konfigurasi sistem agar tidak mengubah pengaturan yang kritis. Selain itu, pastikan untuk membuat cadangan semua konfigurasi saat ini sebelum melakukan perubahan.
Menggunakan Tab Layanan untuk menyelesaikan kesalahan konfigurasi
- Masuk ke utilitas Konfigurasi Sistem dengan mengklik tombol "Start" dan mengetik "msconfig" dalam kotak pencarian.
- Pada panel tab, pilih tab "Layanan".
- Terdapat daftar layanan yang diaktifkan pada komputer Anda. Untuk menyelesaikan kesalahan konfigurasi, periksa setiap layanan secara individu dan pastikan bahwa hanya layanan yang diperlukan yang diaktifkan.
- Jika Anda tidak yakin apakah sebuah layanan diperlukan atau tidak, Anda dapat mencari informasi lebih lanjut tentang layanan tersebut melalui fitur pencarian online atau melalui panduan pengguna komputer Anda.
- Jika Anda ingin menonaktifkan layanan tertentu, cukup hilangkan centang pada kotak yang mendampinginya.
- Setelah Anda selesai, klik tombol "OK" untuk menyimpan perubahan yang Anda buat.
Dengan menggunakan tab Layanan dalam utilitas Konfigurasi Sistem, Anda dapat mengelola layanan yang diaktifkan pada komputer Anda. Ini memberikan cara yang mudah dan efisien untuk menyelesaikan kesalahan konfigurasi dengan menonaktifkan layanan yang tidak diperlukan. Jika Anda mengalami masalah kesalahan konfigurasi pada komputer Anda, mengklik tab Layanan dan menonaktifkan layanan yang tidak diperlukan mungkin dapat membantu memperbaikinya.
Perhatikan bahwa ketika Anda menonaktifkan layanan, ada beberapa fungsi yang mungkin terpengaruh. Beberapa program mungkin tidak berjalan dengan benar, dan Anda mungkin perlu mengaktifkan kembali layanan yang tidak berhubungan dengan masalah yang Anda alami. Jadi, sebelum membuat perubahan apa pun, pastikan untuk mencatat setiap layanan yang Anda nonaktifkan sehingga Anda dapat kembali mengaktifkannya nanti jika diperlukan.
Langkah-langkah yang harus diikuti saat menggunakan Tab Layanan
Tab Layanan adalah fitur yang sangat berguna dalam Utilitas Konfigurasi Sistem. Ini memberi Anda akses ke semua layanan yang terhubung ke sistem Anda dan memungkinkan Anda untuk mengonfigurasi setiap detailnya. Berikut adalah langkah-langkah yang harus diikuti saat menggunakan Tab Layanan:
- Baca untuk informasi awal: Pertama-tama, bacalah informasi yang disajikan di bagian atas Tab Layanan. Ini memberikan gambaran umum tentang apa yang dapat Anda lakukan dengan sistem konfigurasi ini dan apa masalah yang bisa Anda temui.
- Cari referensi : Jika Anda mengalami masalah konfigurasi tertentu, periksalah referensi yang tersedia di bawah bagian "Masalah Konfigurasi". Ini akan memberikan informasi tentang masalah mana yang mungkin Anda hadapi dan cara mengatasinya.
- Pilih pengaturan yang selektif: Jika Anda tidak ingin mengatur ulang semua pengaturan sistem, Anda dapat memilih pengaturan yang selektif. Pilih pengaturan yang ingin Anda ubah dan klik "Terapkan" untuk menyimpan perubahannya.
- Pilih pembersihan : Bagian ini memungkinkan Anda membersihkan pilihan yang telah Anda buat atau menghapus akses panel yang telah Anda atur. Anda juga dapat mengatur ulang pengaturan ke pengaturan default.
- Akses Mastering Diagnostic Tools : Di bagian ini, Anda dapat mengakses berbagai alat diagnostic yang berguna untuk memecahkan masalah sistem. Anda dapat memperoleh informasi detail tentang setiap alat dan cara menggunakannya.
- Gunakan Pencarian: Jika Anda ingin mencari sesuatu dengan cepat di Tab Layanan, gunakan kotak pencarian yang tersedia di bagian atas layar. Masukkan kata kunci yang relevan dan klik tombol pencarian untuk menemukan informasi yang Anda cari.
- Periksa Konfigurasi Dasar: Bagian ini memungkinkan Anda untuk melakukan pengaturan dasar sistem seperti mengaktifkan atau menonaktifkan opsi startup, mengubah pengaturan Android, dan mengubah folder awal untuk program yang diinstal.
- Perbaiki Item Boot: Jika Anda mengalami masalah dengan booting sistem, Anda dapat menggunakan bagian ini untuk memperbarui item yang akan dimuat saat startup. Pastikan Anda memperhatikan dengan seksama karena melakukan perubahan yang salah dapat menyebabkan sistem Anda tidak berfungsi dengan baik.
- Menggunakan Tab Pemulihan : Jika sistem Anda macet saat memulai atau jika Anda ingin memulai dalam mode pemulihan, Anda dapat mengaktifkan opsi Dibaca untuk mengakses Tab Pemulihan.
- Mengubah Navigasi : Jika Anda ingin mengubah cara navigasi di Tab Layanan, Anda dapat mengklik tombol Pengaturan di sudut kanan atas layar. Di sini Anda dapat mengatur ulang tata letak, mengubah tema, atau memilih antara tampilan daftar atau tampilan ikon.
- Atur Item dengan Pemuatan Terbatas : Jika Anda ingin membuat perubahan terbatas pada item yang dimuat saat startup, gunakan opsi Pemuatan Terbatas. Ini memungkinkan Anda memilih item individu untuk dimuat atau tidak dimuat saat startup.
- Simpan perubahan Anda : Setelah Anda selesai melakukan perubahan di Tab Layanan, pastikan untuk mengklik tombol Simpan untuk menyimpan perubahan Anda. Jika Anda tidak melakukan ini, perubahan yang Anda buat tidak akan diterapkan.
- Ikuti langkah-langkah ini jika Anda perlu mengulangi proses : Jika Anda perlu mengulangi langkah-langkah ini untuk masalah konfigurasi tambahan atau perubahan yang ingin Anda buat, ikuti langkah-langkah ini lagi. Jangan takut untuk memulai ulang dari awal jika Anda merasa masih ada isu yang harus ditangani.
Dengan mengikuti langkah-langkah ini, Anda akan dapat menggunakan Tab Layanan dalam Utilitas Konfigurasi Sistem dengan lebih baik dan lebih efisien. Selamat mencoba!