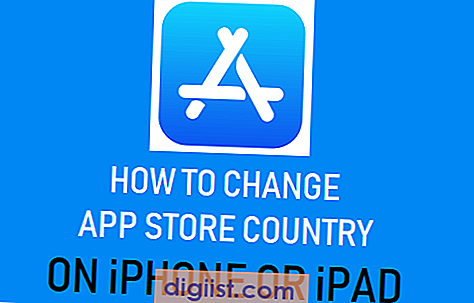Jika Anda salah satu pengguna setia Google Chrome, maka Anda pasti telah terbiasa dengan fungsi bookmark di browser tersebut. Bookmark adalah fitur hebat yang memungkinkan Anda menyimpan dan mengakses halaman web favorit dengan mudah. Namun, terkadang bookmark yang disimpan di Chrome bisa hilang atau tidak diperbarui dengan benar. Nah, untuk mengatasi masalah tersebut, berikut ini adalah beberapa cara mudah untuk memperbarui bookmark Chrome tanpa ribet dan cepat!
1. Sinkronkan Akun Google Anda: Salah satu cara paling sederhana untuk memperbarui bookmark Chrome adalah dengan memastikan bahwa akun Google Anda telah diaktifkan untuk sinkronisasi. Dengan mengaktifkan sinkronisasi, Anda dapat memastikan bahwa bookmark Anda akan tetap terbarui dan tersimpan bahkan jika Anda berpindah ke perangkat lain atau menghapus cache browser. Untuk mengaktifkan sinkronisasi, cukup buka Pengaturan Chrome di PC atau perangkat Android Anda lalu pilih opsi "Akun Google dan sinkronisasi". Pastikan Anda masuk dengan akun Google yang sama di semua perangkat Anda.
2. Memperbarui Bookmark secara Manual: Jika memperbarui bookmark otomatis melalui sinkronisasi tidak berhasil, Anda masih dapat memperbarui bookmark secara manual. Caranya, buka jendela bookmark dengan menekan tombol Ctrl + Shift + O pada PC atau melalui menu sidebar di Chrome di perangkat Android. Di jendela bookmark ini, Anda dapat menambahkan, menghapus, atau mengedit bookmark sesuai keinginan. Pastikan Anda menyimpan perubahan yang telah dilakukan agar bookmark terbaru Anda dapat disinkronkan ke perangkat lain.
3. Menghapus dan Menginstal Ulang Ekstensi Tambahan: Beberapa masalah dengan bookmark yang tidak diperbarui di Chrome bisa disebabkan oleh ekstensi tambahan yang bermasalah. Untuk mencoba memperbaiki masalah ini, nonaktifkan atau hapus ekstensi Chrome yang mungkin berkonflik dengan bookmark Anda. Anda dapat melakukannya dengan membuka Pengaturan Chrome, kemudian pilih opsi "Ekstensi" di menu sebelah kiri. Setelah itu, cari ekstensi yang ingin Anda hapus atau nonaktifkan, lalu klik tombol "Hapus" atau "Nonaktifkan". Setelah itu, mulai ulang Chrome untuk melihat apakah bookmark telah diperbarui dengan benar.
Dengan menggunakan tiga cara di atas, Anda dapat memperbarui bookmark Chrome dengan mudah tanpa harus mengalami kerugian data atau bookmark yang hilang. Selamat mencoba!
Kenapa Perlu Memperbarui Bookmark Chrome?
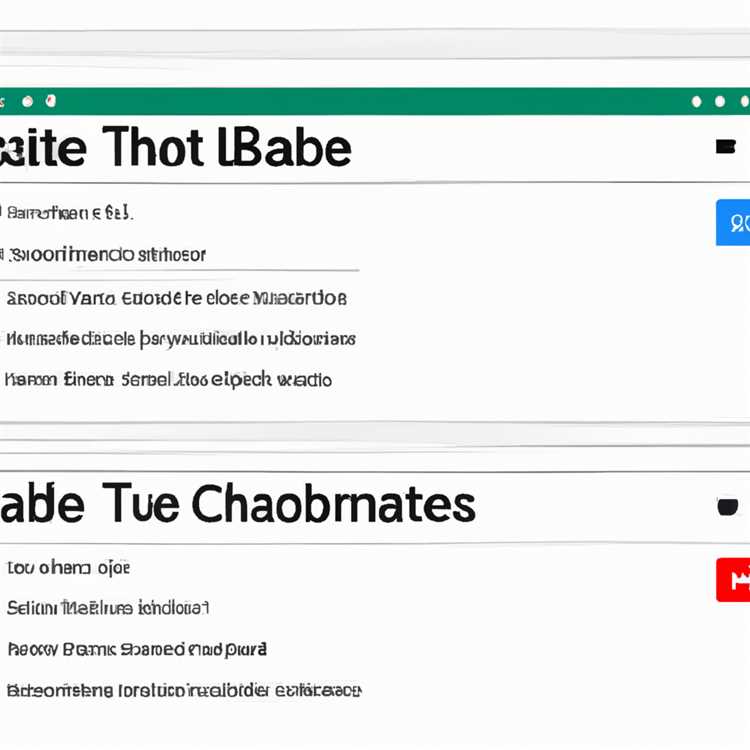
Chrome adalah salah satu browser web paling populer yang telah menjadi favorit banyak pengguna. Namun, terlepas dari semua fitur dan kelebihan yang dimiliki Chrome, kadang-kadang pengguna masih mengalami masalah dengan bookmark mereka. Inilah sebabnya mengapa perlu memperbarui bookmark Chrome secara teratur.
Mengapa masalah bookmark Chrome terjadi?
Ada beberapa alasan mengapa masalah bookmark Chrome bisa terjadi. Beberapa masalah paling umum termasuk bookmark yang hilang, tidak sinkron dengan perangkat seluler, atau tidak diperbarui setelah perangkat atau browser diubah. Ada juga beberapa masalah teknis dengan bookmark yang dapat membuat pengguna kesulitan dalam mengatur bookmark mereka.
Manfaat memperbarui bookmark Chrome
Ada beberapa manfaat penting dari memperbarui bookmark Chrome secara teratur:
- Memperbarui bookmark memastikan bahwa Anda tidak kehilangan bookmark penting karena kerusakan atau masalah teknis.
- Sinkronisasi bookmark antara perangkat Anda adalah penting agar Anda dapat mengakses bookmark favorit Anda di perangkat manapun.
- Dengan memperbarui bookmark Chrome, Anda dapat menyimpan dan mengatur bookmark dengan lebih efisien, menjadikannya alat yang lebih berguna.
- Memperbarui bookmark Chrome juga membantu dalam menjaga keamanan dan privasi Anda, karena Anda dapat menghapus bookmark yang tidak lagi relevan atau yang mengarah ke situs berbahaya.
- Memperbarui bookmark memberi Anda kesempatan untuk meninjau dan mengatur kembali semua bookmark Anda, menjaga mereka tetap teratur dan mudah ditemukan.
Proses memperbarui bookmark Chrome
Cara memperbarui bookmark Chrome cukup sederhana. Artikel ini akan memberikan panduan langkah demi langkah tentang cara memperbarui dan mengatur bookmark di Chrome. Anda dapat memulainya dengan mengklik ikon tiga titik di pojok kanan atas Chrome dan memilih opsi "Bookmark" dalam menu drop-down.
Setelah itu, Anda akan melihat daftar bookmark Anda. Anda dapat menambahkan bookmark baru, menghapus bookmark yang tidak diperlukan lagi, dan mengatur bookmark Anda ke folder yang sesuai. Pastikan Anda juga memeriksa pengaturan sinkronisasi bookmark Chrome untuk memastikan bookmark Anda disinkronkan dengan perangkat seluler Anda.
Dalam artikel ini, Anda akan menemukan langkah-langkah terperinci tentang cara memperbarui bookmark Chrome dengan mudah. Jika Anda mengikuti langkah-langkah ini dengan benar, Anda akan dapat memperbarui bookmark Chrome Anda tanpa masalah. Jadi, baca artikel ini dengan seksama dan ikuti langkah-langkahnya untuk memperbarui bookmark Chrome Anda sekarang juga.
| Step | Description |
|---|---|
| 1. | Mulai dengan mengklik ikon tiga titik di pojok kanan atas Chrome. |
| 2. | Pilih opsi "Bookmark" dalam menu drop-down. |
| 3. | Pastikan untuk memeriksa pengaturan sinkronisasi bookmark Chrome. |
| 4. | Tambahkan atau hapus bookmark yang diperlukan. |
| 5. | Atur bookmark Anda ke folder yang sesuai. |
Memperbarui bookmark di perangkat Android Anda adalah ide yang bagus. Terkadang, bookmark yang tidak berjalan dengan baik atau hilang dari Chrome. Jika Anda sedang menggunakan Safari di perangkat iOS, bookmark Anda dapat disinkronkan secara otomatis melalui iCloud. Namun, di antara dua peramban tersebut, mungkin ada masalah dengan sinkronisasi bookmark Anda. Berikut ini adalah beberapa langkah yang dapat Anda coba untuk memperbarui bookmark Chrome Anda.
1. Periksa Pengaturan Sinkronisasi

Langkah pertama adalah memastikan bahwa fitur sinkronisasi Chrome Anda diaktifkan dan tidak ada yang dimatikan. Untuk melakukannya, buka menu Chrome dengan mengklik ikon tiga titik di pojok kanan atas dan pilih "Pengaturan". Di bagian "Akun", periksa bahwa pilihan "Sinkronisasi Chrome" telah diaktifkan dan tidak ada yang dimatikan. Jika ada, perbaikilah.
2. Keluar & Masuk Kembali
Cara lain untuk memperbarui bookmark Chrome adalah dengan keluar dari akun Anda dan masuk kembali. Buka menu Chrome seperti yang dijelaskan sebelumnya, pilih "Kelola akun Google Anda", dan di bawah "Keamanan", klik "Logout". Setelah itu, masuk kembali dengan akun yang sama. Ini mungkin memperbaiki beberapa masalah sinkronisasi.
3. Periksa Log Sinkronisasi
Jika langkah sebelumnya tidak berhasil, Anda dapat memeriksa log sinkronisasi Anda. Buka Chrome di perangkat PC atau laptop Anda dan ketikkan "chrome://sync" di bilah URL. Halaman ini akan menampilkan semua kegiatan sinkronisasi yang telah terjadi. Periksa dengan teliti apakah ada masalah yang dapat ditemukan.
4. Verifikasi Versi Chrome
Pastikan Anda menggunakan versi Chrome terbaru di semua perangkat Anda. Perbarui ke versi terbaru jika perlu. Terkadang, masalah sinkronisasi dapat terjadi jika versi Chrome yang berbeda digunakan di perangkat yang berbeda.
5. Hapus Cache dan Cookies
Cache dan cookies yang rusak dapat menyebabkan masalah dengan sinkronisasi bookmark. Untuk memperbaikinya, buka menu Chrome lagi, pilih "Pengaturan", gulir ke bawah, dan klik "Lihat pengaturan lanjutan". Di bawah bagian "Privasi dan Keamanan", klik "Hapus data penjelajahan". Pilih "Cache gambar dan file" dan "Cookie dan data situs lainnya", lalu klik "Hapus data" untuk membersihkannya.
6. Matikan dan Nyalakan Sinkronisasi
Jika semua langkah sebelumnya tidak berhasil, Anda dapat mencoba mematikan dan menghidupkan kembali fitur sinkronisasi Chrome Anda. Untuk melakukannya, buka menu Chrome, pilih "Pengaturan", dan di bawah "Akun", matikan tombol "Sinkronisasi Chrome". Tunggu beberapa saat, lalu aktifkan kembali tombol "Sinkronisasi Chrome". Ini mungkin dapat memperbaiki masalah sinkronisasi yang ada.
Dengan melakukan langkah-langkah di atas, Anda dapat memperbarui bookmark Chrome Anda dengan mudah dan mengatasi masalah sinkronisasi yang mungkin terjadi. Selamat mencoba!
Cara Memindahkan Bookmark Lama ke Versi Baru
Ketika Anda memiliki banyak bookmark yang disimpan di versi lama Google Chrome dan ingin memindahkannya ke versi baru, Anda mungkin akan memerlukan beberapa ide untuk melakukannya dengan mudah. Berikut adalah beberapa langkah yang dapat Anda ikuti:
- Langkah pertama adalah memastikan bahwa Anda telah mengunduh versi terbaru Google Chrome. Jika Anda belum melakukannya, Anda dapat mengunjungi situs resmi Google dan mengklik opsi "Download" untuk memilih versi yang sesuai dengan sistem operasi Anda, baik itu pada PC atau Android.
- Beberapa pengguna mungkin memiliki pertanyaan tentang perbedaan antara Chrome dan Chromium. Chromium adalah proyek open-source yang menjadi dasar bagi Chrome, tetapi mereka tidak sepenuhnya sama. Chrome memiliki fitur tambahan dan diperbarui secara teratur, sementara Chromium mungkin tidak. Namun, dalam konteks ini, langkah-langkah yang dijelaskan berlaku untuk kedua versi.
- Setelah Anda memiliki kedua versi Google Chrome yang terinstal di perangkat Anda, Anda dapat memulai dengan memeriksa apakah bookmark lama Anda telah disinkronkan dengan akun Anda. Untuk melakukannya, mulai dengan membuka versi lama Chrome dan klik menu tiga titik di pojok kanan atas browser. Pilih opsi "Sign in to Chrome" dan masuk dengan akun Google Anda. Jika bookmark Anda sudah disinkronkan, mereka akan muncul di versi terbaru Chrome setelah beberapa saat.
- Jika Anda belum memverifikasi bahwa bookmark lama telah disinkronkan, Anda dapat mencoba memaksa chrome untuk menyinkronkan data Anda. Untuk melakukannya, buka versi terbaru Chrome, klik menu tiga titik, dan pilih opsi "Settings". Di bagian atas halaman, klik opsi "Sync and Google services" dan pastikan fitur "Sync" diaktifkan. Juga, pastikan Anda masuk dengan akun Google yang sama yang Anda gunakan di versi lama Chrome.
- Jika melalui langkah-langkah di atas, bookmark lama Anda masih belum terlihat di versi terbaru Chrome, Anda dapat mencoba menghapus semua akun dari versi lama Chrome dan menggunakannya untuk melogin di versi terbaru. Untuk melakukannya, kembali buka versi lama Chrome, klik menu tiga titik, dan pilih opsi "Settings". Di bagian bawah halaman, klik opsi "Advanced" dan pilih opsi "Disconnect your Google Account". Setelah itu, tutup Chrome dan restart perangkat Anda sebelum mencoba masuk dengan akun Google di versi baru Chrome.
- Jika langkah-langkah di atas masih tidak memperbaiki masalah Anda, ada beberapa perangkat lunak dan ekstensi pihak ketiga yang mungkin bisa membantu Anda. Salah satunya adalah Xmarks, yang dapat membantu Anda menyinkronkan bookmark antara beberapa perangkat. Pastikan untuk mengikuti panduan dan setup yang tersedia untuk menggunakannya dengan benar.
Demikianlah langkah-langkah yang dapat Anda coba untuk memindahkan bookmark lama ke versi baru Google Chrome. Harap dicatat bahwa masalah dan cara mengatasinya bisa berbeda-beda antara pengguna. Jadi, pastikan untuk mencoba langkah-langkah yang paling relevan dengan situasi Anda dan menghubungi dukungan Chrome jika Anda mengalami masalah yang berbeda.
Tentang Penulis: Penulis adalah seorang pengguna Google Chrome yang memiliki pengalaman dalam menghadapi masalah bookmark. Dengan mempelajari berbagai isu dan mencari solusi yang berbeda, penulis berbagi pengetahuannya untuk membantu pengguna Chrome yang menghadapi masalah serupa.
Fitur Tambahan pada Versi Terbaru Chrome
Chrome, browser web yang populer dan banyak digunakan, terus melakukan pembaruan untuk meningkatkan fungsionalitas dan keamanannya. Versi terbaru Chrome memiliki beberapa fitur tambahan yang dapat membantu Anda mengelola bookmark dengan mudah.
1. Sinkronisasi Bookmark
Salah satu fitur hebat yang ditawarkan Chrome adalah kemampuannya untuk menyinkronkan bookmark Anda di berbagai perangkat. Jadi, jika Anda menggunakan Chrome di PC dan perangkat Android Anda, bookmark Anda akan selalu tetap sinkron dengan baik. Untuk mengaktifkan fitur ini, pertama-tama pastikan Anda sudah masuk dengan akun Google Anda pada kedua perangkat tersebut. Selanjutnya, pergi ke menu "Settings" di Chrome dan aktifkan opsi "Sync" di bagian "Sync and Google services".
2. Keamanan dan Privasi yang Ditingkatkan
Dalam versi terbaru Chrome, Google secara terus-menerus meningkatkan fitur keamanan dan privasi untuk melindungi penggunanya dari ancaman online. Salah satu fitur yang dapat Anda manfaatkan adalah opsi untuk melakukan pengecekan keamanan Chrome. Caranya adalah dengan membuka menu "Settings" dan pergi ke bagian "Safety check". Pilih opsi "Check now" untuk memeriksa apakah Chrome Anda berjalan dengan baik dan aman.
3. Mode Inkognito yang Ditingkatkan
Mode Incognito pada Chrome telah ditingkatkan dalam versi terbaru. Sekarang, Chrome akan secara otomatis mengaktifkan mode incognito ketika Anda mengunjungi situs web yang telah dikonfigurasi untuk mengharuskan penggunaannya. Ini meningkatkan privasi Anda dengan menghindari cookie dan data yang tersimpan saat browsing.
Secara keseluruhan, versi terbaru Chrome menawarkan banyak fitur tambahan yang dihadirkan untuk memberikan pengalaman browsing yang lebih baik, aman, dan terkini. Pastikan Anda memperbarui Chrome ke versi terbaru agar dapat menikmati semua fitur ini!
Fix 3: Periksa Frasa Sandi Anda
Satu masalah umum yang menyebabkan bookmark Anda tidak diperbarui di Chrome adalah frasa sandi yang salah atau tidak cocok dengan akun Anda. Jika frasa sandi Anda tidak benar, Chrome tidak akan dapat mengakses atau menyinkronkan bookmark Anda.
Pertama, verifikasi bahwa Anda masuk menggunakan frasa sandi yang benar:
- Buka Chrome dan klik ikon tiga titik di pojok kanan atas.
- Pilih "Settings" (Pengaturan) dari menu drop-down yang muncul.
- Di bagian atas, pastikan bahwa Anda masuk ke akun Google yang benar. Jika bukan akun yang benar, klik "Sign out" (Keluar) dan masuk dengan akun yang benar.
- Jika Anda sudah masuk dengan akun yang benar, gulir ke bawah dan klik "Advanced" (Lanjutan) untuk mengungkapkan opsi tambahan.
- Dalam bagian "Privacy and security" (Privasi dan keamanan), klik "Clear browsing data" (Hapus data jelajah).
- Pilih rentang waktu "All time" (Sepanjang masa) dan pastikan opsi "Browsing history" (Riwayat jelajah) dan "Bookmarks" (Bookmark) diaktifkan.
- Klik "Clear data" (Hapus data) dan tunggu Chrome menghapus riwayat jelajah dan bookmark.
- Kemudian, periksa kembali apakah bookmark Anda sudah diperbarui. Jika belum, lanjut ke langkah berikutnya.
Kedua, matikan dan hidupkan kembali fitur sinkronisasi Chrome:
- Buka Chrome dan klik ikon tiga titik di pojok kanan atas.
- Pilih "Settings" (Pengaturan) dari menu drop-down yang muncul.
- Di bagian atas, pastikan bahwa Anda masuk ke akun Google yang benar.
- Gulir ke bawah dan klik "Sync and Google services" (Sinkronkan dan layanan Google).
- Pada bagian "Sync" (Sinkronisasi), matikan fitur sinkronisasi dengan menggeser tombol ke posisi "Off" (Mati).
- Tunggu beberapa saat, kemudian nyalakan kembali fitur sinkronisasi dengan menggeser tombol ke posisi "On" (Hidup).
- Periksa kembali apakah bookmark Anda sudah diperbarui setelah fitur sinkronisasi dihidupkan kembali. Jika tidak, lanjut ke langkah terakhir.
Ketiga, periksa pengaturan keamanan akun Google Anda:
Jika Anda menggunakan frasa sandi untuk akun Google Anda, pastikan bahwa Anda mengaktifkan pengaturan keamanan yang diperlukan agar bookmark Anda tersinkronisasi dengan benar.
- Kunjungi situs myaccount.google.com/security dan masuk dengan akun Google Anda.
- Gulir ke bawah ke bagian "Signing in to Google" (Masuk ke Google) dan klik "2-Step Verification" (Verifikasi 2 Langkah).
- Ikuti petunjuk di layar untuk mengaktifkan verifikasi 2 langkah untuk akun Google Anda.
- Kembali ke pengaturan Chrome dan periksa apakah bookmark Anda sudah diperbarui setelah mengaktifkan verifikasi 2 langkah.
Jika Anda telah mencoba semua langkah di atas dan bookmark Anda masih belum diperbarui, Anda dapat mencoba menghapus akun Google Anda dari Chrome dan menambahkannya kembali. Namun, ini adalah langkah terakhir dan harus dilakukan dengan hati-hati, karena dapat mengakibatkan kehilangan data lainnya.