Header dan Footer adalah bagian penting dari dokumen Microsoft Word. Mereka menempati margins atas dan bawah dari halaman yang sedang dikerjakan. Dalam dokumen Word, header berada di bagian atas halaman, sedangkan footer berada di bagian bawah halaman.
Kedua elemen ini digunakan untuk menyisipkan informasi seperti judul, nomor halaman, tanggal, dan lain-lain ke dalam dokumen Word. Selain itu, header dan footer juga dapat digunakan untuk menambahkan logo, gambar, atau informasi lain yang perlu ditampilkan di setiap halaman. Mereka membantu membuat dokumen menjadi lebih profesional dan mudah dikenali.
Untuk mengedit atau mengatur header dan footer, kamu perlu membuka tab 'Design' yang terletak di toolbar atas. Setelah itu, kamu dapat melakukan berbagai edit dan perubahan pada header dan footer, seperti menambahkan teks, memindahkan posisi elemen, menghapus halaman khusus yang dilengkapi dengan header dan footer, serta mengubah pengaturan halaman.
Ada beberapa cara lebih lanjut untuk mengelola header dan footer. Menggunakan perintah klik kanan di area header dan footer akan membuka menu pintasan yang memberi akses ke berbagai perintah dan fitur. Selain itu, kamu juga bisa menggunakan tombol keyboard seperti Ctrl+A untuk memilih seluruh teks dalam header atau footer, serta Ctrl+V untuk menyalin teks dari tempat lain dan menempelkannya di header atau footer.
Bagi para pengguna yang lebih berpengalaman, ada fitur yang disebut 'Header & Footer Tools'. Ini adalah toolbar yang berfungsi untuk menyediakan bantuan tambahan dalam mengatur dan mengedit header dan footer. Dalam toolbar ini, kamu akan menemukan berbagai komponen seperti 'Insert', 'Design', dan 'Options', serta beberapa tautan cepat yang mengarahkan kamu ke fitur yang relevan.
Jadi, jika kamu merasa terbatas dengan opsi default pada header dan footer, jangan khawatir. Microsoft Word menyediakan alat yang dapat membantu kamu membuat header dan footer yang lebih baik. Dengan mengelola dan mengedit header dan footer dengan lebih baik, kamu dapat meningkatkan tampilan dan fungsionalitas dokumen Word yang sedang kamu kerjakan.
Menghapus Bagian Header
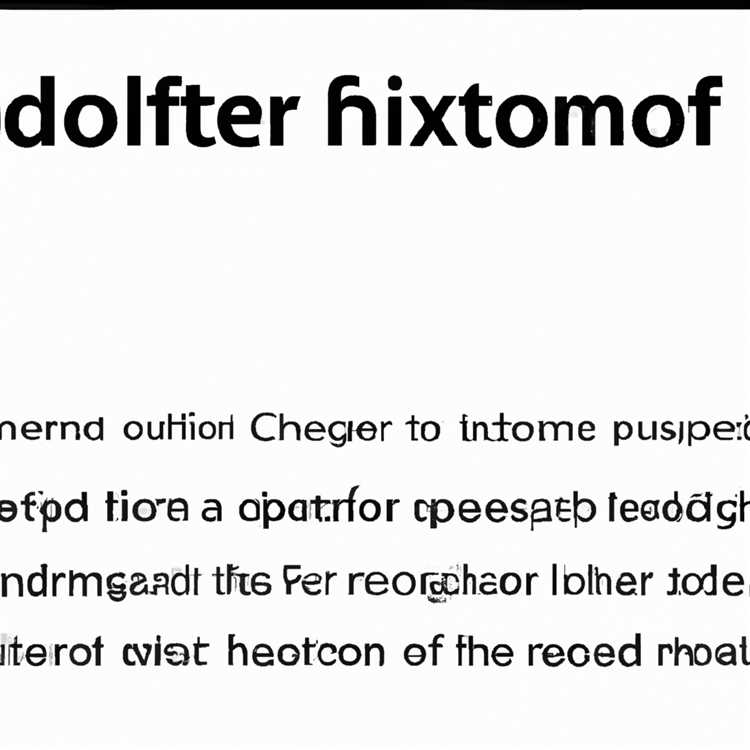
Pada Microsoft Word 2016, ada beberapa langkah yang dapat Anda ikuti untuk menghapus bagian header dalam dokumen. Langkah-langkah ini akan membantu Anda menghapus atau mengedit header secara efisien dan sesuai dengan kebutuhan Anda. Berikut adalah beberapa langkah yang dapat Anda lakukan untuk menghapus bagian header:
- Pilih dokumen di mana Anda ingin menghapus atau mengedit header. Jika Anda belum membuka dokumen, klik kanan pada desktop dan pilih "New Microsoft Word Document" untuk membuat dokumen baru.
- Klik dua kali pada header yang ingin Anda hapus. Hal ini akan membuka area header untuk diedit.
- Pada bagian atas toolbar, di bawah tab "Design", Anda akan melihat sekumpulan ikon yang memberikan opsi pengeditan untuk header. Klik kanan pada ikon "Header" untuk membuka menu dropdown.
- Pada menu dropdown, klik "Edit Header". Ini akan membuka area header sebagai bagian dari dokumen yang dapat diedit dan dihapus.
- Anda dapat menghapus seluruh header dengan menekan tombol "Delete" pada keyboard Anda atau menggunakan perintah "Delete" di menu toolbar. Jika Anda hanya ingin menghapus beberapa bagian dari header, sorot teks yang ingin Anda hapus dan tekan tombol "Delete" pada keyboard atau menggunakan perintah "Delete" di menu toolbar.
- Jika Anda ingin menghapus seluruh header dan kembali ke tampilan dokumen biasa, klik dua kali pada area dokumen di bawah header. Ini akan menutup dan menghapus area header dari dokumen.
Dengan langkah-langkah ini, Anda dapat menghapus atau mengedit header dengan mudah dan cepat sesuai dengan kebutuhan Anda. Jika Anda memiliki lebih banyak pertanyaan tentang bagaimana mengedit atau menghapus header dalam Word 2016, pastikan untuk merujuk ke menu bantuan di Word yang menyediakan lebih banyak bantuan untuk mengelola header, footer, dan halaman Word Anda.
Memasukkan Header
Pada artikel ini, kita akan membahas tentang bagaimana cara memasukkan header pada dokumen HTML. Header adalah bagian dari dokumen yang muncul di bagian atas setiap halamannya. Biasanya, header digunakan untuk menyediakan informasi penting seperti judul, penulis, tanggal, atau logo.
Langkah-langkah Membuat Header
Berikut adalah langkah-langkah untuk memasukkan header pada dokumen HTML:
- Buka dokumen HTML yang ingin Anda edit. Anda dapat melakukan ini dengan membuka file HTML menggunakan Microsoft Word atau dengan menggunakan editor teks seperti Notepad.
- Pilih menu "Insert" di toolbar Microsoft Word.
- Pilih opsi "Header" dari menu drop-down yang muncul. Ini akan membuka pane "Header" di bagian atas halaman dokumen Anda.
- Di dalam pane "Header", Anda dapat memilih jenis header yang ingin Anda masukkan. Microsoft Word menyediakan beberapa header standar yang dapat Anda pilih, atau Anda dapat menggunakan header kustom yang telah Anda buat sebelumnya.
- Jika Anda ingin menggunakan header standar, pilih salah satu opsi yang tersedia di pane "Header". Jika Anda ingin menggunakan header kustom, pilih opsi "Edit Header" di bagian bawah pane "Header".
- Sekarang, Anda dapat memasukkan teks atau gambar ke dalam header Anda. Anda dapat mengetikkan teks secara langsung atau menyalin dan menempelkannya dari sumber lain. Anda juga dapat mengatur format teks menggunakan berbagai alat penyuntingan yang disediakan oleh Microsoft Word.
- Jika Anda sudah selesai mengedit header, klik di luar area header untuk keluar dari mode penyuntingan header. Atau, Anda dapat menekan tombol "Esc" pada keyboard Anda.
- Header Anda sekarang akan muncul di bagian atas setiap halaman dokumen Anda. Anda dapat melihatnya dengan menggulirkan dokumen ke atas atau dengan menggunakan "Page Layout" view di Microsoft Word.
Dengan mengikuti langkah-langkah di atas, Anda dapat dengan mudah memasukkan dan mengedit header pada dokumen HTML Anda. Jika Anda perlu menghapus header, Anda dapat melakukannya dengan mengikuti langkah-langkah yang sama dan memilih opsi "Remove Header" di pane "Header".
Semoga informasi ini bermanfaat dan membantu Anda dalam memasukkan header pada dokumen HTML Anda!
Mengedit Header dan Footer
Pada tahun 2016, Microsoft Word menghadirkan beberapa fitur baru untuk membantu dalam mengedit header dan footer dalam dokumen Word. Menyunting atau menghapus header dan footer merupakan tantangan tersendiri karena tidak ada toolbar yang dapat ditarik untuk mengeditnya.
Langkah-langkah berikut ini akan membantu Anda dalam mengedit header dan footer di Microsoft Word.
1. Membuka Menu Header dan Footer
Pertama, buka dokumen Word yang ingin Anda edit. Carilah tab "Insert" di atas toolbar. Di kanan, Anda akan melihat beberapa ikon seperti "Page Number", "Date & Time", dan "Quick Parts". Klik ikon "Header" atau "Footer" untuk membuka pane header dan footer.
2. Memilih atau Menghapus Header atau Footer
Setelah pane header dan footer terbuka, Anda dapat memilih atau menghapus header atau footer yang ada. Anda dapat melakukan ini dengan mengklik area header atau footer di dokumen.
Jika Anda ingin menghapus header atau footer dari satu halaman, klik dua kali pada area header atau footer tersebut. Jika Anda ingin menghapus header atau footer dari beberapa halaman, Anda dapat menjaga tombol Ctrl dan mengklik area header atau footer di setiap halaman yang ingin Anda hapus.
3. Mengubah atau Menambahkan Header atau Footer yang Tersedia
Jika Anda ingin mengubah atau menambahkan header atau footer yang telah tersedia, ikuti langkah-langkah berikut:
Klik ganda pada area header atau footer yang ingin Anda ubah.
Dalam menu "Header & Footer Tools", klik tab "Design" yang muncul.
Pada tab "Design", Anda akan melihat berbagai opsi untuk mengubah header atau footer, seperti mengubah ukuran atau jenis font, menggulirkan tata letak header atau footer, atau menambahkan elemen desain lainnya.
Anda dapat memasukkan elemen desain tambahan, seperti gambar atau tautan, dengan menggunakan toolbar yang muncul ketika Anda mengklik ikon "Insert" atau "Link".
Dalam hal ini, Anda dapat memilih header atau footer yang paling sesuai dengan kebutuhan Anda dan kemudian menyesuaikannya dengan gaya desain yang Anda inginkan.
4. Menyunting Header atau Footer yang Disesuaikan
Jika Anda ingin menyunting header atau footer yang telah disesuaikan, ikuti langkah-langkah berikut:
Klik ganda pada area header atau footer yang telah Anda sesuaikan.
Dalam menu "Header & Footer Tools", klik tab "Design" yang muncul.
Pada tab "Design", Anda dapat menyesuaikan font, tata letak, dan elemen desain lainnya seperti yang dijelaskan sebelumnya.
Anda juga dapat menghapus bagian header atau footer kustom yang tidak lagi Anda butuhkan dengan mengklik kanan bagian tersebut dan memilih "Remove Header" atau "Remove Footer" di menu yang muncul.
Anda sekarang bisa mengedit header dan footer dengan lebih baik. Berkat langkah-langkah ini, Anda dapat memanfaatkan fitur-fitur ini dan mengubah tampilan dokumen Word Anda menjadi lebih menarik dan terorganisir.
Cara Mengelola Header pada Microsoft Word
Word adalah alat yang sangat berguna untuk membuat dan mengedit dokumen. Salah satu fitur yang ada di Word adalah kemampuannya untuk mengelola header dan footer dalam dokumen Anda. Dalam tutorial ini, kami akan menjelaskan langkah-langkah untuk mengelola header di Microsoft Word 2016.
Mengapa Anda Perlu Mengelola Header?
Pengelolaan header dalam dokumen Anda dapat membantu Anda dengan beberapa cara. Ini adalah beberapa alasan mengapa Anda mungkin perlu mengelola header:
- Anda ingin menambahkan informasi tambahan ke bagian atas setiap halaman, seperti judul dokumen atau nomor halaman.
- Anda ingin memformat dan merancang header agar sesuai dengan kebutuhan desain Anda.
- Anda ingin menghapus header standar yang muncul pada template Word.
- Anda ingin memindahkan atau menghapus header dari satu bagian dokumen ke bagian lain.
Cara Mengelola Header
Berikut adalah langkah-langkah untuk mengelola header pada Microsoft Word:
- Buka dokumen Word yang ingin Anda edit.
- Pilih tab "Insert" di toolbar Word.
- Klik tombol "Header" yang muncul di sebelah kanan pita.
- Pilih opsi "Edit Header" pada menu dropdown.
- Area header akan muncul di bagian atas halaman, dan Anda dapat mulai mengeditnya.
- Anda dapat menambahkan teks, gambar, atau elemen lain ke header sesuai kebutuhan Anda.
- Anda juga dapat menggeser header ke posisi yang diinginkan dengan menyeret atau menggunakan perintah "Align" pada toolbar.
- Jika Anda ingin menghapus header pada halaman tertentu, cukup arahkan kursor ke bagian header dan tekan tombol "Delete".
- Anda dapat mengedit atau menghapus header standar dengan mengklik kanan pada area header dan memilih opsi "Edit Header" atau "Remove Header" dari menu konteks.
- Setelah selesai mengedit header, klik tombol "Close Header and Footer" di toolbar untuk kembali ke mode editing biasa.
Langkah-langkah ini akan membantu Anda mengelola header dalam dokumen Word dengan lebih baik. Anda dapat menyesuaikan header sesuai dengan kebutuhan Anda, menghapusnya jika tidak diperlukan, atau memindahkan header antar bagian dokumen.
Sekarang Anda tahu bagaimana cara mengelola header di Microsoft Word! Terus berlatih dan eksplorasi lebih lanjut dengan fitur ini untuk memahami lebih dalam apa yang dapat Anda lakukan dengan header dan footer dalam Word.
Bagaimana Mengelola Footer di Microsoft Word
Dalam Microsoft Word, Anda dapat mengatur dan mengedit footer pada dokumen Anda. Footer adalah bagian dari bagian bawah halaman dokumen yang umumnya berisi informasi seperti nomor halaman, judul dokumen, tanggal, atau informasi lainnya.
Berikut adalah beberapa langkah yang dapat Anda ikuti untuk mengelola footer di Microsoft Word:
Langkah 1: Membuka Pengaturan Footer
Pertama, buka dokumen Microsoft Word yang ingin Anda kelola footer-nya. Pilih opsi "Insert" di toolbar atas dan pilih "Footer" dari menu drop-down. Anda akan melihat berbagai opsi footer yang tersedia.
Langkah 2: Memilih dan Memasukkan Footer
Pilih jenis footer yang ingin Anda gunakan dengan mengklik opsi footer yang sesuai. Misalnya, Anda dapat memilih opsi "Blank" untuk membuat footer kosong atau opsi "Footer with Page Number" untuk menambahkan nomor halaman.
Sekarang, footer akan muncul di bagian bawah halaman dokumen Anda.
Langkah 3: Mengedit Footer
Untuk mengedit footer, klik dua kali pada area footer atau klik kanan pada area footer dan pilih opsi "Edit Footer" di menu yang muncul.
Sekarang, Anda dapat mengubah teks, posisi, format, dan lainnya dalam footer.
Langkah 4: Menghapus Footer

Jika Anda ingin menghapus footer, klik kanan pada area footer dan pilih opsi "Delete Footer" di menu yang muncul.
Footer akan dihapus dari halaman dokument Anda.
Dengan mengikuti langkah-langkah ini, Anda dapat dengan mudah mengelola footer di Microsoft Word sesuai dengan kebutuhan Anda.
Penting untuk dicatat bahwa beberapa dokumen mungkin memiliki footer yang terkunci atau mungkin mengikuti template dokumen standar. Di sini, Anda mungkin memiliki keterbatasan dalam mengedit atau menghapus footer yang ada. Namun, langkah-langkah di atas harus membantu Anda dalam mengelola footer pada dokumen Anda dengan lebih baik.
Menghapus Footer
Jika Anda perlu menghapus footer dari dokumen Anda, berikut adalah langkah-langkah yang perlu Anda ikuti:
- Pertama, buka dokumen Word yang ingin Anda edit. Klik dua kali pada ikon file Word atau buka aplikasi Word terlebih dahulu dan pilih file dari daftar dokumen terbaru.
- Selanjutnya, cari header dan footer di dokumen Anda. Mereka biasanya terletak di area atas dan bawah halaman, di bawah batas margin.
- Untuk menghapus footer, Anda perlu mengedit tampilan dokumen menjadi Print Layout. Untuk melakukannya, klik pada tab View, di toolbar yang berada di bagian atas jendela Word, lalu pilih Print Layout dari opsi yang tersedia.
- Dalam tampilan Print Layout, tekan tombol Ctrl+A untuk memilih seluruh teks di dokumen Anda.
- Selanjutnya, pilih tab Design yang ada di toolbar Header & Footer Tools.
- Di sebelah kanan, Anda akan melihat beberapa opsi terkait header dan footer. Temukan tombol Footer dan klik kanan pada salah satu opsi yang disediakan.
- Dalam menu konteks yang muncul, pilih opsi Edit Footer.
- Ini akan membuka jendela baru di area bawah halaman, di mana footer Anda ada. Hapus teks atau elemen apa pun yang ingin Anda hapus dari footer.
- Setelah Anda selesai mengedit footer, klik di luar area footer atau klik tombol Close Header and Footer yang ada di toolbar.
Dengan mengikuti langkah-langkah di atas, Anda dapat dengan mudah menghapus footer yang ada di dokumen Word Anda. Jangan lupa untuk menyimpan perubahan Anda dan membuat cadangan dokumen asli sebelum mengeditnya. Selamat menghapus footer!
Bagaimana Mengelola Header dan Footer di Microsoft Word
Microsoft Word adalah salah satu program pengolah kata yang paling populer dan banyak digunakan di dunia. Dalam program ini, Anda dapat dengan mudah mengelola header dan footer pada halaman dokumen Anda.
Header dan footer adalah area di bagian atas dan bawah halaman Word, yang dapat menyimpan informasi seperti judul dokumen, nomor halaman, tanggal, dan banyak lagi. Mereka sangat penting dalam membuat dokumen yang terstruktur dan terorganisir.
Berikut adalah langkah-langkah tentang cara mengelola header dan footer di Microsoft Word:
- Buka dokumen Microsoft Word yang ingin Anda tambahkan atau edit header atau footer.
- Pilih tab "Insert" di toolbar atas.
- Pada bagian "Header & Footer", klik tombol "Header" atau "Footer".
- Seperti itulah cara Anda mengedit atau menghapus header atau footer. Anda dapat membuat perubahan standar seperti menambahkan teks atau gambar, mengubah ukuran dan gaya teks, dan menyesuaikan margin. Anda juga dapat menggunakan perintah "Header & Footer" untuk menambahkan elemen seperti nomor halaman, tanggal, dan lainnya.
- Untuk menghapus header atau footer, klik kanan pada area header atau footer dan pilih "Hapus Header" atau "Hapus Footer".
- Untuk mengatur header atau footer pada setiap halaman, klik ganda pada area header atau footer.
- Jika Anda ingin menambahkan header atau footer khusus untuk halaman tertentu, seperti halaman pertama atau halaman dengan orientasi yang berbeda, Anda dapat menggunakan perintah "Header" atau "Footer" di menu "Desain Halaman".
- Anda juga dapat menggunakan fungsi drag and drop untuk memindahkan header atau footer ke lokasi yang diinginkan.
- Jika Anda ingin mengelola header atau footer di lebih dari satu halaman sekaligus, Anda dapat menggunakan tampilan "Multiple Pages" dengan memilih opsi "Two-page view" di menu "View".
- Pastikan untuk menyimpan dokumen Anda setelah selesai mengedit header atau footer.
Sekarang Anda memiliki pemahaman yang lebih baik tentang cara mengelola header dan footer di Microsoft Word. Dengan menggunakan langkah-langkah ini, Anda dapat membuat dan mengedit header dan footer yang sesuai dengan kebutuhan Anda, menjadikan dokumen Anda lebih teratur dan terorganisir.
Semoga ini membantu Anda dalam menghadapi tantangan saat mengelola header dan footer di Microsoft Word!
Want more?
Jika Anda ingin lebih banyak lagi mengedit header dan footer dokumen Anda, Microsoft Word menyediakan banyak alat dan fitur untuk membantu Anda. Berikut adalah beberapa langkah yang bisa Anda ikuti:
- Pertama, buka dokumen di Word dan pilih tab "Insert" di menu bar di bagian atas.
- Kemudian, pilih "Header" atau "Footer" di bagian "Header & Footer" di kanan grup "Header & Footer".
- Word akan menampilkan beberapa pilihan header dan footer yang sudah ada. Anda bisa memilih salah satu dari header dan footer tersebut, atau Anda bisa memilih "Edit Header" atau "Edit Footer" untuk mengedit header atau footer yang sudah ada.
- Anda juga bisa menambahkan header atau footer baru dengan mengklik kanan di area header atau footer pada halaman terkait dan memilih "Insert" dalam menu yang muncul.
- Anda bisa menambahkan teks, gambar, atau elemen lain ke header atau footer Anda dengan memilih elemen tersebut dari toolbar atau dengan menyeret dan meletakkannya di area header atau footer.
- Anda bisa mengatur pengaturan header atau footer seperti ukuran font, margin, dan lain-lain dengan memilih header atau footer, kemudian pergi ke tab "Design" di menu bar dan pilih "Header & Footer" di grup "Options".
- Jika Anda ingin menghapus header atau footer, klik dua kali pada header atau footer di halaman terkait atau pilih header atau footer dan tekan tombol "Delete" pada keyboard.
- Jika Anda ingin mengelola header atau footer Anda secara keseluruhan, pilih "Header & Footer" di grup "Navigation" di tab "Design" di menu bar. Di sini, Anda bisa mengedit, menghapus, atau mengatur header dan footer di semua halaman dokumen Anda.
Dengan langkah-langkah di atas, Anda bisa lebih menyempurnakan desain dan tampilan dokumen Anda dengan menggunakan header dan footer yang disesuaikan dengan kebutuhan Anda.





