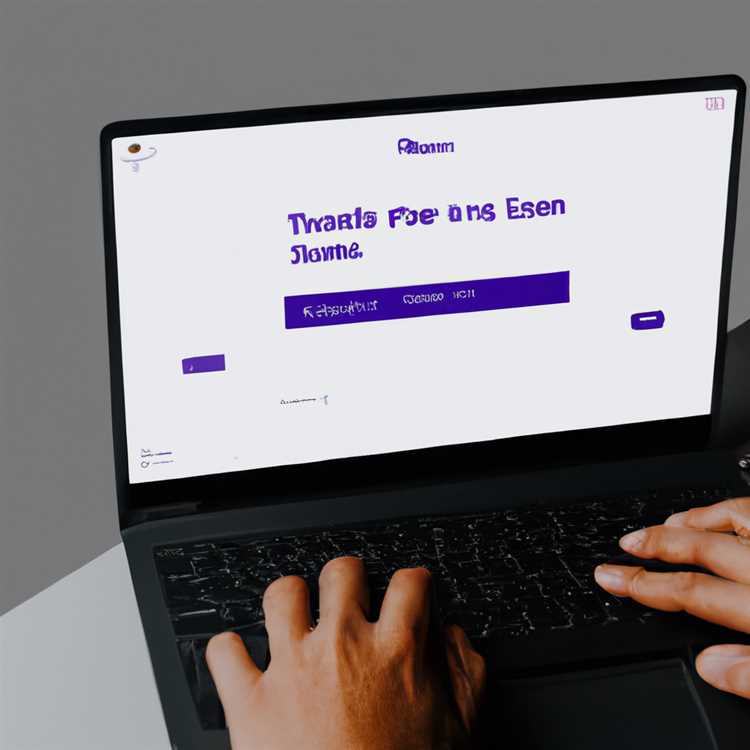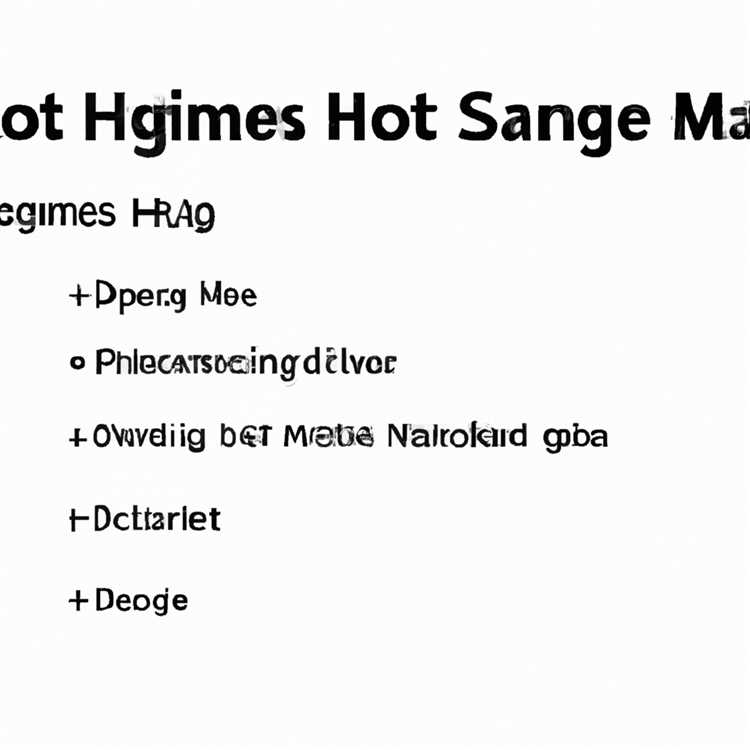Jika Anda ingin memastikan bahwa data Anda aman dan terlindungi, memiliki cadangan dari segala sesuatu yang ada di komputer Anda adalah suatu keharusan. Dalam Windows, Anda disediakan dengan fitur backup yang kuat yang memberi Anda fleksibilitas untuk mengatur bagaimana dan di mana Anda ingin menyimpan cadangan Anda. Dalam artikel ini, kami akan membahas katalog pengaturan dan preferensi Windows Backup yang akan membantu Anda menjaga keandalan data Anda.
Saat Anda membuka Windows Backup, Anda akan disambut dengan berbagai opsi dan menu yang dapat Anda pilih. Screenshot ini memberi Anda gambaran tentang bagaimana aplikasi ini terlihat dan memberikan pemahaman yang lebih baik tentang pengaturan dan preferensi yang ada.
Saat Anda memulai proses pencadangan, Anda akan melihat beberapa pilihan yang harus Anda buat. Salah satu pilihan penting yang harus Anda pertimbangkan adalah apakah Anda ingin memindahkan cadangan Anda ke HDD/SSD eksternal atau menyimpannya di folder lokal komputer Anda. Jika Anda memilih opsi pertama, Anda perlu mengikuti langkah-langkah yang dijelaskan dalam proses instalasi. Ini termasuk menyiapkan komputer untuk backup dan memilih fitur-fitur yang ingin Anda backup.
Jika Anda ingin melakukan duplikasi data Anda ke komputer atau jaringan lain, Anda dapat menggunakan fitur kloning. Ini berguna jika Anda ingin memindahkan seluruh sistem operasi, termasuk pengaturan dan preferensi, ke komputer yang berbeda. Fitur ini juga membantu dalam proses pemisahan jaringan dan partisi.
Hal penting yang perlu Anda ketahui adalah bahwa jika Anda menggunakan filter, Anda dapat memilih untuk mengabaikan file dengan tipe dan ekstensi tertentu. Ini berguna jika Anda memiliki file yang tidak terlalu penting atau mudah didapatkan kembali. Namun, perlu diingat bahwa dengan mengabaikan tipe file tertentu, Anda mungkin kehilangan data yang sebenarnya penting.
Sebelum Anda memulai proses pencadangan, pastikan untuk memeriksa beberapa konfigurasi penting dan toggle. Ini termasuk mengatur aksesibilitas dan memilih opsi pemulihan jika terjadi kegagalan sistem. Anda juga dapat memilih apakah Anda ingin menyalin aplikasi yang terinstal atau tidak.
Selama proses pencadangan berlangsung, Anda dapat melihat progresnya dan tindakan yang telah dilakukan pada data Anda. Ini termasuk menunjukkan jumlah file yang akan dibackup, jumlah file yang akan dihapus, dan tindakan lain yang dilakukan oleh aplikasi.
Pada akhirnya, menggunakan Windows Backup adalah langkah yang sangat penting dalam menjaga keamanan dan integritas file Anda. Dengan menggunakan fitur ini, Anda dapat memastikan bahwa data Anda akan selalu tersedia jika terjadi kehilangan atau kegagalan sistem. Mengetahui tentang pengaturan dan preferensi Windows Backup yang ditawarkan, akan membantu Anda mengoptimalkan pengalaman pengguna Anda dan menjaga keandalan data Anda.
Katalog Pengaturan dan Preferensi Windows Backup

Backup adalah proses penting dalam menjaga keamanan dan keselamatan data Anda. Dalam Windows, Anda dapat menggunakan fitur Windows Backup untuk membuat salinan data Anda agar terhindar dari kehilangan. Namun, sebelum mulai menggunakan fitur ini, Anda harus mengatur preferensi dan pengaturan yang sesuai dengan kebutuhan Anda.
Mengatur Preferensi dan Pengaturan
Saat mengatur preferensi dan pengaturan Windows Backup, ada beberapa hal yang harus Anda perhatikan. Berikut adalah langkah-langkah yang harus Anda lakukan:
- Memilih drive untuk menyimpan salinan backup Anda. Anda harus memilih drive yang memiliki ruang penyimpanan yang cukup besar dan tidak terlalu sering digunakan.
- Menentukan jadwal backup. Anda dapat mengatur agar backup dilakukan secara otomatis pada waktu tertentu atau mengatur backup secara manual.
- Mengatur tingkat verbosity. Anda bisa memilih apakah ingin melihat detail lengkap dari proses backup atau hanya ingin melihat informasi yang lebih ringkas.
- Mengatur pengaturan backup lanjutan. Anda dapat mengatur preferensi seperti filter untuk memilih jenis file yang akan dibackup, melakukan backup sistem, atau hanya backup file-file penting saja.
- Memilih opsi untuk melakukan pembuatan backup baru atau hanya mengupdate backup yang ada.
Tips dan Trik
Berikut adalah beberapa tips dan trik yang dapat membantu Anda saat menggunakan fitur Windows Backup:
- Untuk menghindari kehilangan data asli, pastikan Anda menggunakan fitur Windows Backup yang dapat menyimpan salinan data Anda ke drive yang berbeda.
- Jika Anda ingin memindahkan aplikasi ke komputer baru, Anda dapat menggunakan aplikasi "CloneApp!" yang memungkinkan Anda mengkloning pengaturan aplikasi dari komputer lama ke komputer baru.
- Jika Anda mengalami masalah dengan kecepatan akses saat menggunakan Windows Backup, Anda dapat mencoba untuk mengatur backup dilakukan pada waktu di mana komputer Anda tidak terlalu sibuk atau memilih untuk melakukan backup secara manual.
- Jika Anda menggunakan narrator atau fitur aksesibilitas lainnya, Anda dapat mengatur preferensi yang sesuai dengan kebutuhan di bagian pengaturan aksesibilitas.
- Jika Anda ingin melihat tampilan jendela secara keseluruhan, Anda dapat menggunakan kombinasi tombol "Alt+Tab" untuk mengganti antara jendela yang sedang aktif dengan jendela lainnya.
- Jika Anda ingin mendapatkan informasi lebih lanjut tentang fitur Windows Backup, Anda dapat membaca bagian FAQ yang terdapat di bagian bantuan.
Dengan mengikuti panduan di atas, pengaturan dan preferensi Windows Backup Anda akan sesuai dengan kebutuhan Anda dan membantu melindungi data Anda. Jangan lupa untuk selalu membuat backup secara berkala untuk menghindari kehilangan data yang tidak diinginkan.
Apa Saja Pengaturan Windows Backup?
Pengaturan Windows Backup adalah fitur bawaan yang dimiliki oleh sistem operasi Windows. Fitur ini dimiliki oleh Microsoft dan sudah termasuk saat kamu melakukan instalasi sistem operasi Windows. Backup adalah proses membuat salinan data yang ada di komputer kamu untuk melindunginya dari kehilangan atau kerusakan. Windows Backup menggunakan utilitas yang disebut "Windows Backup and Restore" untuk membantu kamu dalam prosesnya.
Dalam pengaturan Backup di Windows, terdapat beberapa fitur yang membuatnya lebih lengkap dan bermanfaat. Beberapa pengaturan yang bisa kamu atur melalui Backup and Restore adalah:
| Fitur | Penjelasan |
|---|---|
| Create a system image | Pilihan ini memungkinkan kamu untuk membuat salinan lengkap dari semua data dan pengaturan yang ada di hard drive komputer kamu. Hal ini akan sangat berguna jika kamu ingin menginstal ulang sistem operasi atau memindahkan data dari HDD ke SSD. |
| Create a backup | Pilihan ini memungkinkan kamu untuk membuat salinan data individual atau folder yang kamu pilih. Kamu juga bisa mengatur jadwal dan lokasi penyimpanan backup yang kamu inginkan. |
| Restore files from a current backup | Jika kamu pernah membuat backup sebelumnya, pilihan ini akan membantumu mengembalikan file yang perlu kamu pulihkan dari backup tersebut. |
| Set up backup | Fitur ini memberikan kamu kontrol penuh terhadap pengaturan backup kamu, seperti memilih drive mana yang ingin digunakan sebagai tempat penyimpanan backup dan mengatur jadwal backup. |
| Manage space | Fitur ini memungkinkan kamu untuk mengatur berapa banyak ruang yang digunakan untuk backup dan berapa jumlah backup yang disimpan. Hal ini berguna untuk menghindari terjadinya kekurangan ruang penyimpanan. |
| Change settings | Pilihan ini memungkinkan kamu untuk mengatur preferensi dan pengaturan lainnya terkait backup, seperti mengubah lokasi penyimpanan default, mengatur notifikasi, dan banyak lagi. |
Dalam kesimpulannya, Windows Backup memiliki beberapa pengaturan yang dapat membantu kamu melindungi data penting kamu. Pengaturan ini meliputi pembuatan salinan sistem, pembuatan salinan data individual, pemulihan data dari backup, pengaturan backup, pengaturan ruang penyimpanan, dan pengaturan lainnya. Kamu dapat dengan mudah mengakses dan mengatur pengaturan ini melalui fitur built-in bernama Windows Backup and Restore. Jadi, pastikan kamu telah mengatur dan menjalankan backup secara rutin untuk melindungi data kamu dari kehilangan yang tidak diinginkan.
Bagaimana Cara Mengatur Preferensi Windows Backup?
Windows Backup adalah fitur bawaan Microsoft yang memungkinkan Anda untuk membuat salinan cadangan data komputer Anda. Mengatur preferensi Windows Backup dapat membantu Anda mengelola dan mengoptimalkan fitur ini agar sesuai dengan kebutuhan Anda. Di bawah ini adalah beberapa langkah yang dapat Anda ikuti:
Persiapan Jaringan dan Perangkat
Sebelum Anda mulai mengatur preferensi Windows Backup, pastikan bahwa komputer Anda terhubung ke jaringan yang stabil. Jika Anda akan menyimpan salinan cadangan data ke perangkat lain, pastikan perangkat tersebut terhubung dengan komputer Anda dan memiliki ruang penyimpanan yang cukup.
Membuka Windows Backup
Untuk mengatur preferensi Windows Backup, mulailah dengan membuka aplikasi Windows Backup di komputer Anda. Anda dapat melakukan ini dengan beberapa cara berikut:
|
1. Klik tombol Start di pojok kiri bawah layar. Ketik "Windows Backup" dalam kotak pencarian dan pilih "Windows Backup and Restore". 2. Tekan tombol Windows + R pada keyboard Anda untuk membuka jendela "Run". Ketik "sdclt.exe" dan tekan Enter. |
Pilihan Pengaturan Windows Backup
Setelah membuka Windows Backup, Anda akan melihat beberapa opsi dan pengaturan yang bisa Anda atur. Berikut ini adalah beberapa opsi dan pengaturan yang mungkin berguna bagi Anda:
1. Pemulihan dan Pemulihan di Windows 10
Jika Anda menggunakan Windows 10, ada fitur Pemulihan yang memungkinkan Anda mengatur cadangan data atau membuat titik pemulihan sistem. Di sini Anda dapat mengatur jenis data apa yang ingin Anda cadangkan atau pulihkan.
2. Perintah Baris dan Bahasa
Anda dapat mengubah preferensi bahasa, pemilihan karakter, dan tingkat detail laporan verbozitas (verbosity) yang ditampilkan oleh Windows Backup.
3. Suara dan Hardware
Anda dapat mengatur pengaturan suara seperti pemberitahuan beep ketika backup selesai atau ketika terjadi kesalahan. Anda juga dapat memilih perangkat keras (hardware) yang akan digunakan untuk backup, seperti hard drive eksternal atau server jaringan.
4. Mencegah dan Menyelesaikan Masalah
Windows Backup memiliki fungsi pencegahan dan perbaikan (repair) masalah. Anda dapat mengaktifkan atau menonaktifkan fitur ini sesuai kebutuhan.
5. Link ke File yang Disediakan oleh Microsoft
Windows Backup dapat memberikan tautan ke file atau sumber daya Microsoft terkait fitur ini. Anda dapat menyesuaikan pengaturan ini berdasarkan preferensi Anda.
6. Ternak Fitur Kloning
Ternak Fitur Kloning (Cloner) adalah fitur tambahan yang memungkinkan Anda untuk dengan mudah mengunduh versi terbaru dari software Windows Backup. Anda dapat mengaktifkan atau menonaktifkan fitur ini sesuai kebutuhan.
7. Aksesibilitas
Menu Aksesibilitas memungkinkan Anda mengatur preferensi untuk membantu pengguna dengan kebutuhan aksesibilitas, seperti pengaturan pembaca narator atau tampilan teks yang lebih besar.
8. Lainnya
Di bagian ini, Anda akan menemukan beberapa opsi lainnya yang dapat Anda atur sesuai kebutuhan atau preferensi Anda.
Simpan dan Mulai Cadangan
Setelah Anda telah mengatur preferensi Windows Backup sesuai kebutuhan, pilih opsi "Simpan" atau "Mulai Cadangan" untuk memulai proses backup.
Kesimpulan
Mengatur preferensi Windows Backup adalah langkah yang penting untuk memastikan fitur ini berjalan sesuai dengan kebutuhan Anda. Dengan mengikuti langkah-langkah di atas, Anda dapat mengoptimalkan fitur ini dan membuat cadangan data komputer Anda secara efektif.
Pertanyaan Umum
1. Bagaimana cara mengembalikan data dari cadangan Windows Backup?
Untuk mengembalikan data dari cadangan Windows Backup, buka aplikasi Windows Backup dan pilih opsi "Pulihkan" atau "Kembalikan File". Pilih data yang ingin Anda pulihkan dan ikuti petunjuk yang diberikan.
2. Apa yang harus saya lakukan jika saya ingin menginstal ulang atau mengupgrade komputer saya?
Jika Anda ingin menginstal ulang atau mengupgrade komputer Anda, Anda dapat menggunakan cadangan Windows Backup untuk memulihkan data setelah proses instalasi selesai. Pastikan Anda telah membuat cadangan yang memadai sebelum melakukan instalasi atau upgrade.
3. Apakah saya perlu menghapus cadangan lama sebelum membuat cadangan baru?
Tidak ada keharusan untuk menghapus cadangan lama sebelum membuat cadangan baru. Namun, menghapus cadangan lama dapat membantu menghemat ruang penyimpanan pada perangkat yang Anda gunakan untuk menyimpan cadangan.
4. Apakah saya bisa mengabaikan beberapa file atau folder saat membuat cadangan menggunakan Windows Backup?
Ya, Anda bisa mengabaikan beberapa file atau folder saat membuat cadangan menggunakan Windows Backup. Anda dapat mengatur daftar file atau folder yang ingin diabaikan dalam pengaturan cadangan.
5. Apakah Windows Backup mendukung backup melalui jaringan?
Ya, Windows Backup mendukung backup melalui jaringan. Anda dapat menyimpan cadangan data Anda ke perangkat jaringan seperti server atau hard drive dengan kapasitas penyimpanan yang mencukupi.
Apa Keuntungan Menggunakan Windows Backup?

Windows Backup adalah fitur bawaan di sistem operasi Windows yang memberikan banyak keuntungan bagi pengguna. Berikut adalah beberapa keuntungan menggunakan Windows Backup:
1. Melindungi Data Anda
Dengan menggunakan Windows Backup, Anda dapat melindungi data penting Anda dari kehilangan atau kerusakan. Ini memastikan bahwa Anda tidak kehilangan informasi berharga jika terjadi kegagalan hard drive atau kerusakan sistem.
2. Mudah Digunakan
Windows Backup dirancang dengan antarmuka yang mudah digunakan, sehingga siapa pun dapat dengan mudah memulai proses pencadangan. Anda dapat dengan mudah memilih file dan folder yang ingin Anda cadangkan, serta menjadwalkan cadangan otomatis.
3. Pemulihan yang Mudah
Jika Anda kehilangan data atau mengalami kerusakan sistem, Anda dapat dengan mudah memulihkan file dan folder yang dicadangkan menggunakan Windows Backup. Proses pemulihan yang mudah membuat Anda dapat mengembalikan komputer Anda ke kondisi sebelumnya dengan cepat dan tanpa kesulitan.
4. Meningkatkan Kecepatan Kerja
Dengan melakukan backup secara teratur, Anda dapat memastikan bahwa data Anda selalu terlindungi dan dapat dengan mudah diakses. Ini mengurangi waktu yang dibutuhkan untuk mencari atau mengganti file yang hilang, serta meningkatkan kecepatan dan efisiensi kerja Anda.
5. Menjaga Versi Lama
Windows Backup memungkinkan Anda menjaga versi lama dari file dan folder Anda. Ini berguna jika Anda ingin mengembalikan versi sebelumnya dari file atau jika Anda memerlukan akses ke versi file yang dihapus.
6. Menyediakan Kemudahan Penyimpanan
Windows Backup memungkinkan Anda untuk melakukan cadangan ke perangkat penyimpanan eksternal seperti hard drive eksternal atau SSD. Ini memberi Anda lebih banyak ruang untuk menyimpan data dan memastikan bahwa Anda tidak kehabisan ruang di hard drive internal Anda.
7. Memberikan Keamanan Tambahan
Dengan melakukan backup secara teratur menggunakan Windows Backup, Anda dapat memastikan bahwa data penting Anda aman dan terlindungi dari ancaman seperti virus, malware, dan serangan siber.
8. Pilihan Penyesuaian
Windows Backup menyediakan opsi penyesuaian tambahan seperti filter yang memungkinkan Anda untuk memilih jenis file yang akan Anda cadangkan. Anda juga dapat menggunakan fitur lanjutan seperti WinPE dan CloneApp! untuk pengalaman pencadangan yang lebih lengkap.
Dalam kesimpulannya, menggunakan Windows Backup memiliki banyak keuntungan. Mulai dari melindungi data penting Anda, mudah digunakan, pemulihan yang mudah, meningkatkan kecepatan kerja, menjaga versi lama, menyediakan kemudahan penyimpanan, memberikan keamanan tambahan, dan pilihan penyesuaian yang lebih luas. Dengan Windows Backup, Anda dapat memiliki ketenangan pikiran dan yakin bahwa data Anda aman dan dapat dipulihkan jika terjadi kehilangan. Jadi, mulailah menggunakan Windows Backup sekarang!
Perlukah Melakukan Backup Sebelum Windows 10?
Pada saat ini, banyak pengguna Windows yang beralih ke versi baru, yaitu Windows 10. Namun, sebelum Anda melakukan upgrade, penting untuk melakukan backup data Anda. Mengapa melakukan backup sangat penting sebelum beralih ke Windows 10? Artikel ini akan menjelaskan mengapa backup diperlukan dan cara melakukannya.
Saat Anda melakukan upgrade ke versi baru dari sistem operasi, seperti Windows 10, proses ini seringkali melibatkan penghapusan dan penggantian beberapa file dan pengaturan sistem. Dalam beberapa kasus, pengguna melaporkan kehilangan data dan pengaturan mereka selama proses upgrade.
Oleh karena itu, sangat penting untuk melakukan backup sebelum melakukan upgrade ke Windows 10. Backup akan membuat salinan data Anda yang penting seperti file, gambar, dan dokumen. Jika terjadi masalah selama proses upgrade, Anda masih memiliki salinan data yang aman.
Ada beberapa cara untuk melakukan backup sebelum beralih ke Windows 10:
- Menggunakan perangkat lunak backup yang disediakan oleh pihak ketiga, seperti Macrium Reflect atau EaseUS Todo Backup.
- Membuat salinan file dan folder penting ke perangkat penyimpanan eksternal seperti flash drive, hard disk eksternal, atau DVD.
- Menyimpan file dan folder yang penting di cloud storage seperti Google Drive, Dropbox, atau Microsoft OneDrive.
Jika Anda ingin melakukan backup yang lebih menyeluruh, Anda juga dapat membuat image system atau clone hard drive Anda. Image system adalah salinan lengkap dari partisi sistem operasi Anda, sementara clone hard drive adalah salinan bit-by-bit dari seluruh hard drive Anda.
Dalam kesimpulan, melakukan backup sebelum beralih ke Windows 10 sangat penting. Backup akan melindungi data yang penting bagi Anda dan memastikan bahwa Anda memiliki salinan data yang aman jika terjadi masalah selama proses upgrade. Ada beberapa cara untuk melakukannya, mulai dari backup file dan folder hingga membuat image system atau clone hard drive. Pastikan untuk memilih cara yang paling sesuai dengan kebutuhan Anda.
Apa Yang Harus Dilakukan Jika Tidak Melakukan Backup Sebelum Upgrade ke Windows 10?
Jika Anda tidak melakukan backup sebelum meng-upgrade ke Windows 10, ada beberapa tindakan yang bisa Anda lakukan untuk mempersiapkan diri dan melindungi data Anda. Meskipun tidak ideal, Anda masih dapat mengambil langkah-langkah untuk mengurangi risiko kehilangan data yang penting.
1. Pastikan Anda memiliki salinan cadangan
Jika Anda tidak memiliki backup sebelumnya, saatnya untuk membuat salinan cadangan data penting Anda. Anda dapat menggunakan CD, DVD, flash drive, atau bahkan penyimpanan cloud untuk menyimpan salinan data Anda. Pastikan untuk menyimpan salinan cadangan di tempat yang aman dan terpisah dari komputer Anda.
2. Periksa pengaturan sinkronisasi
Windows 10 sering menyediakan opsi sinkronisasi dengan akun Microsoft Anda. Pastikan Anda telah mengaktifkan opsi ini sehingga data Anda akan terus disinkronisasikan setelah upgrade dilakukan. Anda juga dapat memeriksa pengaturan sinkronisasi individual untuk aplikasi dan layanan yang Anda gunakan.
3. Cek update perangkat lunak dan driver
Pastikan perangkat lunak dan driver di komputer Anda sudah terbaru sebelum melakukan upgrade. Mengecek pembaruan terbaru akan membantu memastikan kompatibilitas perangkat keras dan meminimalkan risiko kesalahan selama proses upgrade.
4. Simpan jumlah informasi penting
Jika Anda tidak memiliki backup data yang lengkap, Anda harus mencoba menyimpan informasi penting dan file penting di luar hard drive utama Anda. Ini mungkin terlihat seperti langkah yang sederhana, tetapi dapat memberikan perlindungan tambahan jika sesuatu yang tidak diinginkan terjadi selama upgrade.
5. Jangan lupa untuk menyalin e-mail, bookmark, dan pengaturan
Jangan lupa untuk mengakses pengaturan e-mail, bookmark, dan pengaturan lainnya yang Anda miliki di sistem saat ini. Pastikan untuk mencatat pengaturan khusus dan detail lainnya sebelum meng-upgrade ke Windows 10. Ini akan mempermudah Anda untuk mengatur ulang semua preferensi setelah upgrade.
6. Gunakan alat pemulihan sistem bawaan Windows
Windows 10 memiliki beberapa alat pemulihan dan restore bawaan yang dapat membantu Anda mengembalikan sistem Anda ke keadaan sebelumnya. Anda dapat mengakses alat-alat ini melalui pengaturan Windows dan memilih opsi pemulihan yang sesuai.
Dengan mengikuti langkah-langkah ini, Anda akan dapat mempersiapkan diri Anda dengan baik dan mengurangi risiko kehilangan data penting saat melakukan upgrade ke Windows 10. Namun, sangat penting untuk diingat bahwa tindakan ini mungkin tidak memberikan tingkat keamanan yang sama seperti melakukan backup sebelumnya. Jadi, sangat disarankan untuk selalu melakukan backup data Anda sebelum meng-upgrade ke sistem operasi yang lebih baru.