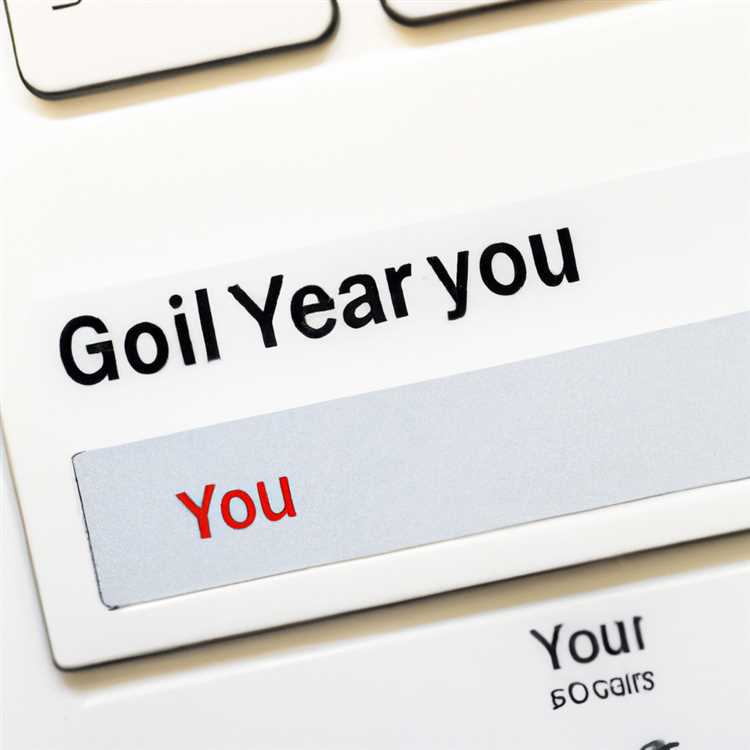Apakah Anda ingin mengelola dan mem-back up semua folder di Mac Anda dengan mudah? Dropbox adalah solusi yang tepat untuk Anda. Dalam artikel ini, kami akan menjelaskan cara menggunakan MacDropAny, aplikasi yang kuat dan fleksibel yang memungkinkan Anda untuk menyinkronkan semua folder di Mac Anda dengan Dropbox.
Dengan Dropbox, Anda dapat dengan mudah menyimpan semua dokumen utama Anda, serta file-file lainnya, di satu tempat yang terpusat. Anda tidak perlu lagi mencari-cari di berbagai hard drive eksternal atau komputer lainnya. Dropbox menyediakan dukungan untuk banyak platform, termasuk Mac, Linux, dan Windows, sehingga Anda dapat dengan mudah mengakses dan mengelola file Anda di mana pun Anda berada.
Dropbox menawarkan banyak fitur bermanfaat, termasuk kontrol yang kuat atas file Anda. Anda dapat memilih untuk menyinkronkan seluruh folder atau memilih folder yang spesifik untuk disinkronkan dengan Dropbox. Ini memberi Anda fleksibilitas untuk mengelola dan mengatur file Anda sesuai dengan preferensi Anda sendiri.
Jadi, bagaimana Anda bisa menggunakan MacDropAny untuk menyinkronkan semua folder di Mac Anda dengan Dropbox? Pertama, Anda perlu menginstal aplikasi ini di komputer Mac Anda. Setelah itu, Anda tinggal memilih folder mana yang ingin Anda sinkronkan dengan Dropbox. Ini termasuk folder standar seperti Dokumen, Desktop, Musik, Foto, dan masih banyak lagi.
Anda juga dapat membuat alias dari folder yang ada di luar Dropbox dan menyinkronkannya secara otomatis ke dalam Dropbox Anda. Ini memberi Anda fleksibilitas untuk menyinkronkan folder apa pun yang Anda pilih dengan mudah dan cepat.
Dengan MacDropAny, Anda dapat dengan mudah mengatur dan mengelola semua file Anda di Dropbox. Anda tidak perlu khawatir kehilangan file Anda karena semuanya akan di-back up secara otomatis ke cloud. Jadi, jika terjadi kegagalan perangkat keras pada Mac Anda, Anda selalu memiliki salinan cadangan file Anda yang aman di Dropbox.
MacDropAny juga mendukung banyak akun Dropbox. Jadi, jika Anda memiliki akun Dropbox pribadi dan bisnis, Anda dapat dengan mudah menyinkronkannya dengan Mac Anda dan mengakses semua file Anda dari satu tempat. Ini memberi Anda kemudahan dan fleksibilitas dalam mengelola dan mengakses file-file Anda.
Dengan fitur-fitur yang kuat ini, MacDropAny adalah solusi terbaik untuk menyinkronkan dan mengelola semua folder di Mac Anda dengan Dropbox. Jadi, jangan biarkan file Anda tersebar di berbagai tempat - gunakan MacDropAny untuk menyatukannya dalam satu tempat yang terpusat dan aman.
Sync Folder Mac dengan Dropbox

Jika Anda memiliki komputer Mac, maka Anda mungkin ingin menjaga agar folder Anda tetap sinkron dengan Dropbox. Dropbox adalah salah satu layanan penyimpanan cloud yang populer yang memungkinkan Anda menyimpan dan mengakses file Anda dari mana saja. Dengan menggunakan aplikasi desktop Dropbox, Anda dapat dengan mudah menyinkronkan folder Mac Anda dengan layanan ini.
Ada beberapa cara untuk menyinkronkan folder Mac dengan Dropbox. Salah satunya adalah menggunakan aplikasi MacDropany, yang menawarkan fitur sinkronisasi yang canggih dan gratis. Dengan MacDropany, Anda dapat memilih folder mana yang ingin disinkronkan dengan Dropbox, serta mengatur struktur folder yang diinginkan. Anda juga dapat menggunakan MacDropany untuk membuat salinan cadangan file Anda ke layanan cloud Dropbox.
Jika Anda tidak ingin menggunakan MacDropany, Anda juga dapat menyinkronkan folder Mac Anda dengan Dropbox menggunakan fitur bawaan dari aplikasi Dropbox itu sendiri. Caranya cukup sederhana. Anda hanya perlu menemukan folder di Mac Anda yang ingin Anda sinkronkan, misalnya folder "Dokumen". Kemudian Anda dapat membuat alias folder ini dan memindahkannya ke folder Dropbox Anda. Dengan cara ini, setiap perubahan yang Anda buat di folder asli akan secara otomatis disinkronkan dengan Dropbox.
Apakah perbedaan antara backup dan sinkronisasi? Backup adalah proses membuat salinan data Anda dan menyimpannya di tempat yang aman, seperti hard drive eksternal atau layanan cloud. Sementara sinkronisasi adalah proses menjaga agar file di beberapa perangkat tetap diperbarui dan selaras. Dalam konteks ini, menyinkronkan folder Mac Anda dengan Dropbox berarti bahwa Anda dapat mengakses file Anda dari mana saja dan setiap perubahan yang Anda buat akan diaktualisasikan di semua perangkat Anda.
Jadi, apakah Anda ingin menyinkronkan folder Mac Anda dengan Dropbox? Dengan cara ini, Anda dapat memastikan bahwa file Anda tetap aman dan dapat diakses dari mana saja. Apakah Anda menggunakan Mac, Windows, atau Linux, Dropbox mendukung semua platform ini. Jadi, berikan kontrol yang optimal pada file Anda dan nikmati fitur sinkronisasi canggih yang ditawarkan oleh Dropbox!
Mengelola file Google Drive, OneDrive, dan Dropbox dari Desktop Anda
Anda bisa mengakses dan mengelola file-file dari berbagai layanan cloud seperti Google Drive, OneDrive, dan Dropbox langsung dari desktop Anda. Ini memberikan Anda fleksibilitas untuk bekerja dimana saja dan kapan saja. Berikut ini adalah beberapa tips untuk mengelola file-file dari layanan-layanan tersebut:
-
Google Drive: Buka folder Google Drive Anda langsung dari desktop dan Anda akan melihat folder-folder dan file-file yang terhubung dengan akun Google Drive Anda. Anda dapat menambahkan, menghapus, dan mengedit file-file ini seperti biasa.
-
OneDrive: Dengan mengaktifkan aplikasi OneDrive for desktop, Anda dapat membuka folder-f folder OneDrive Anda dan Anda akan melihat semua file-file yang tersedia dalam aplikasi desktop Anda. Anda dapat dengan mudah mengedit dan membagikan file-file ini.
-
Dropbox: Menggunakan aplikasi Dropbox, Anda dapat membuka folder Dropbox Anda dari desktop dan Anda akan memiliki akses ke semua file dan folder yang ada di akun Dropbox Anda. Anda dapat dengan mudah menambahkan file-file baru, mengedit file-file yang ada, dan berbagi file-file dengan yang lain.
Dengan mengelola file-file dari desktop Anda, Anda dapat mengatur file-folder Anda dengan cara yang optimal dan sesuai dengan kebutuhan Anda. Anda juga dapat dengan mudah membuat cadangan file-file penting Anda dan menjaga seluruh file-folder Anda tetap terorganisir.
Sekarang Anda tidak perlu lagi beralih antara layanan-layanan cloud yang berbeda atau membuka banyak tab-browser hanya untuk mengelola file-file Anda. Anda dapat menggunakan aplikasi desktop ini untuk mengatur dan mengelola semua file-folder Anda dari satu tempat.
Langkah mudah untuk menghubungkan Dropbox ke Mac Anda
Apakah Anda ingin menyinkronkan semua folder di Mac Anda dengan Dropbox? Jika ya, Anda telah datang ke tempat yang tepat. Dropbox adalah layanan cloud yang populer yang memungkinkan Anda menyimpan, mengelola, dan mengakses file Anda dari mana saja. Dalam artikel ini, kami akan membahas langkah-langkah sederhana untuk menghubungkan Dropbox ke Mac Anda.
Step 1: Mengunduh dan menginstal aplikasi Dropbox
Langkah pertama adalah mengunduh dan menginstal aplikasi Dropbox di Mac Anda. Anda dapat mengunduh aplikasi ini langsung dari situs web Dropbox di dropbox.com. Setelah diunduh, buka file instalasi dan ikuti petunjuknya untuk menginstal Dropbox di Mac Anda.
Step 2: Menghubungkan Dropbox dengan akun Anda
Setelah Anda menginstal aplikasi Dropbox, buka aplikasi tersebut dan Anda akan diminta untuk masuk atau membuat akun baru. Jika Anda sudah memiliki akun Dropbox, masukkan email dan kata sandi Anda untuk masuk. Jika Anda belum memiliki akun, ikuti langkah-langkah untuk membuat akun baru.
Step 3: Sinkronkan folder dengan Dropbox
Setelah terhubung, Dropbox akan membuat folder "Dropbox" di direktori Mac Anda. Folder ini akan menjadi tempat utama untuk menyimpan file-file yang ingin Anda sinkronkan dengan Dropbox. Anda dapat memindahkan file atau folder ke dalam folder Dropbox atau membuat folder baru di dalamnya.
Semua file atau folder yang disimpan di dalam folder Dropbox akan secara otomatis disinkronkan dengan cloud di luar Mac Anda. Ini berarti file-file tersebut akan dapat diakses dari perangkat lain dan akan dicadangkan secara otomatis.
Panduan tambahan
Berikut adalah beberapa panduan tambahan yang dapat membantu Anda menggunakan Dropbox dengan lebih baik:
- Mengelola struktur folder: Anda dapat membuat folder dan subfolder dalam folder Dropbox Anda untuk mengatur file Anda dengan lebih baik.
- Menghapus file atau folder: Jika Anda ingin menghapus file atau folder dari Dropbox, jangan lakukan ini di luar folder Dropbox Anda, melainkan lakukan di dalam folder Dropbox. Ini akan memastikan bahwa file atau folder akan dihapus dari disk Anda dan cloud.
- Menggunakan alias folder: Jika Anda ingin menyimpan file atau folder di luar folder Dropbox namun masih ingin menyinkronkannya dengan Dropbox, Anda dapat menggunakan fitur alias folder di Mac Anda.
- Menjalankan file dari Dropbox: Anda dapat membuka atau menjalankan file dari Dropbox seperti file biasa di Mac Anda. File tersebut akan diunduh secara otomatis dan dibuka menggunakan aplikasi standar yang ada di Mac Anda.
- Mengelola multiple accounts: Jika Anda memiliki lebih dari satu akun Dropbox, Anda dapat menambahkan akun-akun tersebut ke dalam aplikasi Dropbox di Mac Anda.
- Menggunakan fitur backup: Dropbox menyediakan fitur backup yang kuat. Anda dapat memilih file-file yang ingin di-backup dan Dropbox akan secara otomatis mencadangkannya di cloud.
- Pilihive sync: Jika Anda tidak ingin menyinkronkan semua folder di Mac Anda dengan Dropbox, Anda dapat memilih folder apa yang ingin disinkronkan dengan menggunakan fitur selektif sync.
- Menggunakan Dropbox dari luar komputer: Anda dapat mengakses file Anda di Dropbox dari komputer lain, perangkat seluler, atau melalui situs dropbox.com.
Dengan mengikuti langkah-langkah di atas, Anda akan dapat dengan mudah menyinkronkan semua folder di Mac Anda dengan Dropbox. Anda dapat mengakses file-file Anda dari mana saja dan memiliki cadangan file-file penting Anda. Apakah ini adalah langkah terbaik untuk mengoptimalkan penggunaan Dropbox di Mac Anda!
Cara mudah mengatur sinkronisasi dengan Dropbox
Dropbox adalah layanan cloud storage yang populer yang memungkinkan Anda mengakses dan menyinkronkan file di berbagai perangkat. Dengan Dropbox, Anda dapat menyimpan file Anda di folder khusus pada komputer Anda dan memastikan file-file tersebut selalu merupakan versi terbaru.
Apa itu sinkronisasi?
Sinkronisasi adalah proses memastikan bahwa file-file di komputer Anda selalu selaras dengan versi terbaru yang ada di Dropbox. Ketika Anda menyimpan file baru di folder Dropbox, file tersebut akan diunggah ke cloud dan disinkronkan dengan perangkat lain yang juga terhubung dengan akun Dropbox Anda. Ini berarti bahwa jika Anda membuat perubahan pada file di satu perangkat, perubahan tersebut akan terefleksi di semua perangkat lainnya.
Cara melakukan sinkronisasi dengan Dropbox
Ada beberapa cara untuk melakukan sinkronisasi folder di Mac Anda dengan Dropbox:
- Dropbox Desktop App: Unduh dan instal aplikasi desktop Dropbox. Setelah diinstal, Anda dapat menambahkan folder apa pun di Mac Anda ke dalam folder Dropbox dan file-file di dalam folder tersebut akan secara otomatis disinkronkan dengan Dropbox. Anda juga dapat mengakses file-file tersebut melalui aplikasi desktop Dropbox atau melalui situs web Dropbox.
- MacDropAny: Jika Anda ingin menyinkronkan folder di luar folder Dropbox standar, Anda dapat menggunakan aplikasi pihak ketiga seperti MacDropAny. MacDropAny memungkinkan Anda untuk menyinkronkan folder apa pun di Mac Anda dengan akun Dropbox Anda.
- Mac Alias: Anda juga dapat menggunakan fitur alias Mac untuk menyinkronkan folder di luar folder Dropbox standar. Alias adalah tautan ke folder di tempat lain di sistem file Anda. Anda dapat membuat alias dari folder yang ingin Anda sinkronkan dengan Dropbox dan menempatkan alias tersebut di dalam folder Dropbox. File-file dalam folder asli dan alias akan disinkronkan dengan Dropbox.
Keuntungan mengatur sinkronisasi dengan Dropbox
- Simpel dan Gratis: Dropbox menyediakan aplikasi desktop yang mudah digunakan dan gratis.
- Multiple Devices: Anda dapat mengakses file-file di Dropbox dari berbagai perangkat, termasuk Mac, Windows, dan Linux.
- Sinkronisasi Selective: Anda dapat memilih folder mana yang akan Anda sinkronkan dengan Dropbox.
- Aplikasi dan Integrasi: Dropbox mendukung banyak aplikasi pihak ketiga dan integrasi dengan layanan cloud lainnya, seperti Google Drive dan OneDrive.
- Backup dan Restore: Dropbox membuat salinan cadangan dari file-file Anda yang disinkronkan, sehingga Anda dapat memulihkannya jika terjadi masalah.
Pertanyaan Umum
- Apakah semua jenis file didukung oleh Dropbox?: Ya, Dropbox mendukung semua jenis file.
- Apakah ada batasan ukuran file atau jumlah file yang dapat disinkronkan?: Dropbox memiliki batasan 2GB untuk file tunggal dan tidak ada batasan pada jumlah file yang dapat disinkronkan.
- Apakah Dropbox mendukung komputer lain selain Mac?: Ya, Dropbox dapat digunakan pada Mac, Windows, dan Linux.
- Apa perbedaan antara Dropbox dan MacDropAny?: Dropbox adalah layanan cloud storage yang menyediakan aplikasi desktop dan fitur sinkronisasi, sedangkan MacDropAny adalah aplikasi pihak ketiga yang memungkinkan Anda menyinkronkan folder di luar folder Dropbox standar.
Dengan cara ini, mengatur sinkronisasi dengan Dropbox akan memungkinkan Anda untuk menyimpan dan mengakses file dari mana saja, kapan saja, dan dengan mudah mengatur file-file Anda di Mac Anda.
Integrasi Dropbox dengan Google Drive, OneDrive, dan Mac Anda
Jika Anda ingin memanfaatkan kekuatan Dropbox dan menyinkronkan semua folder di Mac Anda, ada beberapa pilihan yang tersedia untuk mengintegrasikan Dropbox dengan layanan lain seperti Google Drive dan OneDrive. Dengan menggabungkan kekuatan berbagai layanan cloud ini, Anda dapat dengan mudah mengelola dan menyimpan file Anda di satu tempat yang aman.
1. Menghubungkan Dropbox dengan Google Drive
Anda dapat menghubungkan akun Dropbox Anda dengan Google Drive menggunakan penghubung aplikasi resmi yang disediakan oleh Dropbox. Caranya sangat mudah:
- Buka dropbox.com di browser yang Anda gunakan.
- Pilih ikon yang menunjukkan tiga titik di pojok kanan atas layar, lalu pilih opsi "Settings".
- Pilih tab "Connected apps" di sebelah kiri.
- Cari Google Drive di daftar aplikasi yang terhubung dan klik "Connect".
- Ikuti petunjuk yang diberikan untuk menghubungkan Dropbox dengan Google Drive.
2. Menghubungkan Dropbox dengan OneDrive
Untuk menghubungkan akun Dropbox Anda dengan OneDrive, Anda dapat menggunakan aplikasi pihak ketiga seperti MacDropAny. Aplikasi ini memungkinkan Anda untuk menyinkronkan folder Dropbox Anda dengan OneDrive, sehingga file dalam folder Dropbox akan otomatis tersalin ke folder OneDrive. Cara menghubungkannya adalah sebagai berikut:
- Unduh dan instal aplikasi MacDropAny dari situs web mereka: macdropany.com.
- Buka aplikasi MacDropAny dan pilih akun Dropbox yang ingin Anda sinkronkan.
- Pilih akun OneDrive yang ingin Anda gunakan untuk menyimpan file.
- Pilih folder di Dropbox yang ingin Anda sinkronkan dengan OneDrive.
- Klik tombol "Sync" dan MacDropAny akan mulai menyinkronkan folder tersebut.
Catatan: Perhatikan bahwa aplikasi ini tidak didukung langsung oleh Dropbox atau OneDrive, jadi pastikan untuk menggunakan aplikasi pihak ketiga dengan hati-hati.
3. Menghubungkan Dropbox dengan Mac Anda
Anda juga dapat mengintegrasikan Dropbox dengan Mac Anda dengan cara yang berbeda. Salah satu cara adalah dengan membuat alias untuk folder Dropbox pada desktop Anda. Caranya adalah sebagai berikut:
- Buka folder Dropbox di Finder.
- Tahan tombol "Command" dan "Option" di keyboard Anda.
- Klik dan seret folder Dropbox ke desktop.
- Anda akan melihat sebuah alias folder Dropbox yang muncul di desktop Anda.
- Klik pada alias folder tersebut untuk membuka Dropbox dari desktop Anda.
Dengan cara ini, Anda dapat dengan mudah mengakses Dropbox langsung dari desktop Mac Anda.
Sekarang, Anda dapat mengintegrasikan Dropbox dengan Google Drive, OneDrive, dan Mac Anda untuk mengoptimalkan penggunaan layanan cloud yang berbeda. Dengan menggunakan fitur-fitur yang ditawarkan oleh Dropbox dan aplikasi pihak ketiga, Anda dapat menyimpan, mengelola, dan menjaga file Anda di satu tempat yang sama, sehingga backup data Anda lebih aman dan lebih mudah diakses.
Pertanyaan Yang Sering Diajukan (FAQs)
1. Apakah MacDropAny mendukung distribusi Linux?
Tidak, MacDropAny hanya didukung pada sistem operasi Mac.
2. Apakah ada batasan pada jumlah akun yang dapat saya hubungkan dengan MacDropAny?
Tidak ada batasan pada jumlah akun yang dapat Anda hubungkan dengan MacDropAny. Anda dapat menghubungkan beberapa akun Dropbox dan OneDrive sekaligus.
3. Apakah saya dapat menggunakan MacDropAny untuk mencadangkan file di luar Dropbox, Google Drive, dan OneDrive?
Tidak, MacDropAny hanya mendukung sinkronisasi antara folder Dropbox dan OneDrive.
Integrasi antara Dropbox dengan Google Drive, OneDrive, dan Mac Anda akan membantu Anda mengelola file-file Anda dengan lebih baik dan menyimpannya dengan aman di cloud. Dengan menggunakan berbagai fitur yang ditawarkan oleh Dropbox dan aplikasi seperti MacDropAny, Anda dapat memaksimalkan penggunaan layanan cloud yang tersedia untuk Anda.
Sinkronisasi otomatis dengan semua layanan penyimpanan cloud
Jika Anda menggunakan lebih dari satu layanan penyimpanan cloud, seperti Dropbox, Google Drive, atau OneDrive, Anda mungkin bertanya-tanya apakah ada cara untuk secara otomatis menyinkronkan semua folder Anda di Mac Anda di semua layanan tersebut. Jawabannya adalah ya, ada cara untuk melakukannya!
Apa yang harus Anda gunakan?
Untuk melakukan sinkronisasi otomatis dengan semua layanan penyimpanan cloud yang Anda gunakan, Anda dapat menggunakan aplikasi seperti MacDropAny. Ini adalah aplikasi yang sangat berguna yang memungkinkan Anda menyinkronkan folder apa pun di Mac Anda dengan folder yang sama di layanan penyimpanan cloud apa pun yang Anda pilih.
Bagaimana cara kerjanya?

MacDropAny memanfaatkan fitur alias di macOS untuk menciptakan hubungan antara folder di Mac Anda dan folder yang terletak di layanan penyimpanan cloud yang Anda pilih. Dengan cara ini, setiap file atau folder yang Anda tambahkan, ubah, atau hapus di folder di Mac Anda juga akan direplikasi di folder yang sama di layanan penyimpanan cloud Anda.
Yang perlu Anda lakukan hanyalah membuka aplikasi MacDropAny, pilih folder yang ingin Anda sinkronkan, pilih layanan penyimpanan cloud yang ingin Anda gunakan, dan MacDropAny akan mengatur segalanya untuk Anda. Jika Anda memiliki banyak file dan folder yang ingin Anda sinkronkan, Anda dapat memilih opsi untuk membuka jendela pengaturan lanjutan, di mana Anda dapat mengatur beberapa folder sekaligus.
Apa bedanya dengan Dropbox?
Anda mungkin bertanya-tanya apa perbedaan antara MacDropAny dan Dropbox, karena Dropbox sendiri sudah menyediakan aplikasi sinkronisasi untuk Mac. Perbedaan utama adalah bahwa MacDropAny memungkinkan Anda menyinkronkan folder dari Mac Anda ke layanan penyimpanan cloud yang tidak didukung secara resmi oleh Dropbox, seperti Google Drive atau OneDrive.
Jadi, jika Anda ingin menyimpan file dan folder Anda di banyak layanan penyimpanan cloud yang berbeda, MacDropAny adalah solusi yang sempurna. Anda dapat mengelola semua sinkronisasi dari satu tempat dan bekerja dengan kekuatan optimal di Mac Anda.
Kelola file Google Drive, OneDrive, dan Dropbox langsung dari Desktop Anda
Anda memiliki banyak layanan drive yang Anda gunakan setiap hari, seperti Google Drive, OneDrive, dan Dropbox. Tetapi bagaimana Anda mengelola semua file dan folder ini? Bagaimana Anda membuat cadangan data Anda? Apakah Anda harus melakukannya satu per satu dan menjaga semuanya tetap tersinkron? MacDropany adalah solusinya!
MacDropany adalah aplikasi yang memungkinkan Anda mengatur semua file dan folder Google Drive, OneDrive, dan Dropbox Anda langsung dari desktop Anda. Itu berarti Anda dapat memiliki kontrol penuh atas semua file dan folder Anda tanpa harus membuka browser atau aplikasi drive.
Salah satu fitur utama MacDropany adalah kemampuannya untuk melakukan sinkronisasi antara folder di komputer Anda dan layanan drive yang Anda gunakan. Anda dapat memilih folder mana yang ingin Anda sinkronkan, dan MacDropany akan secara otomatis membuat salinan folder ini di layanan drive Anda.
Ini sangat berguna jika Anda perlu mengelola file dari beberapa layanan drive yang berbeda atau jika Anda ingin membuat cadangan file Anda ke beberapa tempat. MacDropany akan memastikan bahwa file Anda disimpan dengan aman di Google Drive, OneDrive, dan Dropbox.
Dalam hal keamanan, MacDropany mendukung otentikasi dua faktor untuk semua layanan drive yang didukung. Jadi Anda tidak perlu khawatir tentang keamanan akun Anda, bahkan jika Anda menggunakan MacDropany dari komputer publik atau yang tidak terpercaya.
Selain itu, MacDropany juga menawarkan fitur cadangan yang kuat. Jadi jika Anda pernah kehilangan file penting, Anda dapat dengan mudah mengembalikannya dari salinan cadangan Anda. Tidak perlu khawatir tentang memulihkan file dari hard drive yang rusak atau mengandalkan layanan cadangan standar yang terbatas.
Inti dari MacDropany adalah menghilangkan perbedaan antara folder lokal Anda dan folder di drive cloud. Anda dapat mengakses file dari folder apa pun, di mana pun berada. Anda dapat mengelola file di drive Anda dengan cara yang sama seperti yang Anda lakukan dengan file di komputer Anda.
Satu fitur yang sangat berguna dari MacDropany adalah kemampuannya untuk membuat alias dari folder di drive Anda dan menempatkannya di desktop Anda atau di folder lain di komputer Anda. Ini berarti Anda dapat dengan mudah mengakses file di drive Anda tanpa harus membuka aplikasi drive terlebih dahulu.
Jadi, jika Anda ingin membuka file Google Drive Anda, cukup klik alias yang dibuat oleh MacDropany, dan file tersebut akan terbuka dalam aplikasi yang sesuai tanpa meninggalkan desktop Anda.
Jadi, apa yang Anda tunggu? Dapatkan MacDropany sekarang dan kelola semua file Google Drive, OneDrive, dan Dropbox Anda dengan mudah langsung dari desktop Anda. Dengan MacDropany, Anda akan memiliki kendali penuh atas semua file Anda dan tidak perlu khawatir tentang menyelaraskan atau mencadangkan file Anda lagi!