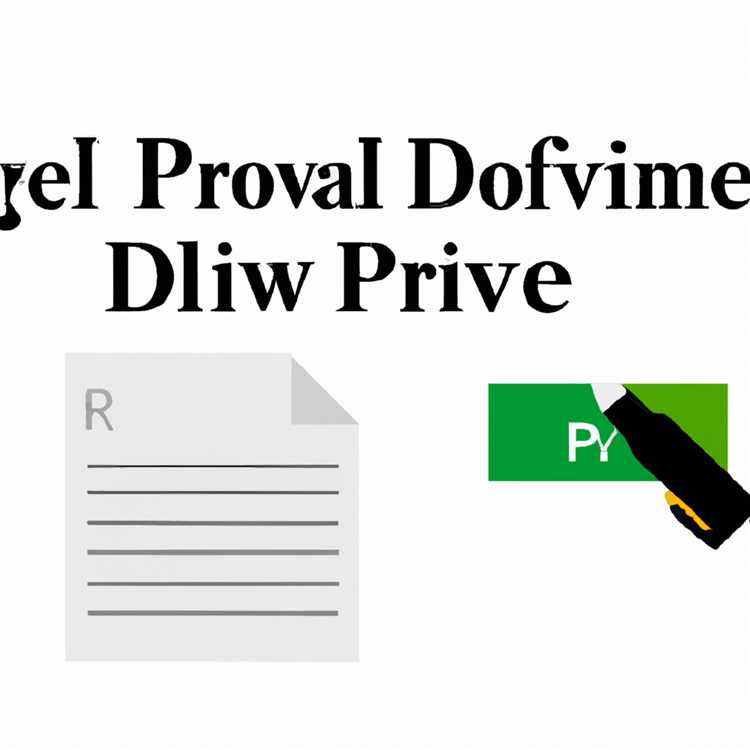Halo, apakah Anda kesulitan menghapus PIN dari Windows 11 ketika opsi untuk itu terkunci? Jangan khawatir, kami di sini untuk membantu Anda menyelesaikannya. Seringkali, kita lupa PIN atau mungkin ada masalah lain yang membuat kita tidak dapat menghapusnya dengan mudah. Tetapi jangan khawatir, ada beberapa langkah yang bisa Anda ikuti untuk mengatasi masalah ini.
Pertama, coba periksa apakah Anda sudah dalam grup pengguna 'Administrators'. Untuk melakukannya, buka 'Settings' dan klik 'Accounts'. Kemudian pilih 'Family & other users' di panel kiri dan periksa grup pengguna Anda. Jika Anda bukan bagian dari grup Administrators, hubungi administrator untuk memperoleh akses dan mencoba menghapus PIN lagi.
Jika Anda merupakan bagian dari grup Administrators, periksa apakah ada salinan folder PIN Anda di Windows. Folder ini biasanya berada di: C:\Windows\ServiceProfiles\LocalService\AppData\Local\Microsoft\NGC. Jika Anda melihat folder seperti itu, hapus folder tersebut dan coba hapus PIN lagi.
Selain itu, pastikan Anda menggunakan versi Windows 11 terbaru. Microsoft terus memperbaiki dan meningkatkan Windows, jadi memperbarui ke versi terbaru mungkin akan membantu Anda mengatasi masalah ini. Anda dapat memeriksa update yang tersedia dengan membuka 'Settings', mengklik 'Windows Update', dan memilih 'Check for updates'.
Terakhir, jika semua langkah di atas tidak membantu, coba lakukan pemecahan masalah lanjutan. Windows 11 memiliki fitur 'Windows Debugging/Developer' yang bisa Anda gunakan untuk memecahkan masalah dengan PIN. Anda dapat mengaktifkannya dengan membuka 'Settings', mengklik 'System', dan memilih 'About'. Di bawah 'Related settings', klik 'Windows Debugging/Developer' dan aktifkan opsi tersebut.
Dalam kesimpulannya, menghapus PIN dari Windows 11 ketika pilihan untuk itu terkunci bisa menjadi tantangan. Tetapi dengan mengikuti langkah-langkah di atas, Anda dapat mengatasi masalah ini. Pastikan Anda menggunakan hak akses yang sesuai, memeriksa folder PIN yang hilang, memperbarui ke versi terbaru Windows 11, dan mencoba pemecahan masalah lanjutan jika perlu. Semoga berhasil!
Masuk ke Pengaturan Windows 11

Untuk menghapus PIN dari Windows 11 ketika opsi untuk itu terkunci, Anda dapat masuk ke pengaturan Windows 11 dan menggunakan beberapa metode untuk mengatasi masalah ini. Berikut ini beberapa langkah yang dapat Anda coba:
Metode 1: Menggunakan Grup Kebijakan
Jika pilihan untuk menghapus PIN terkunci, Anda bisa menggunakan Grup Kebijakan untuk mengaktifkan opsi tersebut lagi. Berikut cara melakukannya:
- Tekan tombol "Windows" pada keyboard untuk membuka menu Start.
- Cari dan klik ikon "Settings" di menu Start.
- Di jendela Pengaturan, klik pada kategori "Accounts".
- Pada panel sebelah kiri jendela Pengaturan, klik "Sign-in options".
- Cari opsi "Disable Password Complexity" di panel sebelah kanan jendela Pengaturan dan klik ikon pengaturan yang berbentuk pena.
- Pilih opsi "Enabled", kemudian klik tombol "Apply" dan "OK" untuk menyimpan perubahan.
- Sekarang Anda seharusnya bisa menghapus PIN Anda dari Windows 11.
Metode 2: Mengatur Ulang PIN dari Akun Microsoft
Jika metode pertama tidak membantu, Anda juga bisa mencoba mengatur ulang PIN dari akun Microsoft Anda. Berikut langkah-langkahnya:
- Buka halaman "account.microsoft.com" di peramban web Anda.
- Masuk dengan akun Microsoft yang terkait dengan komputer Windows 11 Anda.
- Pilih "Security" di panel kiri halaman akun Microsoft Anda.
- Cari dan klik pada opsi "More security options".
- Pada halaman keamanan, gulir ke bawah dan cari opsi "Windows Hello PIN" atau "Windows Hello Facial Recognition" di bagian "Windows Hello".
- Klik opsi tersebut dan klik tombol "Remove" atau "Reset" untuk mengatur ulang PIN atau Pengenalan Wajah.
- Ikuti petunjuk untuk menyelesaikan proses pengaturan ulang PIN atau Pengenalan Wajah.
Menurut beberapa pengguna, metode kedua ini dapat membantu menghapus PIN dari Windows 11 ketika opsi terkunci.
Harap dicatat bahwa beberapa metode penghapusan PIN mungkin tidak tersedia jika organisasi atau perusahaan Anda telah mengonfigurasi kebijakan keamanan tambahan pada perangkat Windows 11 Anda. Jika Anda masih kesulitan menghapus PIN, maka sebaiknya hubungi departemen IT Anda atau administrator sistem untuk mendapatkan bantuan lebih lanjut.
Demikianlah beberapa metode yang dapat Anda coba untuk menghapus PIN dari Windows 11 jika opsi untuk itu terkunci. Saya harap informasi ini bisa membantu Anda menyelesaikan masalah Anda. Jika Anda memerlukan bantuan lebih lanjut, jangan ragu untuk mencari lebih banyak informasi atau merujuk ke sumber resmi Microsoft.
Temukan Seksi Keamanan
Saat Anda ingin menghapus PIN dari Windows 11 ketika opsi untuk itu terkunci, Anda dapat menemukan opsi ini di bagian Keamanan pengaturan Windows. Cara mengaksesnya adalah sebagai berikut:
| Langkah | Tindakan |
| 1. | Buka menu Start dengan mengklik tombol Windows di sudut kiri bawah layar Anda. |
| 2. | Pilih Pengaturan (ikon gigi). |
| 3. | Di jendela Pengaturan, pilih opsi Keamanan. |
Setelah Anda memilih opsi Keamanan, Anda akan melihat beberapa pengaturan keamanan yang tersedia. Pada bagian ini, Anda dapat menemukan pengaturan yang berkaitan dengan PIN dan menghapusnya.
Harap dicatat bahwa beberapa pengaturan keamanan mungkin tidak tersedia atau dapat diakses saat opsi PIN terkunci. Jika demikian, Anda mungkin perlu melakukannya secara manual melalui pengaturan akun Windows.
Buka Opsi Keamanan Windows
Ketika Anda lupa PIN Anda atau tidak bisa membuka Windows 11 karena Pilihan Keamanan terkunci, Anda perlu mengakses Opsi Keamanan Windows untuk menghapus PIN Anda. Namun, hal ini membutuhkan beberapa langkah untuk dilakukan.
Pertama, pastikan Anda telah memperbarui Windows 11 ke build terbaru. Caranya, buka Menu Start dengan mengklik logo Windows di pojok kiri bawah layar. Kemudian, klik tombol "Settings" (Pengaturan). Di jendela Pengaturan, klik "System" dan pilih "About" (Tentang). Dalam halaman "About", pastikan Anda memiliki versi Windows 11 yang diperbarui.
Kemudian, Anda perlu membuka "Windows Security" (Keamanan Windows) dengan membuka folder "Windows Accessories" (Aksesori Windows) di Menu Start. Di dalam folder ini, Anda akan menemukan grup aplikasi dengan nama "Windows Security". Klik kanan pada "Windows Security" dan pilih "Pin to Start" (Tambahkan ke Menu Start). Kalau sudah selesai, Anda bisa menutup folder tersebut.
Selanjutnya, buka aplikasi "Windows Security" dari Menu Start. Di dalam aplikasi ini, cari dan klik opsi "Account Protection" (Perlindungan Akun) di sebelah kiri jendela. Ini adalah tempat di mana Anda dapat mengatur dan mengelola PIN Anda.
Ketika Anda memilih "Account Protection", halaman baru akan terbuka. Di halaman ini, Anda akan melihat opsi untuk menghapus PIN yang ada. Klik pada opsi "Manage" (Kelola) yang terletak di sebelah PIN Anda saat ini.
Jika Anda tidak melihat opsi untuk menghapus PIN, itu berarti Anda tidak memiliki PIN yang dikonfigurasi pada akun Anda. Anda juga mungkin melihat opsi untuk mengatur metode alternatif untuk masuk, seperti pemindaian wajah (facial recognition), jika perangkat Anda mendukungnya.
Pada halaman "Manage", jika Anda memiliki PIN yang dikonfigurasi, Anda akan dapat melihat PIN Anda dan menghapusnya. Jika tidak, Anda dapat menambahkan PIN baru atau memilih metode alternatif untuk masuk.
Yang perlu diperhatikan adalah bahwa beberapa organisasi atau perusahaan mungkin menerapkan kebijakan keamanan yang mengharuskan Anda untuk memiliki PIN atau metode autentikasi lainnya. Jika PIN tidak diperlukan oleh organisasi, Anda masih bisa menghapusnya dengan mengikuti langkah-langkah di atas.
Sekarang, Anda dapat membuka Opsi Keamanan Windows dan menghapus PIN Anda. Semoga informasi ini bermanfaat dan memudahkan Anda untuk mengelola keamanan akun Windows 11 Anda!
Klik pada Pilihan PIN
Apakah Anda menggunakan PIN untuk mengakses Windows 11? Jika ya, Anda mungkin pernah mengalami situasi di mana Anda lupa PIN Anda atau terkunci dari Pilihan PIN. Tidak perlu khawatir, ada beberapa cara untuk mengatasi masalah ini dan menghapus PIN dari Windows 11.
Lupa PIN Anda?
Jika Anda lupa PIN Anda, ada beberapa metode yang dapat Anda coba. Salah satunya adalah dengan menggunakan opsi "Lupa PIN" yang muncul pada layar penguncian setelah beberapa percobaan yang gagal. Cukup klik pada opsi "Lupa" dan ikuti petunjuk yang muncul untuk mereset atau menghapus PIN Anda.
Alternatifnya, Anda dapat mencoba untuk mengubah PIN Anda menggunakan halaman pengaturan. Untuk melakukan ini, buka menu Start dengan mengklik tombol Windows pada taskbar atau tekan tombol Windows pada keyboard. Kemudian, pilih "Pengaturan" dengan mengklik ikon gigi.
Setelah jendela Pengaturan terbuka, pilih opsi "Akun" dan klik pada opsi "Masuk" di panel sebelah kiri. Di sebelah kanan, Anda akan melihat opsi PIN Anda. Klik pada opsi tersebut dan kemudian klik pada tombol "Ubah". Ikuti petunjuk untuk mengganti PIN Anda.
Menghapus PIN Anda saat Pilihan PIN Terkunci
Jika Anda terkunci dari Pilihan PIN dan tidak dapat mengaksesnya, Anda masih dapat menghapus PIN menggunakan metode lain. Salah satu caranya adalah dengan menggunakan aplikasi "Hello for Business" yang tersedia jika Anda menggunakan akun Organisasi atau Sekolah.
Untuk menggunakan Hello for Business, buka jendela Pengaturan seperti yang dijelaskan sebelumnya dan klik pada opsi "Akun" di panel sebelah kiri. Pada tab "Masuk dengan Windows Hello for Business", Anda akan melihat opsi untuk mengelola metode otentikasi. Klik pada opsi "Kelola" di bawah PIN atau metode otentikasi lainnya dan ikuti petunjuk untuk menghapus PIN Anda.
Jika Anda menggunakan akun Microsoft, Anda juga dapat menghapus PIN melalui halaman akun Microsoft di browser web. Masuk ke akun Microsoft Anda dan cari opsi "Keamanan" atau "Privasi". Di bagian "Keamanan", Anda harus dapat menemukan opsi untuk menghapus PIN Anda.
Jika semua metode di atas tidak berhasil, Anda dapat mencoba menggunakan metode penghapusan PIN yang lebih canggih melalui Command Prompt atau melalui Lingkungan Windows Preinstallation (PE). Metode ini mungkin lebih rumit dan menuntut pengetahuan teknis yang lebih mendalam, jadi disarankan untuk mencari panduan atau bantuan ahli sebelum mencobanya.
Matikan Opsi Verifikasi Dua Langkah

Berikut adalah beberapa langkah untuk mematikan opsi verifikasi dua langkah di Windows 11:
- Buka Pengaturan dengan menekan logo Windows di keyboard dan mengetik "Pengaturan". Kemudian tekan tombol Enter atau klik ikon Pengaturan.
- Di jendela Pengaturan, klik pada kategori Akun dan pilih Pilihan masuk.
- Pada halaman Pilihan masuk, di bawah bagian Biometric, cari opsi Verifikasi dua langkah.
- Klik opsi Verifikasi dua langkah untuk membuka pengaturannya.
- Anda akan melihat beberapa metode verifikasi yang tersedia. Pilih metode yang ingin Anda nonaktifkan atau hapus.
- Jika Anda memilih opsi Kata sandi, Anda mungkin akan diminta untuk memasukkan kata sandi saat ini sebagai tindakan keamanan tambahan.
- Jika Anda memilih opsi Windows Hello, Anda mungkin perlu memasukkan PIN atau menggunakan pemindaian wajah atau sidik jari untuk verifikasi.
- Setelah Anda memilih metode yang ingin Anda matikan, klik tombol Hapus atau Nonaktifkan di sebelahnya.
- Windows akan meminta konfirmasi untuk memastikan bahwa Anda ingin mematikan opsi verifikasi dua langkah. Klik tombol Iya atau Konfirmasikan jika diminta.
Setelah Anda mengikuti langkah-langkah di atas, opsi verifikasi dua langkah akan dimatikan atau dihapus dari akun Anda. Anda sekarang dapat masuk ke Windows 11 tanpa perlu melalui langkah verifikasi tambahan. Pastikan untuk menjaga keamanan akun Anda dengan memilih metode verifikasi yang aman dan mudah diakses.
Hapus PIN Anda
Saat mengakses Windows 11, Anda mungkin akan diminta memasukkan PIN Anda sebagai langkah keamanan tambahan. Namun, terkadang pilihan untuk menghapus PIN terkunci dan Anda tidak dapat menghapusnya melalui pengaturan biasa. Jika Anda mengalami masalah ini, berikut adalah langkah-langkah untuk menghapus PIN Anda:
- Buka "Pencarian" dengan mengklik ikon logo Windows di bilah tugas atau dengan menekan tombol Windows pada keyboard.
- Ketik "Windows Security" pada kotak dialog dan pilih hasil yang relevan.
- Jika perlu, buka kembali dialog yang muncul dengan cara yang sama dan ketikkan "Windows Security" lagi.
- Di jendela Windows Security, klik "Accounts" di panel navigasi di sebelah kiri.
- Pilih "Password & PIN" di bagian "Accounts" di sebelah kanan jendela.
- Di bagian "PIN" pengaturan akun Anda, jika PIN Anda saat ini terkunci, ada pesan yang menyatakan bahwa "Pilihan ini terkunci hingga perubahan lebih lanjut untuk melindungi keamanan Anda" dan tombol "Kelola" akan terlihat seperti sedang aktif tetapi sebenarnya tidak dapat diklik. Jika tombol "Kelola" tidak aktif, lompati langkah-langkah berikutnya dan pergi ke langkah 10.
- Temukan folder "C:\Windows\System32" pada komputer Anda. Folder ini umumnya ada di drive C dan adalah folder sistem.
- Buka folder "System32" dan cari file bernama "Windows Hello" atau "Windows Hello Face".
- Double-click file ini untuk membukanya.
Catatan: Jika Anda tidak melihat file tersebut, kemungkinan perangkat Anda tidak mendukung fitur pengenalan wajah. Anda juga dapat mencoba membuka file bawaan "Windows Hello Face" jika tersedia. - Pada jendela yang muncul, Anda akan melihat pesan yang menyatakan bahwa "PIN Anda terkunci. Silakan masukkan pin Anda." Klik tombol "Buka", dan Anda akan melihat dialog yang meminta Anda untuk memasukkan PIN Anda.
- Masukkan PIN Anda saat ini dan klik "OK".
- Anda akan diberi tahu bahwa PIN Anda telah dihapus. Klik "OK" untuk menutup pesan ini.
- Sekarang Anda dapat pergi ke pengaturan dan mengedit pengaturan pengguna dan akun Anda tanpa memasukkan PIN.
Dengan mengikuti langkah-langkah di atas, Anda dapat menghapus PIN Anda dari Windows 11 bahkan jika pilihan untuk itu terkunci. Penting untuk diingat bahwa menghapus PIN ini berarti Anda akan menonaktifkan fitur keamanan ini dan Anda harus menggunakan alternatif, seperti kata sandi, facial recognition, atau perangkat lain sesuai kebutuhan.