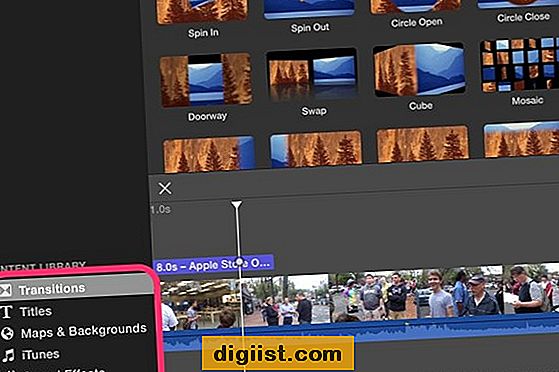Jika Anda pernah menghadapi masalah mengedit file PDF, maka pastinya Anda tidak asing dengan kesulitan yang dihadapi. Namun, kini ada solusi yang lebih mudah dan cepat dengan menggunakan Google Drive. Google Drive menyediakan editor PDF yang memungkinkan Anda untuk mengedit file PDF langsung di dalam Drive, tanpa perlu mengunduh atau menginstal aplikasi tambahan.
Untuk mengedit PDF di Google Drive, langkah pertama yang perlu Anda lakukan adalah masuk ke akun Google Anda (Langkah 1). Setelah masuk, buka Drive dengan mengklik ikon Drive yang terlihat di kanan atas layar. Kemudian, pilih file PDF yang ingin Anda edit dengan mengekliknya sekali (Langkah 2).
Dalam tampilan preview file PDF, Anda akan melihat beberapa opsi di bagian atas, seperti "Open", "Preview", dan "Open with". Klik "Open with" dan pilih "Google Docs" (Langkah 3). Google Docs akan membuka file PDF Anda dalam format yang dapat diedit.
Sekarang, Anda dapat melakukan berbagai macam edit pada file PDF Anda. Misalnya, mengubah teks, memasukkan tabel, mengisi formulir, dan banyak lagi. Google Docs menyediakan beragam fitur yang memudahkan Anda untuk mengedit PDF secara lebih jelas dan teratur. Jika Anda memiliki difficulty atau pertanyaan lebih lanjut, Anda bisa menggunakan fitur "Help" atau melihat FAQ yang disediakan oleh Google (Langkah 4).
Saat Anda telah selesai dengan semua perubahan dan penyuntingan yang diperlukan, Anda bisa menyimpan hasilnya langsung di Google Drive atau mengunduhnya dalam format PDF (Langkah 5). Untuk mengunduhnya dalam format PDF, caranya sangat mudah. Klik pada menu "File" di pojok kiri atas, kemudian pilih "Download" dan pilih format PDF di antara pilihan yang disediakan. Selain itu, Anda juga bisa membagikan link file PDF yang sudah diedit kepada orang lain melalui fitur "Share" (Langkah 6).
Dengan mengedit file PDF di Google Drive, proses pengeditan menjadi lebih cepat dan lebih mudah. Anda tidak perlu repot-repot mengunduh aplikasi tambahan atau mengubah format file. Semua bisa dilakukan dengan cepat dan praktis hanya dengan menggunakan Google Drive. Jadi, tunggu apa lagi? Segera coba fitur pengeditan PDF di Google Drive sekarang juga!
Mengapa Mengedit PDF di Google Drive?
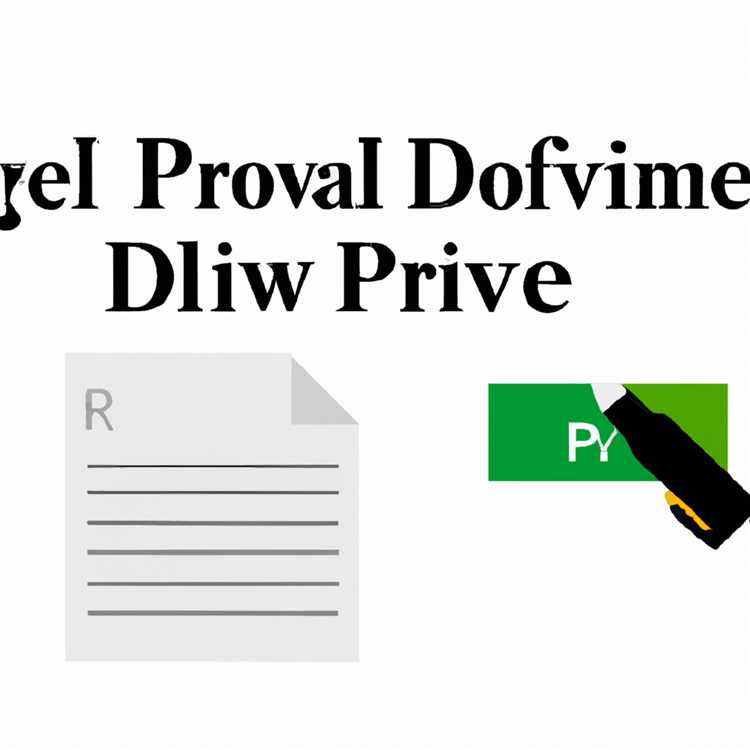
- Google Drive adalah platform penyimpanan cloud yang sangat populer, yang menyediakan banyak fitur dan layanan untuk pengguna.
- Mengedit PDF di Google Drive adalah salah satu cara paling efisien untuk membuat perubahan pada file PDF Anda secara online tanpa perlu mengunduh atau menginstal perangkat lunak tambahan.
- Anda dapat mengakses file PDF Anda dengan cepat dan secara langsung melalui peramban web atau aplikasi Google Drive di berbagai perangkat, termasuk komputer desktop, laptop, atau perangkat mobile seperti smartphone atau tablet.
- Fitur duti mengedit PDF di Google Drive memungkinkan Anda mengubah teks, mengubah format, atau memodifikasi gambar dan tabel di dalam file PDF.
- Dengan mengedit PDF di Google Drive, Anda dapat dengan mudah menyesuaikan dokumen tersebut sesuai kebutuhan Anda tanpa memiliki masalah yang begitu umum dengan PDF yang tidak dapat diedit.
- Google Drive juga menyediakan alat-alat yang berguna seperti penunjuk tautan, yang memungkinkan Anda membuat tautan langsung ke dokumen PDF atau menyematkan PDF ke situs web atau blog Anda.
- Dalam Google Drive, Anda tidak hanya dapat membuat perubahan pada file PDF, tetapi juga mengubahnya menjadi format lain seperti file Doc atau Docx yang dapat diedit.
- Anda juga dapat berbagi file PDF Anda dengan orang lain di seluruh Google Drive, baik dengan memberikan akses membaca atau mengedit.
- Dalam Google Drive, Anda dapat dengan mudah menemukan tutorial dan bantuan yang terkait dengan mengedit PDF, termasuk faqs dan video tutorial yang sugggested.
- Setting fillable forms juga memungkinkan Anda untuk membuat PDF yang dapat diisi, dengan memasukkan bidang teks, kotak centang, dan bidang lainnya yang dapat diisi oleh pengguna.
Dengan semua keuntungan yang ditawarkan oleh Google Drive, adalah pilihan yang tepat untuk mengedit PDF dan membuat perubahan pada dokumen secara online dengan cepat dan mudah.
Langkah-langkah Edit PDF di Google Drive Menggunakan Google Docs
Google Docs adalah alat pengeditan dokumen web yang populer yang memungkinkan Anda untuk membuat, mengedit, dan mengonversi dokumen dalam berbagai format, termasuk PDF. Dalam tutorial ini, kami akan menjelaskan langkah-langkah untuk mengedit PDF di Google Drive menggunakan Google Docs.
- Langkah pertama adalah membuka Google Drive dan login ke akun Google Anda. Jika Anda belum memiliki akun Google, Anda perlu membuatnya terlebih dahulu.
- Setelah masuk ke Google Drive, cari file PDF yang ingin Anda edit. Anda dapat melakukannya dengan menggunakan kotak pencarian di atas layar atau dengan menjelajahi folder di Google Drive.
- Ketika Anda menemukan file PDF yang diinginkan, klik kanan pada file tersebut dan pilih opsi "Buka dengan" dari menu dropdown. Dalam opsi tersebut, pilih "Google Docs".
- Setelah Anda mengklik opsi "Google Docs", file PDF akan langsung terbuka dalam antarmuka pengeditan Google Docs. Anda dapat melihat tampilan pratinjau dokumen PDF dan mulai mengeditnya.
Gunakan toolbar pengeditan di bagian atas layar untuk membuat perubahan pada dokumen PDF. Anda dapat menambahkan teks, menghapus teks, mengubah format teks, menambahkan gambar, serta memodifikasi tata letak dokumen.
Selain itu, Anda juga dapat mengatur halaman dan tabel dalam dokumen PDF. Anda dapat menambahkan, menghapus, atau mengedit halaman, serta mengatur tabel dan membuat perubahan format.
Jika ada formulir PDF yang perlu diisi, Anda dapat mengisi formulir tersebut dengan mengklik pada bidang yang relevan dan memasukkan teks.
- Setelah selesai mengedit dokumen PDF, Anda dapat menyimpan perubahan dengan mengklik tombol "File" di toolbar atas, kemudian memilih opsi "Simpan" atau "Simpan sebagai" dari menu dropdown. Perubahan akan disimpan dalam format dokumen Google Docs.
- Jika Anda ingin mengunduh dokumen yang sudah diedit dalam format PDF, klik tombol "File" lagi, pilih opsi "Unduh" dari menu dropdown, dan pilih format PDF.
Itu dia langkah-langkah untuk mengedit PDF di Google Drive menggunakan Google Docs. Dengan cara ini, Anda dapat dengan mudah mengubah dokumen PDF menjadi format yang dapat diedit dan membuat perubahan yang diperlukan. Google Docs menyediakan alat yang berguna dan intuitif untuk mengedit dokumen PDF dan bisa diakses melalui berbagai perangkat, seperti PC, Mac, Android, dan iPhone. Jadi, jika Anda membutuhkan cara yang lebih mudah dan cepat untuk mengedit file PDF, ini adalah salah satu opsi terbaik yang ada.
Jika Anda memiliki pertanyaan lebih lanjut tentang mengedit PDF di Google Drive, berikut adalah beberapa pertanyaan umum yang sering diajukan:
- Apakah saya perlu menginstal perangkat lunak khusus untuk mengedit PDF di Google Drive?
- Tidak, Anda tidak perlu menginstal perangkat lunak khusus untuk mengedit PDF di Google Drive. Semua alat pengeditan PDF disediakan langsung oleh Google Docs dalam antarmuka web.
- Apa yang harus dilakukan jika saya tidak melihat opsi "Buka dengan" saat mengklik kanan pada file PDF di Google Drive?
- Jika Anda tidak melihat opsi "Buka dengan" saat mengklik kanan pada file PDF di Google Drive, cobalah untuk mengonversi file PDF ke format Google Docs terlebih dahulu. Ini bisa dilakukan dengan menggunakan alat konversi PDF, seperti PDFelement atau layanan konversi PDF online.
- Bisakah saya mengedit formulir PDF di Google Docs?
- Ya, Anda dapat mengedit formulir PDF di Google Docs dengan mengklik pada bidang yang relevan dan memasukkan informasi yang diperlukan. Anda juga dapat menambahkan atau menghapus bidang formulir jika perlu.
Penggunaan Google Docs untuk Mengedit PDF Tanpa Mengubah Formatting

Saat bekerja dengan file PDF, seringkali kita perlu melakukan editing pada kontennya. Namun, tidak semua orang memiliki akses ke Adobe Acrobat atau perangkat lunak pengedit PDF lainnya. Jika Anda mengalami kesulitan dalam mengedit PDF dan ingin menggunakan Google Drive, ada solusi yang bisa Anda coba. Anda dapat menggunakan Google Docs untuk mengedit PDF tanpa mengubah formatnya.
Seperti yang mungkin Anda tahu, Google Drive memiliki fitur integrasi yang kuat dengan berbagai aplikasi Google, termasuk Google Docs. Dalam hal ini, Anda dapat menggunakan Google Docs untuk mengedit PDF dengan mudah tanpa mengubah format aslinya.
Langkah-langkah Mengedit PDF di Google Docs
- Langkah pertama adalah mengunggah file PDF yang ingin Anda edit ke Google Drive. Anda dapat melakukannya dengan mengklik tombol "New" dan memilih "File upload". Pilih file PDF dari perangkat Anda dan tunggu hingga proses upload selesai.
- Setelah file PDF diunggah, buka file tersebut dengan Google Docs. Untuk melakukannya, klik kanan pada file PDF, pilih "Open with", lalu pilih "Google Docs".
- Google Docs akan membuka file PDF Anda dalam format dokumen yang dapat diedit. Sekarang, Anda dapat melakukan editing pada kontennya seperti menambahkan teks, mengubah format, mengedit gambar, dan banyak lagi.
- Jika Anda perlu menyimpan file PDF dengan semua perubahan yang telah Anda buat, Anda dapat mengunduh kembali file PDF tersebut. Caranya adalah dengan klik tombol "File" di atas layar, pilih "Download", lalu pilih format file PDF. File PDF yang diunduh akan berisi semua perubahan yang telah Anda buat.
Keuntungan Mengedit PDF di Google Docs
- Anda dapat mengedit PDF langsung dari browser tanpa perlu mengunduh atau menginstal perangkat lunak tambahan.
- Google Docs memungkinkan Anda untuk mengedit PDF yang berisi formulir yang dapat diisi tanpa mengubah formatnya. Hal ini memudahkan Anda untuk mengisi dan mengubah formulir PDF.
- Anda dapat berbagi file PDF yang telah diedit dengan orang lain, dan mereka dapat mengakses dan melihat perubahan yang telah Anda buat.
- Google Docs menyediakan lebih banyak pilihan editing teks dan gambar dibandingkan dengan tampilan preview PDF biasa.
- Jika Anda menggunakan perangkat mobile seperti smartphone atau tablet, Anda juga dapat mengedit PDF menggunakan aplikasi Google Docs yang tersedia untuk platform Android dan iOS.
Mengedit PDF di Google Docs tidak hanya menghemat waktu, tapi juga memberikan fleksibilitas dan kemudahan akses. Anda tidak perlu khawatir tentang kehilangan format asli dari PDF Anda saat melakukan editing. Cobalah langkah-langkah di atas dan lihat sendiri betapa mudahnya mengedit PDF menggunakan Google Docs!
Cara Menyimpan File PDF yang Diedit di Google Drive
Saat Anda mengedit file PDF di Google Drive, Anda mungkin ingin menyimpan perubahan yang telah Anda lakukan. Berikut adalah langkah-langkah untuk menyimpan file PDF yang telah diedit di Google Drive:
- Mulailah dengan membuka file PDF yang ingin Anda edit di Google Drive.
- Setelah file PDF terbuka, klik tombol "Edit with PDFelement" yang terletak di atas.
- PDFelement adalah alat pengedit PDF yang dapat membantu Anda mengubah dan mengedit file PDF. Setelah mengklik tombol ini, Anda akan diarahkan ke editor PDFelement.
- Jika Anda mengedit file PDF pada Windows, Anda harus mengunduh dan menginstal versi desktop PDFelement.
- Setelah Anda telah mengedit file PDF sesuai kebutuhan Anda, Anda dapat menyimpan perubahan dengan mengklik tombol "Save" di bagian atas editor PDFelement.
- PDFelement akan menyimpan file PDF Anda dalam format yang sama dengan aslinya, kecuali jika Anda mengubah formatnya.
- Setelah Anda menyimpan perubahan, Anda dapat mengunggah file PDF yang sudah diedit kembali ke Google Drive dengan mengklik tombol "Upload" di Google Drive dan memilih file PDF yang telah diubah.
- Anda juga dapat memilih untuk mengunduh file PDF yang telah diedit ke perangkat Anda dengan mengklik tombol "Download" di editor PDFelement.
- Jika Anda menggunakan perangkat Android, Anda dapat mengedit file PDF secara langsung di aplikasi Google Drive yang tersedia di Play Store.
- Setelah Anda selesai mengedit file PDF di Google Drive, jangan lupa untuk menyimpan perubahan yang telah Anda buat dengan mengklik tombol "Save" atau "Done".
Dengan mengikuti langkah-langkah di atas, Anda dapat dengan mudah menyimpan file PDF yang sudah diedit di Google Drive. Jika Anda mengalami kesulitan atau membutuhkan bantuan lebih lanjut, jangan ragu untuk melihat video tutorial atau mencari panduan lebih lanjut di situs web PDFelement.
Pilihan Alternatif untuk Mengedit PDF di Google Drive
Saat ini, banyak orang menggunakan Google Drive untuk menyimpan dan berbagi file PDF. Namun, meskipun Google Drive memiliki kelebihan dalam menyimpan dan mengakses file PDF dengan mudah, terkadang pengguna ingin melakukan perubahan atau modifikasi pada dokumen ini. Berikut adalah beberapa pilihan alternatif yang bisa Anda gunakan untuk mengedit PDF di Google Drive.
1. Menggunakan Google Docs
Jika Anda ingin mengedit PDF di Google Drive, salah satu alat yang bisa Anda gunakan adalah Google Docs. Dengan Google Docs, Anda dapat mengubah PDF menjadi format dokumen yang dapat diedit seperti DOC atau DOCX. Setelah itu, Anda dapat mengedit konten dan mengubah format dokumen sesuai kebutuhan Anda. Namun, perlu diingat bahwa Google Docs mungkin tidak mendukung semua fitur dan formatting pada PDF yang kompleks.
2. Menggunakan Aplikasi Pihak Ketiga
Selain Google Docs, Anda juga dapat menggunakan aplikasi pihak ketiga seperti PDFelement. Aplikasi ini merupakan salah satu alat pengeditan PDF yang populer dan dapat digunakan di berbagai platform, termasuk desktop, mobile, dan browser. Dengan menggunakan PDFelement, Anda dapat dengan mudah mengubah dan mengedit PDF sesuai kebutuhan Anda. Selain itu, PDFelement juga menyediakan fitur-fitur seperti penggabungan file PDF, penambahan dan penghapusan halaman, serta anotasi pada dokumen PDF.
3. Menggunakan Online PDF Editor
Jika Anda tidak ingin menginstal aplikasi tambahan di perangkat Anda, Anda dapat memanfaatkan online PDF editor. Ada beberapa situs web yang menyediakan layanan ini secara gratis. Anda cukup mengunggah file PDF Anda ke situs web, lalu melakukan perubahan yang diinginkan. Setelah selesai, Anda dapat mengunduh kembali file hasil editan Anda. Namun, perlu diingat bahwa tidak semua online PDF editor menyediakan semua fitur yang mungkin Anda butuhkan, dan juga, data pribadi Anda mungkin tidak sepenuhnya aman.
Dalam kesimpulan, Google Drive merupakan platform yang baik untuk menyimpan dan berbagi file PDF. Namun, jika Anda ingin mengedit file PDF tersebut, Anda dapat menggunakan alternatif seperti Google Docs, aplikasi pihak ketiga seperti PDFelement, atau online PDF editor. Pilihan terbaik tergantung pada kebutuhan dan preferensi Anda sendiri.