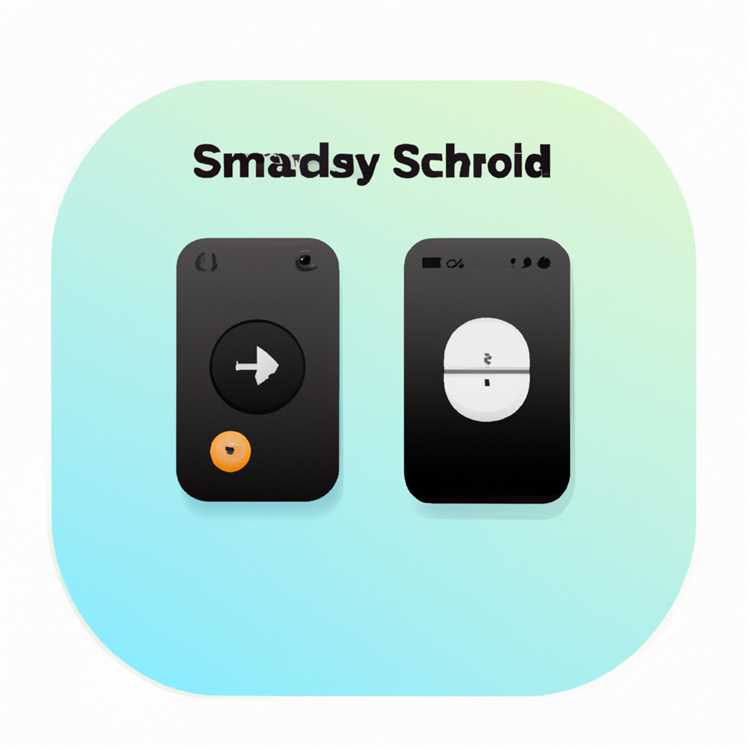Jika Anda sering mengalami masalah "Menunggu Pembaruan iTunes" saat menggunakan Windows, Anda tidak sendirian. Ini adalah masalah umum yang sering dialami pengguna iTunes. Sementara ada beberapa penyebab potensial untuk masalah ini, ada beberapa langkah yang dapat Anda coba untuk memperbaikinya.
Salah satu penyebab umum masalah ini adalah adanya masalah dengan layanan terkait yang digunakan oleh iTunes. Layanan-layanan ini diperlukan untuk memperbarui perangkat iOS Anda dan melakukan sinkronisasi dengan komputer Anda. Jika layanan-layanan ini tidak berfungsi dengan baik, Anda mungkin akan mengalami masalah "Menunggu Pembaruan iTunes".
Langkah pertama yang dapat Anda coba adalah memeriksa status layanan terkait di komputer Anda. Anda dapat melakukannya dengan membuka "Services" di Windows. Caranya adalah dengan menekan tombol Windows + R untuk membuka dialog "Run", kemudian ketik "services.msc" tanpa tanda kutip di dalam kotak teks dan klik "OK".
Memperbarui iTunes

Apakah Anda mengalami masalah saat memperbarui iTunes? Jika demikian, Anda mungkin ingin mencoba langkah-langkah berikut untuk mengatasi masalah ini:
- Cek Koneksi Internet Anda: Pastikan Anda terhubung ke internet saat memperbarui iTunes. Koneksi internet yang buruk atau tidak stabil dapat menjadi penyebab masalah.
- Periksa Pembaruan Sistem Operasi Anda: Pastikan Anda menjalankan versi terbaru dari sistem operasi Windows Anda. Beberapa pembaruan iTunes tidak kompatibel dengan versi Windows yang lama, oleh karena itu penting untuk memperbarui sistem operasi Anda.
- Nonaktifkan Program Anti-Virus dan Firewall: Kadang-kadang, program anti-virus dan firewall dapat menyebabkan masalah saat memperbarui iTunes. Cobalah untuk menonaktifkan sementara program tersebut dan periksa apakah masalahnya teratasi.
- Reinstal iTunes: Jika semua langkah di atas tidak berhasil, Anda bisa mencoba untuk menghapus iTunes dan menginstal ulang versi terbaru dari situs resmi Apple. Ini dapat memperbaiki masalah yang terkait dengan instalasi iTunes.
- Periksa Layanan Apple Update: Beberapa pengguna melaporkan bahwa masalah mereka teratasi setelah memperbarui layanan Apple Update. Anda dapat mencoba memperbarui layanan ini secara terpisah dan memeriksa apakah itu membantu.
- Cek Tunescare: Tunescare adalah layanan pihak ketiga yang dapat membantu Anda mengatasi berbagai masalah dengan iTunes. Anda dapat mencoba menggunakan Tunescare untuk memperbaiki masalah yang terkait dengan pembaruan iTunes.
Dengan mengikuti langkah-langkah di atas, seharusnya Anda dapat memperbarui iTunes tanpa masalah. Namun, jika masalahnya masih ada, mungkin ada masalah lain yang perlu diidentifikasi dan diperbaiki secara manual oleh tim dukungan Apple.
Memperbarui Sistem Operasi Windows
Salah satu cara untuk mengatasi kesalahan "iTunes Menunggu Pembaruan Windows" adalah dengan memperbarui sistem operasi Windows Anda. Pembaruan sistem operasi dapat membantu memperbaiki masalah yang terjadi dengan berbagai aplikasi, termasuk iTunes.
Ada beberapa langkah yang dapat Anda ikuti untuk memperbarui sistem operasi Windows Anda:
- Periksa jika ada konflik dengan program yang terinstal
- Periksa apakah pembaruan Windows tersedia
- Perbarui sistem operasi secara manual
- Buka Pengaturan Windows dengan mengklik ikon roda gigi di pojok kanan bawah desktop Anda.
- Pilih "Update & Keamanan".
- Klik "Windows Update".
- Pilih "Periksa Pembaruan".
- Jika ada pembaruan yang tersedia, klik "Unduh dan Instal Sekarang".
Konflik dengan program lain yang terinstal di komputer Anda dapat menyebabkan masalah dengan pembaruan Windows. Pastikan untuk menonaktifkan atau menghapus program antivirus atau keamanan lain yang terinstal di komputer Anda sebelum memperbarui sistem operasi.
Periksa apakah ada pembaruan Windows yang tersedia dengan mengunjungi situs web resmi Microsoft. Beberapa versi iTunes mungkin membutuhkan versi Windows tertentu untuk dapat berfungsi dengan lancar.
Jika Anda tidak menerima pembaruan Windows melalui pembaruan otomatis, Anda dapat menginstal pembaruan secara manual dengan mengikuti langkah-langkah berikut:
Dengan memperbarui sistem operasi Windows Anda, Anda dapat meningkatkan kompatibilitas dan kinerja dengan aplikasi seperti iTunes, sehingga meminimalkan kemungkinan munculnya kesalahan "iTunes Menunggu Pembaruan Windows".
Menginstal Ulang Driver iPhone
Jika Anda menghadapi masalah "Menunggu Pembaruan Windows" saat menghubungkan iPhone ke iTunes, mungkin menginstal ulang driver iPhone dapat membantu. Berikut adalah beberapa langkah yang dapat Anda ikuti untuk menginstal ulang driver iPhone:
Langkah 1: Uninstall Driver iPhone yang Konflik
Buka "Manajemen Perangkat" dengan mengklik kanan pada menu "Start" dan memilih "Appwiz.cpl" atau "Manajemen Perangkat" di "Control Panel".
Cari driver iPhone yang konflik di bawah "Program dan Fitur" atau "Perangkat" dan pilih untuk menghapusnya.
Langkah 2: Uninstall iTunes dan Komponennya
Buka "Appwiz.cpl" lagi dan cari "iTunes" dan komponen yang terkait seperti Apple Mobile Device Support, Apple Application Support, dan Apple Software Update.
Pilih untuk menghapusnya satu per satu.
Langkah 3: Reinstall iTunes

Setelah semua komponen terkait iTunes dihapus, kunjungi situs web resmi iTunes dan unduh versi terbaru dari iTunes.
Setelah unduhan selesai, instal iTunes dengan mengklik dua kali file installer yang telah diunduh.
Bonus: Menggunakan Alternatif Profesional
Jika Anda ingin menghindari kerumitan menginstal ulang driver iPhone secara manual, Anda dapat menggunakan alat alternatif seperti Tenorshare TunesCare. Alat ini dapat memperbaiki masalah yang terkait dengan iTunes secara otomatis dengan beberapa klik. Anda dapat mengunduh dan menginstal Tenorshare TunesCare dari situs web resmi mereka.
Catatan: Pastikan iPhone Anda tersambung dengan komputer selama seluruh proses menginstal ulang driver dan iTunes. Anda juga dapat melakukan cadangan, transfer, dan pengelolaan data iPhone Anda menggunakan layanan pihak ketiga yang berfungsi baik seperti Fonelab atau iCareFone.
Kesimpulan
Dalam artikel ini, kami telah membahas langkah-langkah untuk menginstal ulang driver iPhone jika Anda mengalami masalah "Menunggu Pembaruan Windows" ketika menggunakan iTunes. Mengikuti langkah-langkah ini dapat membantu Anda menyelesaikan masalah tersebut dan memastikan bahwa iPhone Anda berfungsi dengan baik. Jika masalah masih terjadi, Anda dapat mencoba beberapa metode lain atau mencari bantuan profesional.
Memperbarui Perangkat Pemanis Device Manager
Perangkat Pemanis Device Manager adalah salah satu komponen penting dari Windows yang mengelola perangkat keras pada komputer Anda. Jika Anda mengalami masalah dengan iTunes dan menunggu pembaruan Windows, memperbarui perangkat pemanis Device Manager bisa menjadi solusi yang efektif.
Mengapa Memperbarui Perangkat Pemanis Device Manager Diperlukan?
Beberapa pengguna menghadapi masalah ketika mencoba memperbarui iTunes dari Windows mereka. Ketika mereka mengklik tombol "Perbarui", proses penungguan yang tidak berujung muncul dan pembaruan tidak melanjutkan. Ada beberapa alasan mengapa hal ini terjadi:
1. Konflik Aplikasi: Terkadang, aplikasi lain yang diinstal di komputer Anda dapat menyebabkan konflik dengan pembaruan iTunes dan menghentikan proses ini.
2. Versi yang Tidak Terbarui: Pengguna yang menggunakan versi iTunes yang usang atau tidak terbarui mungkin menghadapi masalah saat mencoba memperbarui.
3. Masalah dengan Windows: Beberapa masalah dengan sistem Windows mungkin menyebabkan pembaruan iTunes tidak berfungsi dengan sempurna.
4. Antivirus dan Firewall: Di beberapa kasus, perangkat lunak keamanan seperti antivirus atau firewall dapat mencegah pembaruan iTunes.
Bagaimana Memperbarui Perangkat Pemanis Device Manager
Berikut adalah langkah-langkah yang dapat Anda ikuti untuk memperbarui Perangkat Pemanis Device Manager dengan menggunakan beberapa alternatif:
Langkah 1: Matikan perangkat mobile dan pastikan bahwa tidak ada aplikasi iTunes yang berjalan di latar belakang pada komputer Anda.
Langkah 2: Buatlah cadangan semua data Anda sebelum memulai pembaruan. Anda dapat menggunakan layanan perangkat lunak pihak ketiga yang tersedia untuk mencadangkan dan mentransfer data Anda dengan mudah. Pastikan untuk mencadangkan foto dan pesan penting Anda.
Langkah 3: Nonaktifkan sementara program antivirus dan firewall di komputer Anda sebelum memulai pembaruan untuk menghindari konflik dengan iTunes.
Langkah 4: Pastikan semua aplikasi terkait iTunes ditutup sepenuhnya di komputer Anda. Buka "Control Panel" dan cari "Programs and Features" atau "Uninstall a Program".
Langkah 5: Cari "iTunes" dan program terkait seperti "Apple Mobile Device Support", "Apple Software Update", dan "Bonjour". Setelah menemukannya, klik dua kali pada setiap program tersebut dan pilih "Uninstall".
Langkah 6: Setelah proses uninstall selesai, restart komputer Anda.
Langkah 7: Unduh installer terbaru iTunes dari situs resmi Apple.
Langkah 8: Instal iTunes dari installer yang baru saja Anda unduh.
Langkah 9: Setelah instalasi selesai, restart komputer Anda sekali lagi.
Langkah 10: Buka iTunes dan periksa apakah masalah yang Anda alami sudah teratasi.
Jika Anda masih menghadapi masalah dengan pembaruan iTunes, Anda mungkin perlu mencari bantuan profesional atau menghubungi Apple Support untuk mendapatkan solusi yang lebih lanjut.
Sekarang Anda tahu cara memperbarui Perangkat Pemanis Device Manager untuk mengatasi masalah menunggu pembaruan iTunes pada Windows Anda. Dengan mengikuti langkah-langkah ini, Anda dapat memperbarui iTunes dengan lancar dan dengan selektif menghindari masalah yang terkait.
Memeriksa Koneksi USB
Ketika Anda mengalami masalah saat memperbarui iTunes di Windows, seringkali masalahnya terletak pada koneksi USB yang tidak stabil atau rusak. Di sini adalah beberapa langkah yang bisa Anda lakukan untuk memeriksa koneksi USB Anda:
- Periksa kabel USB yang Anda gunakan untuk menghubungkan perangkat iOS Anda ke komputer. Pastikan tidak ada kerusakan fisik pada kabel, seperti kabel yang terputus atau kabel yang rusak.
- Periksa apakah perangkat iOS Anda terdaftar di dalam "Device Manager" di Windows. Buka "Device Manager" dengan mencari kata kunci tersebut di "Start Menu". Jika perangkat terdaftar di bawah kategori "Portable Devices" atau "Universal Serial Bus controllers", berarti koneksi USB sedang berjalan dengan baik. Jika perangkat tidak terdaftar atau terdaftar dengan tanda seru kuning, itu bisa menjadi tanda bahwa driver USB perlu diperbarui atau ada masalah dengan perangkat itu sendiri.
- Jika Anda menggunakan hub USB, coba untuk menghubungkan perangkat langsung ke port USB di desktop atau laptop Anda. Terkadang hub USB dapat menyebabkan konflik yang membuat iTunes tidak dapat mengenali perangkat iOS.
- Selain itu, Anda juga dapat mencoba mematikan antivirus sementara ketika memperbarui iTunes. Beberapa antivirus dapat menganggap pembaruan iTunes sebagai ancaman dan menghalangi proses pembaruan. Pastikan untuk menghidupkannya kembali setelah proses pembaruan selesai.
- Anda juga dapat mencoba me-restart komputer Anda sebelum menginstal ulang iTunes. Terkadang, ada proses latar belakang yang tidak bekerja dengan baik dan dapat mempengaruhi instalasi iTunes.
- Jika Anda masih mengalami kesalahan saat memperbarui iTunes setelah memeriksa koneksi USB, ada kemungkinan bahwa ada masalah dengan sistem operasi Windows Anda. Anda dapat mencoba memperbaikinya dengan menjalankan "Windows Update" untuk memastikan bahwa Anda memiliki pembaruan terbaru untuk sistem operasi Anda.
- Anda juga bisa mencoba mengunjungi situs web resmi tenorshare untuk mencari solusi lebih lanjut mengenai masalah yang Anda hadapi. Mereka mungkin memiliki panduan langkah demi langkah dan FAQ yang bisa membantu Anda dalam mengatasi masalah.
Dengan mengikuti langkah-langkah di atas, Anda mungkin dapat memperbaiki masalah koneksi USB dan melanjutkan pembaruan iTunes Anda. Jika masalah terus berlanjut, ada baiknya mencari dukungan dari tenorshare atau melihat alternatif pengelola iTunes seperti Fonelab untuk melakukan backup, transfer, dan manajemen data iOS dalam mode yang lebih mulus.
Menggunakan Mode Pembaruan iPhone
Salah satu cara untuk mengatasi kesalahan iTunes 'Menunggu Pembaruan Windows' adalah dengan menggunakan Mode Pembaruan iPhone. Mode ini memungkinkan Anda untuk memperbarui perangkat iPhone Anda tanpa melalui iTunes. Berikut ini langkah-langkah yang dapat Anda ikuti:
Langkah 1: Mematikan iPhone Anda
Pertama, matikan iPhone Anda dengan menekan dan menahan tombol daya. Geser tombol geser untuk mematikan perangkat Anda sepenuhnya.
Langkah 2: Menghubungkan iPhone ke Komputer Anda
Setelah iPhone Anda mati, hubungkan perangkat ke komputer Anda menggunakan kabel USB yang disertakan.
Langkah 3: Masuk ke Mode Pembaruan
Untuk memasuki Mode Pembaruan, tekan dan tahan tombol volume turun (volume down) dan tombol daya secara bersamaan. Jika berhasil, Anda akan melihat logo Apple di layar perangkat.
Langkah 4: Perbarui Perangkat Anda
Sekarang Anda dapat menggunakan aplikasi Pembaruan di komputer Anda untuk memperbarui perangkat iPhone Anda. Pastikan Anda memiliki koneksi internet yang stabil selama proses pembaruan.
Langkah 5: Tunggu hingga Perbaruan Selesai
Tunggu sampai proses pembaruan selesai. Jangan mengganggu atau memutuskan koneksi antara iPhone dan komputer selama proses ini.
Langkah 6: Hidupkan Kembali iPhone Anda
Setelah perbaruan selesai, hidupkan kembali iPhone Anda dengan menekan dan menahan tombol daya sampai logo Apple muncul.
Dengan mengikuti langkah-langkah di atas, Anda dapat memperbarui perangkat iPhone Anda tanpa menggunakan iTunes dan mengatasi kesalahan 'Menunggu Pembaruan Windows' yang mungkin terjadi.
| Langkah | Penjelasan |
|---|---|
| 1. | Matikan iPhone Anda sepenuhnya dengan menekan dan menahan tombol daya. |
| 2. | Sambungkan iPhone ke komputer menggunakan kabel USB. |
| 3. | Masuk ke Mode Pembaruan dengan menekan dan menahan tombol volume turun dan tombol daya secara bersamaan. |
| 4. | Gunakan aplikasi Pembaruan di komputer Anda untuk memperbarui iPhone. |
| 5. | Tunggu hingga proses pembaruan selesai. |
| 6. | Hidupkan kembali iPhone Anda dengan menekan tombol daya. |