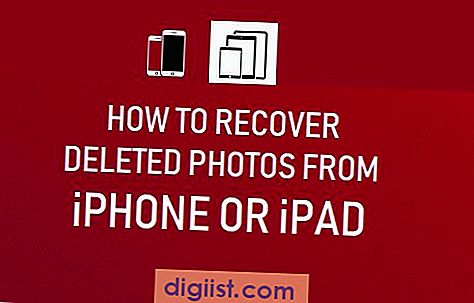Jika Anda menggunakan AirDrop untuk mengirim file dari iPhone ke Mac dan mengalami masalah di mana file-file tidak dapat dikirim, Anda mungkin sedang mencari solusi untuk mengatasi masalah ini. Tidak perlu khawatir! Ada beberapa solusi sederhana yang dapat Anda coba untuk memperbaiki masalah AirDrop ini.
Pertama-tama, pastikan bahwa kedua perangkat Anda memiliki versi sistem operasi yang kompatibel dengan AirDrop. Beberapa pengguna melaporkan bahwa masalah ini terjadi karena menggunakan versi iOS atau macOS yang tidak kompatibel. Periksa versi sistem operasi Anda di Pengaturan dan pastikan untuk menginstal pembaruan terbaru jika diperlukan.
Jika masalah Anda tetap berlanjut, ada beberapa langkah pemecahan masalah yang dapat Anda coba.
1. Restart Perangkat Anda
Cobalah untuk merestart kembali perangkat Anda. Seringkali, merestart perangkat dapat memperbaiki masalah sederhana seperti ini.
2. Periksa Pengaturan AirDrop
Pastikan bahwa fitur AirDrop di kedua perangkat Anda diaktifkan. Bu
Periksa Koneksi Wi-Fi

Koneksi Wi-Fi yang baik sangat penting ketika menggunakan fitur AirDrop untuk mentransfer file dari iPhone ke Mac. Berikut adalah beberapa langkah yang dapat membantu Anda memeriksa dan memastikan koneksi Wi-Fi yang stabil:
-
Periksa apakah iPhone dan Mac Anda terhubung ke jaringan Wi-Fi yang sama. Pastikan keduanya terhubung ke jaringan yang sama dengan nama SSID yang identik.
-
Pastikan jarak antara iPhone dan Mac tidak terlalu jauh. Upayakan untuk mendekatkan kedua perangkat agar sinyal Wi-Fi lebih kuat.
-
Periksa apakah ada objek atau halangan fisik seperti tembok yang mungkin menghalangi sinyal Wi-Fi. Pindahkan perangkat ke lokasi yang lebih dekat dengan router Wi-Fi.
-
Coba reset router Wi-Fi dengan mematikan daya dan menghidupkannya kembali setelah beberapa detik. Ini dapat membantu pembaruan sambungan dan memperbaiki masalah koneksi.
-
Pastikan tidak ada pengaturan keamanan atau firewall yang memblokir koneksi AirDrop. Beberapa antivirus atau firewall mungkin memiliki pengaturan yang membatasi fitur AirDrop. Coba matikan sementara firewall atau pengaturan keamanan yang relevant yang ada pada Mac Anda.
-
Pastikan kedua perangkat Anda menggunakan versi sistem operasi terbaru. Kontrol apakah ada pembaruan sistem operasi yang tersedia dan perbarui setiap perangkat ke versi terbaru.
-
Coba re-enable AirDrop dalam pengaturan iPhone atau Mac. Pada iPhone, buka Control Center dengan menggeser jari ke atas dari pojok bawah layar. Pastikan fitur AirDrop pada bagian atas panel Control Center diaktifkan. Pada Mac, buka Finder dan klik "AirDrop" dalam panel samping kiri. Pastikan "Allow me to be discovered by" diatur ke "Everyone".
-
Jika semua langkah di atas tidak berhasil, Anda dapat mencoba menggunakan aplikasi pihak ketiga seperti EaseUS MobiMover atau MobileTrans-Phone to Phone Transfer. Aplikasi ini dapat membantu Anda mentransfer file dengan mudah antara iPhone dan Mac tanpa batasan AirDrop.
Dengan mengikuti langkah-langkah di atas, Anda dapat memastikan koneksi Wi-Fi yang baik dan memecahkan masalah AirDrop yang tidak bisa mengirim file dari iPhone ke Mac dengan mudah. Pastikan untuk mempertimbangkan setiap solusi dan mencoba langkah-langkah alternatif jika perlu. Semoga artikel ini membantu!
Aktifkan Bluetooth
Ketika Anda menghadapi masalah AirDrop yang tidak dapat mengirim file dari iPhone ke Mac, salah satu solusi yang dapat Anda coba adalah dengan mengaktifkan Bluetooth pada kedua perangkat. Bluetooth adalah teknologi nirkabel yang memungkinkan perangkat untuk saling terhubung dan bertukar data dengan mudah.
Untuk mengaktifkan Bluetooth di iPhone, ikuti langkah-langkah berikut:
- Buka Pengaturan di iPhone Anda.
- Gulir ke bawah dan ketuk opsi Bluetooth.
- Anda akan melihat tombol ON/OFF untuk mengaktifkan atau menonaktifkan Bluetooth. Pastikan tombolnya diatur ke ON (hijau).
Sementara di Mac Anda, ikuti langkah-langkah berikut:
- Buka menu Apple di pojok kiri atas layar, lalu pilih Preferensi Sistem.
- Pilih opsi Bluetooth.
- Anda akan melihat tombol ON/OFF untuk mengaktifkan atau menonaktifkan Bluetooth. Pastikan tombolnya diatur ke ON (hijau).
Jika Bluetooth sudah diaktifkan di kedua perangkat, Anda perlu memastikan untuk mengaktifkan AirDrop. AirDrop adalah fitur bawaan di iPhone dan Mac yang memungkinkan Anda untuk mentransfer file secara nirkabel antara kedua perangkat tersebut.
Untuk mengaktifkan AirDrop di iPhone, ikuti langkah-langkah berikut:
- Buka Pusat Kontrol Anda dengan geser dari bagian bawah layar dan ketuk ikon AirDrop.
- Pilih opsi "Semua Orang" atau "Kontak Saja", tergantung pada preferensi Anda.
Sementara di Mac Anda, ikuti langkah-langkah berikut:
- Buka Finder dan pilih menu "Go" di bagian atas layar, lalu pilih "AirDrop".
- Pilih opsi yang sesuai untuk masalah Anda, misalnya "Allow me to be discovered by: Everyone" atau "Contacts Only".
Dengan mengaktifkan Bluetooth dan AirDrop pada kedua perangkat, Anda seharusnya dapat mengirim file dari iPhone ke Mac menggunakan AirDrop tanpa masalah. Jika masalah masih berlanjut, ada beberapa tips lain yang bisa Anda coba:
- Restart keduanya: Matikan dan hidupkan ulang iPhone dan Mac Anda.
- Reset pengaturan jaringan: Pada iPhone Anda, buka Pengaturan, pilih General, lalu pilih Reset. Di sini, ketuk opsi "Reset Network Settings" dan masukkan kode sandi Anda jika diminta.
- Perbarui perangkat lunak: Pastikan iPhone dan Mac Anda menjalankan versi terbaru dari sistem operasi mereka.
- Cobalah mengirim file ke perangkat lain: Untuk memastikan apakah masalahnya ada pada iPhone atau Mac Anda, coba terlebih dahulu mengirim file ke perangkat lain, seperti iPad atau smartphone lainnya dengan Bluetooth dan AirDrop yang diaktifkan.
- Periksa jarak antara perangkat: Pastikan iPhone dan Mac Anda berada dalam jarak yang wajar agar dapat terhubung melalui Bluetooth.
Jika semua solusi di atas gagal, mungkin ada masalah lain yang menyebabkan AirDrop tidak dapat mengirim file. Dalam hal ini, kami sarankan untuk mencari bantuan dari Apple Support atau mengunjungi Genius Bar di Apple Store terdekat untuk memperoleh bantuan profesional.
Pastikan Perangkat Anda Kompatibel
Sebelum mencari solusi untuk masalah AirDrop yang tidak mengirim file dari iPhone ke Mac, pertama-tama pastikan bahwa kedua perangkat Anda kompatibel dengan fitur AirDrop. AirDrop bekerja hanya pada perangkat Apple yang menjalankan sistem operasi iOS 7 atau yang lebih baru.
Untuk menggunakan AirDrop dari iPhone ke Macbook, pastikan Macbook Anda menjalankan sistem operasi OS X Yosemite (versi 10.10) atau yang lebih baru. Jika Anda menggunakan versi OS X sebelumnya, AirDrop mungkin tidak berfungsi dengan baik atau bahkan tidak muncul sebagai opsi.
Jadi, apakah iPhone dan Macbook Anda kompatibel dengan AirDrop? Caranya sangat mudah untuk memeriksa hal ini:
Pada iPhone:
- Buka Pengaturan iPhone Anda.
- Swipe ke bawah untuk mencari opsi "General" dan ketuk untuk membuka.
- Scroll ke bawah dan cari opsi "AirDrop".
- Jika "AirDrop" tidak muncul sebagai opsi, kemungkinan besar iPhone Anda tidak kompatibel dengan fitur tersebut. Pastikan bahwa iPhone Anda menjalankan iOS 7 atau yang lebih baru.
Atur Macbook Anda:
- Buka Finder di Macbook Anda.
- Klik pada menu Apple di pojok kiri atas layar dan pilih "About This Mac".
- Sekarang Anda akan melihat versi sistem operasi Macbook Anda. Pastikan bahwa versi OS X Anda adalah Yosemite (versi 10.10) atau yang lebih baru. Jika bukan, Anda perlu memperbarui sistem operasi Macbook Anda ke versi terbaru agar dapat menggunakan AirDrop.
Jika kedua perangkat Anda sudah kompatibel dengan AirDrop, tetapi masalah pengiriman file masih terjadi, jangan khawatir. Ada beberapa solusi lain yang dapat Anda coba. Berikut adalah beberapa langkah yang dapat Anda ikuti:
Restart Perangkat Anda
Jika Anda menghadapi masalah dengan AirDrop tidak dapat mengirim file dari iPhone ke Mac, Anda dapat mencoba solusi sederhana ini terlebih dahulu. Restart perangkat Anda dapat membantu mengatasi masalah yang berkaitan dengan koneksi dan pengaturan.
Anda dapat mengikuti langkah-langkah berikut untuk merestart perangkat Anda:
- Tutup semua aplikasi yang sedang berjalan di background pada perangkat Anda.
- Matikan perangkat Anda dengan menekan dan menahan tombol daya.
- Tunggu beberapa detik, kemudian hidupkan kembali perangkat Anda dengan menekan tombol daya lagi.
Jika Anda menggunakan MacBook, pastikan juga untuk me-restart MacBook Anda. Langkah-langkahnya adalah sebagai berikut:
- Klik pada ikon Apple di pojok kiri atas layar Anda.
- Pilih opsi "Restart" dari menu dropdown.
- Tunggu beberapa saat hingga MacBook Anda secara otomatis memulai kembali.
Setelah Anda selesai me-restart perangkat Anda, Anda dapat mencoba kembali mengirim file dengan AirDrop dan periksa apakah masalahnya sudah teratasi.
Perbarui Perangkat iOS dan MacOS Anda
Jika Anda menghadapi masalah ketika mencoba mengirim file melalui AirDrop dari iPhone ke Mac, salah satu solusi terbaik yang dapat Anda coba adalah dengan memperbarui perangkat iOS dan MacOS Anda. Perbaruan perangkat lunak ini penting untuk memastikan bahwa kedua perangkat Anda bekerja dengan baik dan kompatibel satu sama lain dalam menggunakan fitur AirDrop.
Perbarui perangkat iOS Anda dengan mengikuti langkah-langkah berikut:
- Pastikan perangkat iPhone Anda terhubung ke jaringan Wi-Fi yang stabil dan memiliki daya baterai yang cukup untuk melakukan pembaruan.
- Buka menu "Pengaturan" di perangkat iPhone Anda.
- Pilih opsi "Umum" dalam menu Pengaturan.
- Pilih opsi "Pembaruan Perangkat Lunak".
- Perangkat iPhone Anda akan memeriksa ketersediaan pembaruan perangkat lunak. Jika ada pembaruan yang tersedia, pilih opsi "Unduh dan Pasang Sekarang" untuk memulai proses pembaruan.
- Ikuti petunjuk yang diberikan untuk menyelesaikan pembaruan perangkat iOS Anda. Pastikan perangkat iPhone Anda tetap terhubung ke jaringan Wi-Fi dan memiliki daya baterai yang cukup selama proses pembaharuan.
Setelah Anda berhasil memperbarui perangkat iOS Anda, lakukan langkah-langkah berikut untuk memperbarui MacOS Anda:
- Pastikan Mac Anda terhubung ke jaringan Wi-Fi yang stabil dan memiliki daya baterai yang cukup untuk melakukan pembaruan.
- Buka App Store di Mac Anda.
- Klik tab "Update" di bagian atas jendela App Store untuk melihat apakah ada pembaruan yang tersedia untuk MacOS.
- Jika ada pembaruan yang tersedia, klik tombol "Update" di sebelah pembaruan MacOS untuk memulai proses pembaruan.
- Ikuti petunjuk yang diberikan untuk menyelesaikan proses pembaruan MacOS. Pastikan Mac Anda tetap terhubung ke jaringan Wi-Fi dan memiliki daya baterai yang cukup selama proses pembaruan.
Dengan memperbarui perangkat iOS dan MacOS Anda, Anda akan memastikan bahwa semua fitur dan kompatibilitas AirDrop di kedua perangkat sudah terbarui. Setelah pembaharuan selesai, Anda dapat mencoba menggunakan AirDrop kembali untuk mengirim file dari iPhone ke Mac dan sebaliknya. Jika masalah belum teratasi, Anda dapat melanjutkan ke solusi lain yang disarankan untuk memperbaiki masalah AirDrop Anda.
Atur Pengaturan AirDrop
Salah satu cara untuk memperbaiki masalah AirDrop yang tidak mengirim file dari iPhone ke Mac adalah dengan mengatur pengaturan AirDrop di kedua perangkat.
Cara Mengatur Pengaturan AirDrop pada iPhone
- Pastikan bahwa AirDrop di iPhone kamu sudah diaktifkan. Untuk melakukannya, buka Control Center dengan menggesekkan layar dari bagian bawah ke atas dan sentuh ikon AirDrop (ikon dengan tanda panah mengarah ke atas di dalam kotak).
- Pastikan bahwa pengaturan AirDrop kamu sudah diatur ke "Everyone" atau "Contacts Only". "Everyone" memungkinkan perangkat lain yang ada di sekitar kamu untuk mengirim file ke iPhone kamu melalui AirDrop tanpa harus terlebih dahulu menjadi kontak kamu. "Contacts Only" hanya memungkinkan kontak kamu untuk mengirim file via AirDrop.
Cara Mengatur Pengaturan AirDrop pada Mac

- Pastikan bahwa AirDrop di Mac kamu sudah diaktifkan. Untuk melakukannya, buka Finder dan pilih "AirDrop" di sisi kiri jendela Finder atau klik kanan pada desktop dan pilih "AirDrop" dalam menu konteks.
- Pastikan pengaturan AirDrop kamu sudah diatur ke "Allow me to be discovered by" dan pilih "Everyone" atau "Contacts Only". "Everyone" memungkinkan perangkat lain yang ada di sekitar kamu untuk mengirim file ke Mac kamu melalui AirDrop, sedangkan "Contacts Only" hanya memungkinkan kontak kamu untuk mengirim file via AirDrop ke Mac kamu.
Jika kamu sudah mengatur pengaturan AirDrop dengan benar pada kedua perangkat, namun AirDrop tetap tidak bisa mengirim file, ada beberapa langkah lain yang bisa kamu coba.
Cara 8 Memperbarui Sistem iOSMacOS
Way 8 adalah dengan memperbarui sistem operasi iOS dan macOS di perangkat Anda. Jika Anda mengalami masalah dengan AirDrop dan tidak bisa mengirim file dari iPhone ke Mac, memperbarui sistem di kedua perangkat dapat membantu memperbaiki masalah ini.
Berikut adalah beberapa langkah yang dapat Anda ikuti untuk memperbarui sistem operasi iOS dan macOS:
-
Pastikan Anda memiliki koneksi Wi-Fi yang stabil atau sambungan jaringan data yang kuat.
-
Pastikan bahwa kedua perangkat Anda terhubung dengan jaringan yang sama.
-
Pastikan bahwa pengaturan AirDrop pada kedua perangkat Anda tidak terbatas hanya pada kontak atau tidak bisa menerima dari semua orang. Anda dapat memeriksa pengaturan ini di Pengaturan > Umum > AirDrop.
-
Pastikan bahwa Wi-Fi dan Bluetooth di kedua perangkat Anda telah diaktifkan.
-
Jika Anda menggunakan macOS Mojave atau versi lebih baru, pastikan bahwa Finder Anda tidak mengatur tampilan desktop dan folder dengan berbagai jendela terbuka. Tutup semua jendela yang tidak diperlukan selama proses pengiriman file.
-
Reboot kedua perangkat Anda dengan menahan tombol daya dan tahan untuk menghidupkannya kembali. Ini dapat membantu memperbaiki masalah konektivitas atau masalah lainnya yang mungkin terjadi.
-
Jika setelah memperbarui sistem operasi perangkat Anda masalah masih berlanjut, coba lakukan pengaturan ulang pabrik pada perangkat Mac Anda. Pastikan Anda mencadangkan semua data penting sebelum melakukannya.
-
Setelah memperbarui sistem di kedua perangkat Anda, periksa kembali apakah masalah AirDrop telah teratasi. Jika tidak, Anda mungkin perlu menghubungi profesional untuk mendapatkan bantuan lebih lanjut.
Dengan mengikuti tips dan solusi ini, Anda akan dapat memperbaiki masalah AirDrop dan kembali menikmati kemudahan transfer file antara iPhone dan Mac Anda. Pastikan Anda selalu menjaga sistem operasi perangkat Anda tetap terbarui untuk menghindari masalah seperti ini di masa mendatang.