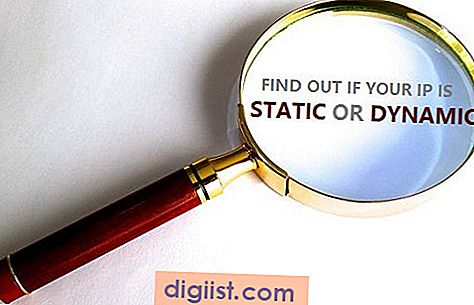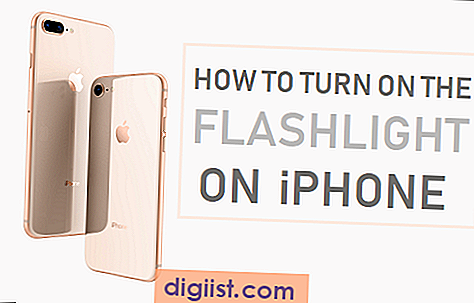Jika Anda pengguna Windows, Anda mungkin pernah mengalami masalah dengan lokasi penyimpanan. Ini bisa membuat Anda frustrasi dan stres. Namun, tidak perlu khawatir lagi! Ada beberapa langkah yang dapat Anda lakukan untuk mengatasi masalah ini.
Saat ini, Windows menyediakan beberapa lokasi penyimpanan yang berbeda untuk berbagai jenis file. Misalnya, jika Anda ingin menyimpan file gambar, Anda bisa menggunakan sektor yang disebut "Library". Ini adalah tempat di mana Anda dapat mengelompokkan file Anda berdasarkan tipe atau kategori tertentu. Juga, jika Anda ingin menyimpan file musik, Anda bisa memanfaatkan "Panel Musik".
Tapi jangan khawatir jika Anda tidak suka dengan metode ini. Anda masih memiliki opsi lain yang bisa digunakan. Salah satu opsi adalah menggunakan "Spaces Storage". Ini adalah fitur yang memungkinkan Anda menyimpan file dan membuat cadangan salinan file tersebut. Ini sangat berguna jika Anda ingin melindungi file Anda dari korupsi atau kerusakan sudden power. Namun, perlu diingat bahwa fitur ini memerlukan setidaknya 3 disks yang terhubung dengan komputer Anda.
Apakah Anda tahu bahwa Anda juga bisa menggunakan pihak ketiga program untuk mengelola lokasi penyimpanan Anda? Program seperti "Helen Disk Manager" dapat membantu Anda mengatur file dan folder dengan mudah. Anda dapat membuat grup file, menghapus file yang tidak Anda butuhkan, mengatur tingkat proteksi file, dan banyak lagi. Ini adalah solusi yang sempurna jika Anda ingin mengoptimalkan penggunaan ruang penyimpanan Anda.
Jadi sekarang Anda tahu beberapa cara untuk mengelola lokasi penyimpanan pada Windows. Anda bisa mengombinasikan beberapa metode ini, atau menggunakan salah satu yang sesuai dengan kebutuhan Anda. Jadi, mulailah mengatur file Anda sekarang dan nikmati pengalaman penggunaan Windows yang lebih baik!
Pengenalan tentang Lokasi Penyimpanan
Windows memiliki banyak opsi lokasi penyimpanan yang berbeda yang dapat Anda pilih berdasarkan kebutuhan dan preferensi Anda. Memilih lokasi penyimpanan yang tepat adalah penting untuk melindungi file dan data Anda, serta memastikan kinerja sistem yang optimal.
Tipe Penyimpanan Utama
Ada beberapa jenis penyimpanan utama yang tersedia di Windows:
- Hard Disk Drive (HDD): Ini adalah jenis penyimpanan yang umum digunakan dan terdiri dari piringan fisik yang berputar. HDD memiliki kapasitas besar dan cocok untuk menyimpan data seperti gambar, video, dan file-file besar lainnya.
- Solid State Drive (SSD): SSD menggunakan chip semikonduktor untuk menyimpan data dan tidak memiliki bagian yang bergerak. SSD lebih cepat daripada HDD dan ideal untuk menyimpan sistem operasi, program aplikasi, dan file-file yang perlu diakses dengan cepat.
- Network Attached Storage (NAS): NAS adalah perangkat penyimpanan yang terhubung ke jaringan Anda dan dapat diakses dari berbagai komputer dan perangkat. Ini memungkinkan Anda untuk menyimpan file-file yang dapat dibagi dengan anggota tim atau keluarga Anda.
- Lokasi Penyimpanan di Host (misalnya OneDrive): Windows juga menyediakan layanan penyimpanan online seperti OneDrive, yang memungkinkan Anda menyimpan file Anda di cloud dan mengaksesnya dari mana saja dengan koneksi internet.
Memilih Lokasi Penyimpanan
Memilih lokasi penyimpanan yang tepat dapat membantu meningkatkan keandalan dan kinerja sistem Anda. Berikut adalah beberapa faktor yang perlu dipertimbangkan:
- Keandalan: Lokasi penyimpanan yang dipilih harus dapat melindungi file Anda dari kerusakan dan kehilangan. Pilihan seperti RAID (Redundant Array of Independent Disks) atau penyimpanan yang terduplikasi seperti Mirrored Storage Space dapat membantu melindungi data Anda dengan membuat salinan file-file di beberapa disk fisik.
- Kinerja: Jika Anda melakukan tugas yang membutuhkan kecepatan tinggi, seperti pengeditan video atau pemrosesan data, maka SSD mungkin merupakan pilihan yang lebih baik daripada HDD.
- Kapasitas: Pertimbangkan berapa banyak ruang penyimpanan yang Anda butuhkan sekarang dan di masa depan. Jika Anda sering menyimpan file-file besar atau memiliki sejumlah besar data, Anda mungkin perlu memilih penyimpanan dengan kapasitas yang lebih besar.
Helen adalah seorang penulis teknologi dengan pengetahuan yang mendalam tentang manajemen penyimpanan pada Windows. Dalam bagian selanjutnya, ia akan membahas tentang lokasi penyimpanan yang tersedia secara mendalam, termasuk cara mengatur, menambahkan, dan mengubah lokasi penyimpanan.
Memahami Struktur Penyimpanan pada Windows
Pada Windows, struktur penyimpanan terdiri dari beberapa elemen yang bertugas untuk menyimpan dan mengorganisir data Anda. Memahami struktur ini dapat membantu Anda dalam mengelola dan mengoptimalkan penggunaan ruang penyimpanan Anda.
Pengaturan Default
Windows 10 dan Windows 11 memiliki beberapa setelan penyimpanan default yang telah ditetapkan oleh Microsoft. Saat Anda menginstal Windows, setelan ini akan membuat beberapa volume penyimpanan dan alokasi ruang penyimpanan tertentu untuk berbagai keperluan.
Tipe Penyimpanan
Ada beberapa tipe penyimpanan yang dapat Anda gunakan dalam Windows, termasuk:
- Penyimpanan di perangkat, di mana data disimpan dalam ruang penyimpanan lokal
- Penyimpanan eksternal, di mana Anda dapat menggunakan perangkat penyimpanan tambahan seperti flash drive atau hard drive eksternal
- Penyimpanan cloud, di mana data Anda disimpan secara online melalui layanan seperti OneDrive atau Google Drive
Manajemen Penyimpanan
Windows menyediakan fitur untuk membantu Anda mengelola penyimpanan Anda. Anda dapat menambahkan atau menghapus ruang penyimpanan, memformat ulang perangkat penyimpanan, mengubah alokasi ruang, serta mengoptimalkan kecepatan dan ruang penyimpanan.
Ruang Penyimpanan Tersinkronisasi
Windows juga menawarkan fitur Sinkronisasi Ruang Penyimpanan, yang memungkinkan Anda menyinkronkan dan mengakses file di berbagai perangkat. Ini sangat berguna jika Anda menggunakan lebih dari satu komputer atau perangkat untuk bekerja.
Perpustakaan
Perpustakaan di Windows adalah fitur yang membantu Anda mengelola file di berbagai lokasi penyimpanan. Anda dapat menambahkan folder ke perpustakaan untuk menggabungkan semua file tersebut ke dalam satu tampilan yang terorganisir.
Menyalin dan Melindungi Data
Jika Anda ingin membuat salinan data Anda atau melindunginya dari kerusakan, Windows menyediakan fitur Salinan Cadangan dan Pengaturan Perlindungan File. Fitur ini memungkinkan Anda membuat salinan data ke perangkat penyimpanan tambahan atau melindungi file dengan salinan keamanan.
Melalui pemahaman yang lebih baik tentang struktur penyimpanan pada Windows, Anda dapat mengoptimalkan penggunaan ruang penyimpanan Anda, melindungi data Anda, dan menyesuaikan pengaturan penyimpanan sesuai dengan kebutuhan Anda.
Mengelola Storage Spaces menggunakan Program Pihak Ketiga
Mengelola ruang penyimpanan pada Windows dapat menjadi tugas yang rumit. Namun, ada program pihak ketiga yang dapat membantu Anda mengelola storage spaces dengan lebih mudah. Program ini memungkinkan Anda melakukan perubahan pada storage spaces Anda, menentukan apa yang terjadi ketika ada kegagalan, dan mengatur parameter lainnya.
Satu program pihak ketiga yang sangat berguna adalah Storage Spaces Manager. Dengan menggunakan program ini, Anda dapat dengan mudah menambahkan, menghapus, dan mengubah penyimpanan pada storage spaces Anda. Anda juga dapat menggabungkan ruang penyimpanan dari disk yang berbeda menjadi satu, sehingga Anda dapat mengalokasikan data ke mana saja.
Salah satu fitur yang paling berguna dari program ini adalah kemampuannya untuk membuat volume penyangga yang tahan terhadap kegagalan. Dalam kelompok penyimpanan, Anda dapat mengatur ukuran volume penyangga dan jumlah salinan data yang diinginkan. Jika salah satu drive mengalami kegagalan mendadak, data akan tetap aman karena ada beberapa salinan yang tersedia di kelompok tersebut.
Saat Anda menginstal program ini, Anda akan melihat daftar semua disk yang terhubung ke komputer Anda. Anda dapat memilih disk yang ingin Anda tambahkan ke pool penyimpanan Anda. Anda juga dapat menghapus disk dari pool penyimpanan jika Anda tidak lagi membutuhkannya. Catatan penting: pastikan untuk mengatur ulang disk sebelum menghapusnya, karena ini akan menghapus semua data yang disimpan di dalamnya.
| Disk | Status | Jenis | Pemformatan | Ukuran |
|---|---|---|---|---|
| Disk 1 | Online | SSD | NTFS | 256 GB |
| Disk 2 | Online | HDD | NTFS | 1 TB |
Anda juga dapat mengatur parameter lain seperti ukuran alokasi dan jenis sistem file yang akan digunakan. Ini memungkinkan Anda untuk fokus pada pengaturan penyimpanan yang paling sesuai dengan kebutuhan Anda.
Untuk menghindari kehilangan data dan korupsi, pastikan untuk selalu melakukan pengaturan penyimpanan yang benar sebelum menghapus disk dari pool penyimpanan. Jika Anda tidak yakin apa yang harus dilakukan, ada baiknya menggunakan program pihak ketiga ini untuk mengelola penyimpanan Anda.
Dengan menggunakan program pihak ketiga, Anda dapat membuat pengelolaan penyimpanan yang lebih sederhana dan lebih mudah. Jadi, jika Anda menghadapi masalah dalam mengelola storage spaces, cobalah menggunakan program pihak ketiga tersebut.
Kelebihan Menggunakan Program Pihak Ketiga
Mengelola lokasi penyimpanan pada Windows dapat menjadi tugas yang rumit. Walau Windows 10 mencoba menyederhanakan proses ini melalui sistem pengelolaan penyimpanan bawaan, ada keuntungan signifikan dalam menggunakan program pihak ketiga untuk mengatur dan mengatur ruang penyimpanan Anda.
- Lebih Banyak Fitur: Program pihak ketiga sering menawarkan lebih banyak fitur daripada sistem pengelolaan penyimpanan bawaan. Dengan menggunakan program ini, Anda dapat menggabungkan multipel drive hard disk menjadi satu kolam penyimpanan tunggal, meningkatkan kapasitas total penyimpanan dan mengelola partisi dan volume dengan lebih baik.
- Kemampuan Sinkronisasi: Program pihak ketiga sering menyediakan kemampuan sinkronisasi otomatis, yang memungkinkan Anda untuk menjaga salinan cadangan sejalan dengan perubahan yang terjadi dalam file dan folder yang dipilih. Dengan fitur ini, Anda dapat melindungi data Anda dari kehilangan jika satu drive mengalami kegagalan.
- Keandalan yang Tinggi: Program pihak ketiga sering menyediakan tingkat keandalan yang lebih tinggi daripada sistem bawaan. Mereka dapat menghindari masalah pembagian volume dan alokasi drive yang dapat mempengaruhi kinerja dan kestabilan sistem Anda.
- Penyimpanan Terpusat: Penggunaan program pihak ketiga memungkinkan Anda menyimpan data Anda secara terpusat di satu tempat. Ini memudahkan Anda dalam mengelola dan mengakses berbagai jenis file dan folder, dengan memberikan kemudahan akses ke semua data penting Anda dalam satu lokasi.
- Peningkatan Keamanan: Program pihak ketiga sering dilengkapi dengan fitur keamanan tambahan. Mereka dapat membantu mencegah akses yang tidak sah atau perubahan yang tidak diinginkan pada data Anda, dengan memberikan tingkat perlindungan tambahan.
- Toleransi Kegagalan yang Lebih Baik: Dengan menggunakan program pihak ketiga, Anda dapat membangun tipe konfigurasi penyimpanan yang lebih tangguh atau "resilient". Dalam kasus gagalnya satu atau beberapa drive, data Anda tetap aman dan tidak akan hilang.
- Dukungan Teknis yang Baik: Ketika menggunakan program pihak ketiga, Anda biasanya mendapatkan dukungan teknis yang baik. Ini dapat membantu Anda dalam mengetahui lebih lanjut tentang fitur dan fungsionalitas program, serta merespons pertanyaan atau masalah yang mungkin Anda alami.
Dengan mempertimbangkan kelebihan-kelebihan di atas, adalah bijaksana untuk mempertimbangkan penggunaan program pihak ketiga dalam mengelola penyimpanan pada Windows Anda. Fitur-fitur tersebut mungkin dapat memberikan manfaat yang signifikan bagi pengalaman pengguna Anda dalam mengatur dan mengelola data Anda.
Pilihan Program Pihak Ketiga yang Tersedia
Dalam sistem Windows, pembuatan partisi hard disk dapat dilakukan melalui Control Panel melalui fitur bawaan Windows. Namun, terdapat juga program pihak ketiga yang tersedia yang memungkinkan Anda memiliki lebih banyak kontrol atas penyimpanan Anda.
Beberapa program pihak ketiga yang tersedia termasuk:
1. MiniTool Partition Wizard
MiniTool Partition Wizard adalah salah satu program pihak ketiga yang populer untuk mengelola partisi hard disk. Program ini memungkinkan Anda untuk membuat, menghapus, mengubah ukuran, dan membagi partisi dengan mudah. Dengan menggunakan program ini, Anda dapat mengatur partisi hard disk Anda tanpa mempengaruhi data yang ada.
2. EaseUS Partition Master
EaseUS Partition Master adalah program pihak ketiga lainnya yang dapat membantu Anda mengelola partisi hard disk Anda dengan mudah. Program ini memungkinkan Anda untuk memindahkan partisi, mengubah ukuran partisi, menggabungkan partisi, dan banyak lagi. Selain itu, EaseUS Partition Master juga menyediakan pilihan untuk melindungi data Anda dengan fitur keamanan yang kuat.
Dengan menggunakan salah satu dari program pihak ketiga di atas, Anda dapat memiliki lebih banyak kontrol atas penyimpanan Anda pada sistem Windows Anda. Program ini menawarkan fitur tambahan dan fleksibilitas yang mungkin tidak tersedia melalui fitur bawaan Windows. Sebelum menginstal program pihak ketiga apa pun, selalu pastikan untuk membaca dan mengikuti petunjuk yang disediakan oleh pengembang program tersebut.
Cara Mengelola Storage Spaces dengan Program Pihak Ketiga
Pengelolaan Storage Spaces pada Windows dapat dilakukan menggunakan program pihak ketiga untuk memberikan kontrol yang lebih besar atas penyimpanan Anda. Dalam artikel ini, kami akan membahas cara mengelola Storage Spaces menggunakan program pihak ketiga yang disebut "Helen".
Apa itu Helen?
Helen adalah program pihak ketiga yang dirancang khusus untuk membantu pengguna Windows dalam mengelola Storage Spaces. Dibuat oleh Pureinfotech, Helen menyediakan antarmuka yang lebih sederhana dan mudah digunakan untuk mengatur dan memantau ruang penyimpanan Anda.
Kenapa Menggunakan Program Pihak Ketiga?
Meskipun Windows sudah menyediakan alat bawaan untuk mengelola Storage Spaces, menggunakan program pihak ketiga seperti Helen dapat memberikan keuntungan tambahan. Program ini memberikan kontrol yang lebih lengkap atas pengaturan dan fitur tambahan yang tidak tersedia di alat bawaan Windows.
Apa yang Dapat Dilakukan dengan Helen?
Dengan Helen, Anda dapat melakukan beberapa tugas yang sulit atau tidak mungkin dilakukan dengan alat bawaan Windows. Misalnya, Anda dapat memilih tipe resiliensi yang berbeda, seperti mirroring tiga arah, untuk meningkatkan keamanan data. Anda juga dapat menggabungkan beberapa disk menjadi satu pool, menyimpan data arsip yang tidak diformat, atau membuat partisi khusus untuk keperluan tertentu.
Helen juga memberikan kemampuan untuk mengatur parameter penyimpanan dengan lebih rinci. Anda dapat menentukan kecepatan penulisan data, mengatur batasan kapasitas, atau mengkoreksi kesalahan yang terjadi selama proses penyalinan data. Program ini juga memungkinkan Anda untuk mencegah kegagalan disk dengan menduplikasi data di banyak disk.
Bagaimana Menggunakan Helen?
Untuk menggunakan Helen, Anda perlu mengunduh dan menginstal program ini ke dalam sistem Windows Anda. Setelah terinstal, Anda dapat membuka program tersebut dengan mengklik ikon Helen di desktop atau mencarinya melalui menu Start.
Ketika program Helen terbuka, Anda akan melihat daftar pool penyimpanan yang terhubung dengan komputer Anda. Anda dapat memilih pool yang ingin Anda kelola dengan mengklik pada daftar yang terbentuk. Setelah memilih pool, Anda akan diberikan opsi untuk mengatur pengaturan dan fitur yang spesifik untuk pool tersebut.
Dalam menu pengaturan, Anda dapat menentukan tipe resiliensi, memperluas atau menyusutkan pool, mengontrol partisi dan volume, serta menggandakan atau menghapus pool. Helen juga menyediakan fitur sinkronisasi data untuk mencegah kehilangan data akibat korupsi atau kegagalan sistem.
Kesimpulan
Dengan menggunakan program pihak ketiga seperti Helen, pengelolaan Storage Spaces pada Windows menjadi lebih mudah dan nyaman. Anda dapat mengambil kontrol penuh atas sistem penyimpanan Anda, memperluas kapasitas, mengatur proteksi data, dan melakukan tugas-tugas lainnya yang sebelumnya sulit diakses atau tidak tersedia dalam alat bawaan Windows.
Dalam artikel ini, kami telah mengulas penggunaan program Helen untuk mengelola Storage Spaces. Untuk melihat lebih lanjut tentang fitur dan cara menggunakan Helen, Anda dapat membaca sumber yang disebutkan dalam artikel ini.