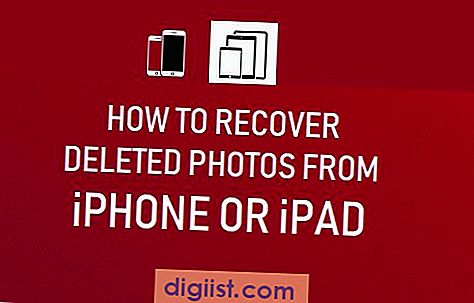Jika Anda memiliki masalah menemukan pesan email di Outlook Anda, jangan khawatir. Outlook menawarkan solusi yang tepat untuk masalah ini dengan Folder Pencarian. Dalam artikel ini, kami akan menjelaskan apa yang bisa Anda lakukan dan bagaimana caranya.
Pertama, Anda perlu mengetahui apa yang ingin Anda cari. Apakah itu pesan dari pengirim tertentu, item dengan subjek tertentu, atau pesan yang dikirim pada rentang waktu tertentu? Setelah Anda tahu apa yang ingin Anda temukan, langkah-langkah berikutnya akan membantu Anda.
Langkah 1: Buka program Outlook Anda dan pergi ke folder yang Anda ingin cari. Misalnya, jika Anda ingin mencari pesan di kotak masuk Anda, klik pada folder "Kotak Masuk".
Langkah 2: Di bagian atas layar, Anda akan melihat bilah pencarian. Ketik kata atau frasa yang ingin Anda temukan di kotak pencarian ini. Anda juga dapat menggunakan kata kunci untuk memfilter hasil pencarian Anda. Jika Anda ingin menemukan pesan yang dikirim oleh pengirim tertentu, ketik "Dari:" diikuti oleh nama pengirim. Anda juga dapat menggunakan kriteria lain seperti "subjek:", "tanggal:", dan banyak lagi.
Langkah 3: Setelah Anda memasukkan kata kunci atau kriteria yang sesuai, tekan tombol Enter atau klik ikon pencarian di sebelah kotak pencarian. Outlook akan mencari folder yang Anda pilih dan menampilkan hasil pencarian.
Jika hasil pencarian terlalu banyak atau tidak akurat, Anda dapat menggunakan fitur Filter di Outlook untuk menyaring hasil pencarian Anda. Klik kanan pada salah satu hasil pencarian dan pilih "Filter" dari menu konteks. Ini akan memungkinkan Anda memilih kriteria tambahan untuk mempersempit pencarian Anda.
Anda juga dapat mengurutkan hasil pencarian dengan mengklik pada judul kolom. Misalnya, jika Anda ingin mengurutkan hasil pencarian berdasarkan pengirim, klik pada kolom "Dari". Anda juga dapat menghapus pesan yang terpilih dengan mengklik kanan pada mereka dan memilih "Hapus".
Jadi, jika Anda bingung tentang di mana pesan atau item Outlook Anda berada, gunakan Folder Pencarian untuk mencarinya dengan mudah. Dengan mengikuti langkah-langkah ini, Anda akan dapat menemukan email dan item lainnya dengan cepat dan efisien dalam mailbox Outlook Anda. Happy searching!
Bagaimana cara Mengalihkan Email ke Folder di Outlook 2019 dan 2016

Saat menggunakan Outlook 2019 dan 2016, Anda dapat menggunakan Folder Pencarian Outlook untuk mengatur email masuk ke folder khusus. Ini sangat berguna jika Anda ingin mengatur email yang diterima dari pengirim tertentu ke folder terpisah atau jika Anda ingin menyaring email berdasarkan kriteria khusus.
Langkah 1: Membuat Folder Baru
- Buka aplikasi Outlook Anda.
- Pilih tab "Folder" di bagian atas jendela Outlook.
- Klik kanan pada "Mailbox" Anda yang ada di bawah "Folders" di sisi kiri jendela dan pilih "New Folder" (Folder Baru).
- Di kotak teks yang muncul, beri nama folder baru Anda dan klik "OK".
Langkah 2: Menerapkan Aturan untuk Mengalihkan Email
- Pilih tab "File" di bagian atas jendela Outlook.
- Klik "Options" (Opsi) dan pilih "Mail" di panel kiri.
- Pilih "Rules" (Aturan) dan klik "New Rule" (Aturan Baru).
- Di "Rules Wizard" (Wizard Aturan), pilih "Apply rule on messages I receive" (Terapkan aturan pada pesan yang saya terima) dan klik "Next" (Berikutnya).
- Pilih kriteria yang ingin Anda gunakan untuk memfilter email. Misalnya, Anda dapat memilih "From people or public group" (Dari orang atau grup publik) untuk menyaring email yang datang dari pengirim tertentu.
- Klik "Next" (Berikutnya).
- Pilih tindakan yang ingin Anda lakukan pada email yang sesuai dengan kriteria yang Anda pilih. Misalnya, Anda dapat memilih "Move the item to folder" (Pindahkan item ke folder) dan kemudian memilih folder yang baru Anda buat sebelumnya.
- Klik "Next" (Berikutnya).
- Tinjau aturan yang telah Anda buat dan klik "Finish" (Selesai).
Kini semua email yang memenuhi kriteria yang telah Anda tentukan akan otomatis diteruskan ke folder yang telah Anda buat sebelumnya. Anda dapat membuat berbagai aturan yang berbeda untuk memindahkan email ke folder yang tepat berdasarkan kriteria yang berbeda.
Dalam Outlook 2010, 2013, dan 2016, Anda juga dapat menggunakan Folder Pencarian untuk mencari email yang sesuai dengan kriteria tertentu dan secara otomatis mengalihkannya ke folder yang dipilih.
Sebagai penutup, jika Anda masih memiliki masalah dengan mengalihkan email ke folder di Outlook 2019 dan 2016, Anda bisa mencoba mencari jawaban yang lebih terperinci di situs web Microsoft atau mencari solusi di forum pengguna Outlook lainnya.
Membuat dan Menggunakan Folder Pencarian yang Sudah Ditentukan Sebelumnya
Outlook memungkinkan Anda untuk membuat dan menggunakan Folder Pencarian yang sudah ditentukan sebelumnya untuk membantu Anda mencari pesan atau item lainnya dengan cepat dan mudah. Dalam panduan ini, kami akan menjelaskan langkah demi langkah tentang bagaimana cara membuat dan menggunakan folder pencarian yang sudah ada.
Langkah 1️⃣: Pertama-tama, buka program Outlook Anda. Anda dapat menggunakan Outlook versi 2007, 2010, 2013, 2016, 2019, atau Outlook.com.
Langkah 2: Klik pada tab "Folder" di bagian atas jendela Outlook Anda.
Langkah 3: Pada bagian "New", klik kanan pada folder yang ingin Anda gunakan sebagai folder pencarian. Misalnya, Anda dapat memilih folder "Mailbox" atau folder lainnya.
Langkah 4: Pilih opsi "New Search Folder" dari menu yang ditampilkan.
Langkah 5: Anda akan melihat kotak dialog "New Search Folder". Di sini, Anda dapat memilih dari berbagai folder pencarian yang sudah ada di bawah "Custom" atau "Predefined". Jika Anda memilih "Predefined", Anda akan melihat kategori folder pencarian yang sudah ditentukan sebelumnya oleh Microsoft. Misalnya, Anda dapat memilih kategori "Mail from and to specific people" untuk mencari pesan dari dan kepada pengirim tertentu.
Langkah 6: Setelah memilih folder pencarian sebelumnya atau folder pencarian yang disesuaikan, klik tombol "OK". Folder pencarian baru akan terbuka dan Anda akan melihat hasil pencarian yang sesuai dengan kriteria yang telah Anda tentukan.
Langkah 7: Jika Anda ingin memperluas atau menyempitkan kriteria pencarian, Anda dapat mengklik kanan pada folder pencarian dan memilih opsi "Customize This Search Folder". Di sini, Anda dapat menyesuaikan kriteria pencarian seperti mengubah pengirim atau kata kunci tertentu.
Langkah 8: Jika Anda ingin menghapus folder pencarian yang sudah ada, cukup mengklik kanan pada folder tersebut dan pilih opsi "Delete" untuk menghapusnya. Ini tidak akan menghapus pesan atau item asli, hanya menghapus folder pencarian itu sendiri.
Dengan menggunakan folder pencarian yang sudah ditentukan sebelumnya, Anda dapat dengan mudah menemukan pesan atau item lainnya berdasarkan kriteria tertentu. Anda dapat membuat dan menggunakan folder pencarian ini untuk mengatur dan mengelola inbox Anda dengan lebih efektif.
Gunakan langkah-langkah di atas untuk membuat folder pencarian yang baru dan sesuaikan kriteria pencarian sesuai dengan kebutuhan Anda!
Bagaimana Cara Memfilter Email di Outlook on the Web
Jika Anda menggunakan Microsoft Outlook untuk mengelola email Anda, cara memfilter email dapat sangat berguna untuk membantu Anda mengatur dan menemukan pesan email dengan lebih efisien. Dalam panduan ini, kami akan memandu Anda melalui langkah-langkah untuk memfilter email di Outlook versi web.
Langkah 1: Membuka Folder Pencarian
Langkah pertama adalah membuka Folder Pencarian di Outlook on the Web. Folder Pencarian ini memungkinkan Anda untuk melakukan pencarian pesan email berdasarkan kriteria tertentu.
Langkah 2: Membuat Kriteria Pencarian
Setelah Folder Pencarian terbuka, Anda dapat membuat kriteria pencarian yang akan Anda gunakan untuk memfilter email Anda. Anda dapat memfilter berdasarkan pengirim, subjek, tanggal, atau kata kunci lainnya. Misalnya, jika Anda ingin memfilter email dari pelanggan tertentu, Anda dapat memasukkan kriteria pengirim mereka.
Anda juga dapat membuat aturan kustom untuk memfilter email. Ini memungkinkan Anda untuk memilih folder tempat email akan dipindahkan atau batasan lain yang Anda inginkan.
Langkah 3: Menggunakan Kriteria Pencarian yang Dibuat

Selah menciptakan kriteria pencarian Anda, Outlook on the Web akan mulai mencari email yang sesuai dengan kriteria tersebut. Email yang ditemukan akan ditampilkan dalam Folder Pencarian atau folder lain yang Anda pilih.
Jika Anda ingin melihat hasil pencarian yang lebih spesifik, Anda dapat memilih menu Lebih? di Folder Pencarian untuk menetapkan kriteria lebih lanjut atau menggunakan Pencarian Lanjutan.
Langkah 4: Mengatur Aturan Pencarian
Jika hasil pencarian Anda memenuhi kriteria yang Anda inginkan, Anda dapat menyimpan aturan pencarian ini untuk digunakan di masa mendatang. Anda dapat memilih menu Buat Aturan Pencarian di Folder Pencarian untuk membuat aturan khusus berdasarkan hasil pencarian Anda.
Anda juga dapat menggunakan aturan pencarian yang ada atau yang dibuat sebelumnya dengan menekan menu Trukur Pencarian & Aturan.
Menggunakan Folder Pencarian di Outlook on the Web memungkinkan Anda untuk memfilter email dengan lebih mudah dan efisien. Dengan mengikuti langkah-langkah di atas, Anda dapat mengelola email Anda dengan lebih baik dan menemukan pesan-pesan yang Anda cari tanpa harus mencari secara manual.
Hapus Folder Pencarian
Folder Pencarian adalah cara yang efisien untuk mengatur pesan Anda di Outlook. Tetapi bagaimana jika Anda ingin menghapus folder pencarian yang tidak lagi Anda butuhkan? Ikuti langkah-langkah berikut untuk menghapusnya:
- Pertama, buka Outlook dan pilih folder "Folder Pencarian" di panel navigasi. Pastikan bahwa Anda berada dalam tampilan folder saat ini.
- Klik kanan folder pencarian yang ingin Anda hapus dan pilih "Hapus" dari menu konteks yang muncul.
- Jendela konfirmasi akan muncul untuk memastikan bahwa Anda ingin benar-benar menghapus folder pencarian ini. Klik "Ya" untuk mengkonfirmasi.
Dengan ini, folder pencarian yang tidak lagi Anda butuhkan akan dihapus dari Outlook Anda. Pastikan untuk mempertimbangkan dengan hati-hati sebelum menghapus folder pencarian, karena ini juga akan menghapus semua pesan dan item terkait dengan folder tersebut.
Jika Anda memiliki pertanyaan lebih lanjut tentang penggunaan folder pencarian atau Outlook, kunjungi situs web Microsoft Outlook untuk mencari jawaban anda.
Cara Filter Email di Outlook 2010 dan Outlook 2007
Jika Anda menggunakan Outlook 2010 atau Outlook 2007, Anda dapat menggunakan fungsi filter untuk menyaring dan mengelola email Anda dengan lebih efisien. Dengan menggunakan fitur Folder Pencarian, Anda dapat membuat kriteria penelusuran khusus untuk mencari email tertentu dan mengorganisirnya sesuai keinginan Anda.
Berikut adalah langkah-langkah untuk filter email di Outlook 2010 dan Outlook 2007:
- Buka Outlook 2010 atau Outlook 2007.
- Pilih folder email Anda yang ingin Anda filter, seperti Inbox atau folder lainnya di mailbox Anda.
- Klik tab "Search" di ribbon Outlook.
- Pada grup "Options", klik ikon "Search Tools".
- Pilih "Advanced Find".
- Pada jendela "Advanced Find", klik tab "Advanced".
- Sekarang Anda dapat mengatur kriteria penelusuran khusus Anda. Misalnya, jika Anda ingin mencari email dari pengirim tertentu, pilih kriteria "Sender" di menu drop-down dan masukkan alamat email pengirim yang ingin Anda cari.
- Anda juga dapat menambahkan kriteria penelusuran lainnya, seperti kata kunci dalam subjek atau isi email, tanggal, atau folder tempat email tersebut disimpan.
- Setelah Anda telah mengatur kriteria penelusuran, klik tombol "Find Now" untuk memulai pencarian.
- Outlook akan menampilkan hasil pencarian sesuai dengan kriteria yang Anda atur. Anda dapat melihat email yang terfilter di bagian bawah jendela "Advanced Find".
- Jika Anda ingin menyimpan kriteria penelusuran ini untuk penggunaan lebih lanjut, Anda dapat menekan tombol "Save Current Search" di jendela "Advanced Find".
- Anda dapat menggunakan kriteria penelusuran yang telah Anda simpan dengan mengklik "Custom" di grup "Search Tools" di tab "Search" di ribbon Outlook.
Dengan menggunakan filter email di Outlook 2010 dan Outlook 2007, Anda dapat dengan mudah menemukan dan mengatur email Anda sesuai keinginan Anda. Fitur Folder Pencarian ini sangat berguna untuk mengelola mailbox Anda dengan lebih efisien dan menyingkirkan masalah email yang tidak perlu.
Untuk informasi lebih lanjut tentang cara menggunakan filter email di versi Outlook lainnya, seperti Outlook 2013, Outlook 2016, atau Outlook.com, silakan kunjungi situs web resmi Microsoft atau hubungi dukungan pelanggan mereka.
Filter Email dari Pengirim Tertentu ke Folder Tertentu di Outlook
Jika Anda menggunakan Outlook untuk mengelola email Anda, Anda mungkin tahu bahwa terkadang inbox dapat terlalu penuh dengan banyak email dari berbagai pengirim. Jika Anda ingin mengatur email dari pengirim tertentu ke folder tertentu, Outlook memiliki fitur yang memungkinkan Anda melakukannya dengan mudah. Dalam panduan ini, kami akan menjelaskan kepada Anda langkah-langkah mengatur filter email dari satu pengirim ke folder tertentu di Outlook.
Langkah 1: Membuat Folder Khusus di Outlook
- Pertama, buka Outlook dan pergilah ke bagian "Mail Folders".
- Klik kanan di folder yang ingin Anda gunakan untuk menyimpan email dari pengirim tertentu.
- Pada menu yang muncul, pilih opsi "New Folder".
- Pada jendela "Create New Folder", beri nama folder sesuai keinginan Anda dan klik "OK".
Langkah 2: Membuat Aturan Filter Email untuk Pengirim Tertentu
- Pergilah ke tab "File" di bagian atas Outlook.
- Pilih opsi "Manage Rules & Alerts".
- Pada jendela "Rules and Alerts", pergilah ke tab "Email Rules".
- Klik "New Rule" untuk membuat aturan baru.
- Pada jendela "Rules Wizard", pilih opsi "Move messages from someone to a folder" di bawah bagian "Start from a blank rule".
- Klik "Next" untuk melanjutkan.
- Pilih opsi "People or public group" di bawah bagian "Select condition(s)".
- Klik pada kata "people or public group" di bagian bawah untuk memilih pengirim email tertentu.
- Pada jendela "Rule Address", masukkan alamat email pengirim yang ingin Anda filter dan klik "OK".
- Klik "Next" untuk melanjutkan.
- Pilih folder yang telah Anda buat sebelumnya di bawah bagian "Select folder" dan klik "OK".
- Klik "Finish" untuk menyelesaikan pembuatan aturan.
Sekarang, semua email dari pengirim yang Anda pilih akan otomatis dipindahkan ke folder yang Anda tentukan. Anda dapat menggunakan langkah-langkah ini untuk membuat aturan filter email dari pengirim lain juga. Selain itu, Outlook juga memiliki banyak opsi khusus lainnya untuk mengatur dan memfilter email Anda. Jadi, jika Anda memiliki pertanyaan lebih lanjut atau membutuhkan solusi untuk masalah tertentu, jangan ragu untuk mencari di dokumen Microsoft Outlook atau mencari jawaban lebih lanjut di web.
Membuat Folder Pencarian yang Disesuaikan
Jika Anda ingin membatasi hasil pencarian Anda di Outlook, Anda dapat membuat Folder Pencarian yang disesuaikan. Dengan Folder Pencarian yang disesuaikan, Anda dapat mengatur kriteria pencarian yang spesifik untuk menghasilkan hasil yang lebih terfokus sesuai dengan kebutuhan Anda.
Untuk membuat Folder Pencarian yang disesuaikan di Microsoft Outlook, ikuti langkah-langkah berikut:
- Buka aplikasi Outlook (versi 2007, 2010, 2013, 2016, 2019, atau Outlook.com).
- Klik pada tab "Folder" di bagian atas jendela Outlook.
- Pilih opsi "Folder Baru" untuk membuat folder baru.
- Masukkan nama folder yang sesuai dengan apa yang Anda inginkan. Misalnya, "Pencarian Khusus" atau "Folder Pencarian".
- Pilih opsi "Pencarian" dari jenis folder yang tersedia.
- Pada jendela "Folder Pencarian Khusus", pilih "Pilihan" untuk menentukan kriteria pencarian yang disesuaikan. Anda dapat memilih dari kriteria yang telah ditentukan sebelumnya atau membuat kriteria baru.
- Pilih kriteria yang ingin Anda gunakan, seperti "Subjek termasuk" atau "Pengirim adalah". Anda juga dapat mengatur lebih banyak kriteria dengan mengklik tombol "+ Lebih".
- Masukkan informasi khusus yang relevan dengan kriteria yang Anda pilih. Misalnya, jika Anda memilih "Subjek termasuk" sebagai kriteria, masukkan kata-kata atau frasa yang ingin Anda cari.
- Pilih jenis item yang ingin Anda sertakan dalam Folder Pencarian, seperti email, kontak, atau tugas.
- Pilih "Berikutnya" dan kemudian "Selesai". Folder Pencarian disesuaikan akan dibuat dan akan muncul di sidebar folder Anda.
- Anda sekarang dapat menggunakan Folder Pencarian disesuaikan ini untuk melihat semua item yang memenuhi kriteria yang ditentukan. Hasil pencarian akan muncul dalam Folder Pencarian tersebut.
Sekarang, Anda telah berhasil membuat Folder Pencarian yang disesuaikan di Outlook. Anda dapat merancang dan mengatur kriteria pencarian sesuai kebutuhan Anda untuk menghasilkan hasil pencarian yang lebih terfokus dan relevan.
Bagaimana Cara Meneruskan Email ke Folder di Outlook 2013
Jika Anda menggunakan Microsoft Outlook 2013, Anda mungkin ingin mengatur email Anda dan meneruskannya ke folder tertentu agar lebih teratur dan mudah ditemukan. Berikut adalah langkah-langkah tentang cara meneruskan email ke folder di Outlook 2013.
Langkah 1️⃣: Buat atau pilih folder untuk meneruskan email
Pertama, Anda perlu membuat folder baru di Outlook 2013 atau memilih folder yang sudah ada untuk meneruskan email. Anda dapat melakukannya dengan mengklik kanan pada folder yang ada dan memilih "Buat Folder Baru" atau dengan memilih folder yang diinginkan.
Langkah 2: Buat aturan kustom untuk meneruskan email
Setelah Anda memiliki folder yang dipilih, langkah selanjutnya adalah membuat aturan kustom untuk meneruskan email ke folder tersebut. Anda dapat melakukannya dengan mengklik tombol "File" di bagian atas Outlook, kemudian pilih "Aturan dan Pemberitahuan" dan klik "Aturan Email".
Langkah 3: Tentukan kriteria untuk meneruskan email
Pada jendela "Aturan Email", Anda dapat memilih antara aturan yang sudah ada atau membuat aturan kustom sendiri. Jika Anda ingin meneruskan email dari pelanggan tertentu, pilih kriteria yang sesuai seperti "Dari Pembuat", lalu pilih pelanggan yang ingin Anda meneruskan emailnya.
Langkah 4: Tentukan tindakan untuk meneruskan email
Setelah Anda menentukan kriteria untuk meneruskan email, langkah berikutnya adalah menentukan tindakan apa yang harus dilakukan Outlook. Pada jendela "Aturan Email", pilih "Pindahkan Item ke Folder" dan pilih folder yang telah Anda buat sebelumnya atau pilih folder yang sudah ada untuk meneruskan email.
Langkah 5: Simpan dan terapkan aturan
Setelah Anda menentukan kriteria dan tindakan, klik "OK" untuk menyimpan aturan Anda. Outlook akan meminta Anda untuk memberikan nama aturan, dan Anda dapat memberikan nama yang sesuai seperti "Meneruskan ke Folder XYZ". Selanjutnya, aktifkan kotak centang "Terapkan peraturan ini sekarang" jika Anda ingin menerapkan aturan tersebut pada email yang sudah ada di kotak masuk Anda.
Sekarang, setiap kali Outlook menerima email yang sesuai dengan kriteria yang Anda tentukan, email tersebut akan secara otomatis diteruskan ke folder yang telah Anda pilih. Dengan menggunakan fitur ini, Anda dapat mengatur dan menyaring email Anda dengan lebih mudah, menjaga inbox Anda tetap rapi, dan menghemat waktu dalam mencari email yang spesifik.
Apakah Anda ingin tahu lebih lanjut tentang cara menggunakan aturan kustom dan fitur lain di Microsoft Outlook, seperti aturan pra-ditentukan? Kunjungi situs web Microsoft untuk mendapatkan informasi lebih lanjut tentang cara mengelola kotak masuk Anda di Outlook 2013, 2016, atau Outlook.com.