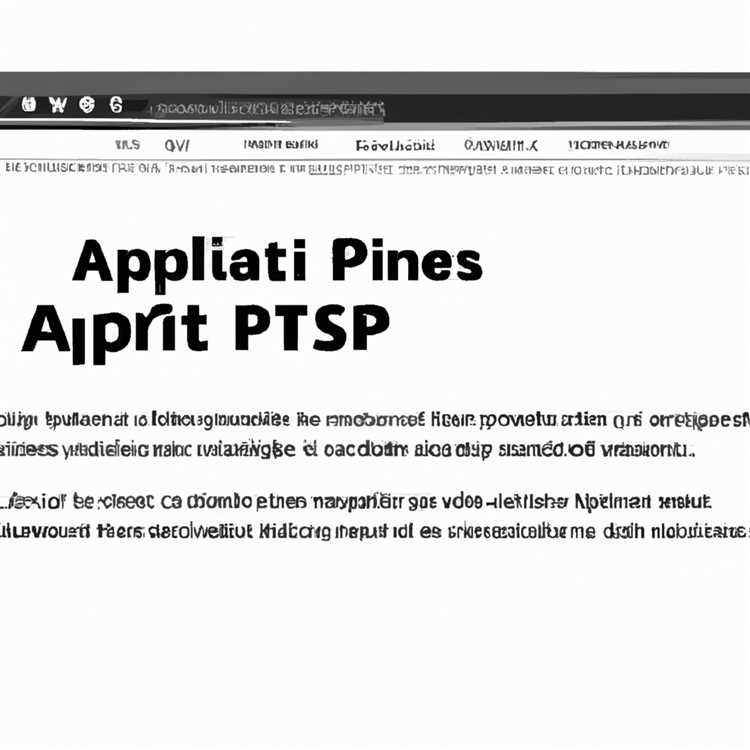Apakah Anda pernah menginginkan untuk memiliki kotak masuk yang rapi dan teratur? Jika iya, beruntunglah! Dalam artikel ini, kami akan menjawab keinginan Anda dengan memberikan panduan langkah demi langkah tentang cara mengatur kotak masuk Anda dengan efisien.
Salah satu cara terbaik untuk mengatur kotak masuk Anda adalah dengan menggunakan folder. Dalam folder ini, Anda dapat menyimpan email yang relevan dan mengatur mereka berdasarkan topik, klien, atau jenis pesan lainnya. Apakah Anda tahu bahwa Anda dapat membuat folder, menghapus folder, dan mengarsipkan email di dalam folder ini? Jika belum, jangan khawatir! Kami akan menjawab pertanyaan-pertanyaan Anda dalam artikel ini.
Jadi, pertanyaan pertama yang mungkin ada di pikiran Anda adalah "Bagaimana cara saya membuat folder di kotak masuk saya?" Anda dapat melakukannya dengan mudah menggunakan client email Anda. Apakah Anda menggunakan versi klasik atau versi baru dari Outlook, kami akan menjelaskan langkah-langkah ini untuk Anda.
Jika Anda menggunakan versi klasik, pertama-tama buka aplikasi Outlook pada desktop Anda. Selanjutnya, pilih folder di mana Anda ingin membuat folder baru. Klik kanan pada folder tersebut, pilih "New Folder", dan masukkan nama folder yang diinginkan. Voila! Anda baru saja membuat folder baru di kotak masuk Anda.
Bagi pengguna yang menggunakan versi baru Outlook, langkah-langkahnya sedikit berbeda. Pertama, buka Outlook dan pilih kotak masuk Anda. Kemudian, buka tab "Home" dan klik kanan di dalam panel navigasi di sebelah kiri. Pilih "New Folder" dan masukkan nama folder yang diinginkan. Itu saja - folder baru Anda sudah siap digunakan!
Jadi, bagaimana Anda dapat mengatur email yang masuk ke folder yang tepat? Jawabannya sangat sederhana - dengan menggunakan aturan. Dalam Outlook, Anda dapat membuat aturan untuk mengatur email secara otomatis. Aturan-aturan ini dapat memindahkan email secara otomatis ke folder yang Anda tentukan berdasarkan kriteria tertentu. Dalam artikel ini, kami akan memberikan panduan langkah demi langkah tentang cara membuat aturan baru di Outlook.
Atur Kotak Masuk Anda dengan Efisien

Jika Anda adalah pengguna Outlook untuk desktop dan ingin mengatur kotak masuk Anda dengan lebih efisien, artikel ini akan memberikan langkah-langkah yang dapat Anda ikuti.
Membuat Folder Baru
Langkah pertama yang bisa Anda lakukan adalah membuat folder baru untuk mengorganisir email Anda. Untuk melakukannya, ikuti langkah-langkah berikut:
- Do one of the following:
- Dalam jendela Outlook, klik kanan folder parent. Misalnya, klik kanan folder Inbox atau Folder Pesan Masuk. Pada menu pintasan, pilih New Folder.
- Atau, tekan Ctrl+Shift+E untuk membuka folder lain dengan cepat.
- Select the location for the new folder.
- Untuk menyimpan folder di dalam folder lain, pilih folder parent di folder list (pada bagian kiri jendela).
- Untuk menyimpan folder dalam root mailbox, pilih Show List untuk menyembunyikan folder parent. Kemudian pilih top mailbox folder melalui panel folder folder list (pada bagian kiri jendela). Pilih New Folder.
- Masukkan nama folder dalam kotak folder name.
- Pada di jendela navigator pane, klik kanan folder Notifikasi Standar, dan kemudian klik Appear on Favorites untuk menambahkannya ke folder favorite.
- Klik OK.
Menggunakan Aturan untuk Memindahkan Email ke Folder yang Terpisah
Untuk mengatur kotak masuk Anda, Anda dapat menggunakan aturan untuk secara otomatis memindahkan email ke folder yang terpisah. Berikut adalah langkah-langkah untuk membuat aturan di Outlook untuk desktop:
- Do one of the following:
- Pada organize tab, di kotak Move group, klik tombol Rules.
- Atau, pada organisasi tab, di kotak Move group, klik Rules kemudian Manage Rules & Alerts.
- Pada Rules and Alerts dialog box, pilih folder - usually Inbox Rules.
- Klik tombol New Rule.
- Pada Step 1: Select a template, di bagian Stay Organized, pilih Moving messages from someone to a folder.
- Pada Step 2: Edit the rule description, di bawah bagian Rule Description, klik di bawahlined values.
- Pada Rules Address dialog box, pilih email [email protected], dan kemudian klik OK.
- Klik Next.
- Pada Step 1: Select action(s), pilih Move it to the specified folder.
- Pada Step 2: Edit the rule description, di bawah bagian Rule Description, klik di bawahlined value(s).
- Pada Rules Address dialog box, pilih folder tujuan tempat Anda ingin memindahkan pesan. Pilih lagi folder Notifikasi Standart.
- Klik OK.
- Klik Next.
- Pada Step 1: Select exception(s), jika Anda ingin menerapkan pengecualian pada aturan, pilih pengecualian.
- Klik Next.
- Masukkan nama aturan di bagian Step 1: Specify a name for this rule. Misalnya, ketik Klondike Emails.
- Klik Finish.
- Klik OK.
Dengan mengikuti langkah-langkah ini, Anda akan dapat mengatur kotak masuk Anda dengan efisien, meningkatkan produktivitas, dan menjaga agar email Anda tetap terorganisir dengan baik.
Buat Aturan
Membuat aturan dalam kotak masuk Anda adalah cara yang efisien untuk mengatur email Anda. Aturan memungkinkan Anda untuk mengatur email yang masuk ke akun Anda ke folder terpisah untuk menjaga keunikan pesan Anda dan memudahkan untuk menemukannya secara nanti.
Aturan dapat meliputi berbagai kriteria seperti pengirim, subjek, atau kata kunci tertentu dalam pesan. Misalnya, Anda dapat membuat aturan untuk memindahkan semua email dari satu akun tertentu ke folder yang berbeda atau menandai email yang ditandai sebagai penting dengan bintang untuk ditindaklanjuti.
Bagaimana cara membuat aturan di aplikasi email Anda? Berikut adalah langkah-langkah untuk membuat aturan di aplikasi Microsoft Outlook untuk Windows:
- Buka aplikasi Microsoft Outlook di desktop Anda.
- Pilih tab "File" di pojok kiri atas jendela aplikasi.
- Pilih "Options" dalam menu drop-down yang muncul.
- Dalam jendela "Options", pilih "Mail" di sisi kiri.
- Pilih "Rules" dalam kategori Mail.
- Klik tombol "+ Add Rule" di bawah daftar aturan yang ada.
- Masukkan nama untuk aturan yang akan Anda buat.
- Pilih kriteria yang ingin Anda gunakan untuk aturan ini, seperti pengirim atau subjek.
- Tentukan tindakan yang harus dilakukan jika kriteria terpenuhi, seperti memindahkan email ke folder tertentu atau menandai email dengan bintang.
- Klik "OK" untuk menambahkan aturan.
- Aturan baru Anda sekarang akan ditampilkan dalam daftar aturan yang ada.
- Menggunakan aturan ini, email yang masuk akan terorganisir secara otomatis sesuai dengan kriteria yang Anda tentukan.
Dengan membuat aturan, Anda akan dapat dengan mudah mengatur email Anda, menghindari konfusi, dan meningkatkan produktivitas Anda. Jadi, jika Anda ingin mengatur kotak masuk Anda secara efisien, cobalah membuat aturan di aplikasi email Anda untuk membantu mengelola pesan Anda dengan lebih baik.
Cara Membuat Folder dan Memindahkan Email di Outlook di Windows
Jika Anda menggunakan Outlook di Windows 11 atau versi sebelumnya, Anda dapat mengatur kotak masuk Anda dengan cara yang efisien dengan membuat folder dan memindahkan email ke dalamnya. Ini membantu Anda merapikan pesan-pesan yang masuk, membuatnya lebih mudah dibaca, dan memungkinkan Anda menemukan email tertentu dengan cepat.
Berikut adalah panduan langkah demi langkah tentang bagaimana cara membuat folder dan memindahkan email di Outlook di Windows:
1. Membuat Folder Baru
Jika Anda ingin membuat folder baru untuk mengorganisir email Anda, ikuti langkah-langkah berikut:
- Pada desktop Windows Anda, buka aplikasi Outlook.
- Jika Anda memiliki beberapa akun email yang terhubung, pilih akun yang ingin Anda buat folder-nya.
- Pada bilah navigasi sebelah kiri, cari dan klik kanan pada folder di bawah "Folder" yang ingin Anda jadikan induk folder.
- Pilih "New Folder" dalam menu konteks yang muncul.
- Di kotak dialog yang muncul, ketik nama baru untuk folder Anda dan tekan Enter.
Sekarang Anda telah berhasil membuat folder baru untuk menyimpan email yang ingin Anda pisahkan dari kotak masuk Anda.
2. Memindahkan Email ke Folder Baru

Selanjutnya, mari kita pelajari bagaimana cara memindahkan email ke folder baru yang Anda buat:
- Di kotak masuk Anda, pilih email atau beberapa email yang ingin Anda pindahkan ke folder baru.
- Klik kanan pada email yang terpilih dan pilih "Move" dalam menu konteks yang muncul.
- Dalam submenu "Move", pilih folder baru yang ingin Anda pindahkan email-nya.
Email yang Anda pilih akan dipindahkan ke folder baru tersebut. Anda dapat melakukan langkah ini untuk setiap email yang ingin Anda pindahkan ke folder yang sesuai.
Dengan membuat folder dan memindahkan email, Anda akan dapat mengatur kotak masuk Anda dengan lebih efisien dan menjaga produktivitas Anda tetap tinggi.
Catatan: Jika Anda menggunakan versi Outlook yang lebih lama seperti Outlook 2010 atau Outlook 2013, langkah-langkah yang dijelaskan di atas dapat sedikit berbeda. Silakan merujuk ke dokumentasi dan informasi yang relevan untuk versi Outlook yang Anda gunakan.
Semoga penjelasan di atas dapat membantu Anda dalam membuat folder dan memindahkan email di Outlook di Windows. Jika Anda memiliki pertanyaan lain, silakan beri tahu kami, dan kami dengan senang hati akan menjawabnya.
Untuk Pengguna Outlook Baru di Windows 11
Jika Anda adalah pengguna baru Outlook pada Windows 11, Anda mungkin bertanya-tanya bagaimana mengatur kotak masuk Anda dengan efisien di versi terbaru ini. Outlook pada Windows 11 memiliki beberapa fitur yang dapat membantu Anda mengelola email Anda dengan lebih baik dan menjaga agar tetap terorganisir.
Pertanyaan umum yang sering diajukan oleh pengguna baru Outlook pada Windows 11 adalah, "Bagaimana cara membuat folder untuk menyimpan email pribadi saya?"
Jawabannya sangat sederhana. Untuk membuat folder baru, langkah-langkah berikut ini dapat diikuti:
- Langkah pertama adalah membuka aplikasi Outlook pada Windows 11. Jika Anda belum menginstalnya, Anda dapat mengunduh dan menginstalnya dengan mudah dari toko aplikasi Microsoft di sistem operasi Windows 11 Anda.
- Selanjutnya, masuk ke kotak masuk Anda dan pilih opsi "Folders" di panel navigasi sebelah kiri.
- Kemudian, pilih folder di mana Anda ingin membuat folder baru. Misalnya, jika Anda ingin membuat folder baru di dalam folder "Inbox", pertama-tama pilih folder "Inbox" tersebut.
- Kemudian, klik kanan pada folder yang dipilih dan pilih opsi "Create new folder".
- Masukkan nama folder baru yang Anda inginkan dan tekan tombol "Enter" untuk membuatnya.
Dengan langkah-langkah ini, Anda akan dapat membuat folder baru di Outlook pada Windows 11 dan menyimpan email pribadi Anda dalam folder tersebut. Ini akan membantu Anda menyimpan dan mengorganisir email Anda dengan lebih baik.
Apakah Anda juga ingin membuat folder terpisah untuk email yang dikategorikan atau diarsipkan? Tidak masalah! Outlook memungkinkan Anda untuk membuat folder terpisah untuk mengelompokkan atau mengarsipkan email tertentu. Berikut ini cara melakukannya:
- Buka aplikasi Outlook pada Windows 11 dan masuk ke kotak masuk Anda.
- Pilih opsi "File" di menu bar atas.
- Pilih opsi "Options" dan kemudian pilih "Mail" di panel kiri.
- Pada tab "Save messages", pilih opsi "Automatically move messages to a folder" dan klik tombol "Add" di sebelah kanan panel.
- Pilih kondisi atau aturan yang ingin Anda terapkan pada email yang akan dipindahkan ke folder terpisah.
- Pilih folder yang ingin Anda gunakan untuk menyimpan email yang memenuhi kondisi atau aturan tersebut.
- Klik tombol "OK" untuk menyimpan pengaturan.
Dengan mengikuti langkah-langkah ini, Anda dapat membuat aturan pengarsipan di Outlook pada Windows 11. Email yang memenuhi kondisi atau aturan yang Anda tetapkan akan otomatis dipindahkan ke folder terpisah. Ini akan membantu Anda mengatur email Anda dengan lebih efisien dan menghemat waktu dalam memindahkan email tersebut secara manual.
Semoga informasi ini bermanfaat bagi pengguna baru Outlook di Windows 11. Terus tingkatkan produktivitas Anda dengan mengatur kotak masuk Anda dengan efisien menggunakan fitur-fitur yang disediakan oleh Outlook pada Windows 11, baik itu di desktop maupun di perangkat MacOS.
Untuk Pengguna Classic Outlook pada Windows 11
Jika Anda menggunakan versi Classic Outlook pada Windows 11, Anda dapat menggunakan langkah-langkah berikut untuk meningkatkan produktivitas Anda dan mengatur kotak masuk Anda dengan efisien. Dengan menggunakan fitur atur ulang kotak masuk, Anda akan dapat membaca, mengatur, dan mengelola email dengan lebih mudah.
1. Buat Filing Rules
Buat aturan pengarsipan untuk mengatur email secara otomatis ke dalam folder yang Anda tentukan. Untuk menerapkan aturan ini, ikuti langkah-langkah berikut:
- Buka klien Outlook Classic Anda.
- Pilih tab "File" di bagian atas jendela.
- Pilih "Options" dan masuk ke pengaturan.
- Pada panel sebelah kiri, pilih "Mail" dan klik "Rules".
- Pilih "Create a Rule" dan ikuti petunjuk untuk membuat aturan pengarsipan yang sesuai dengan kebutuhan Anda.
- Jika Anda ingin mengatur ulang aturan yang telah dibuat sebelumnya, pilih aturan yang ingin Anda ubah dan klik "Edit".
2. Buat Folder Terpisah untuk Informasi Penting
Jika Anda ingin memisahkan email yang berisi informasi penting, Anda dapat membuat folder terpisah. Ikuti langkah-langkah berikut untuk membuat folder baru:
- Buka klien Outlook Classic Anda.
- Pilih tab "File" di bagian atas jendela.
- Pilih "Options" dan masuk ke pengaturan.
- Pada panel sebelah kiri, pilih "Mail" dan klik "Folders".
- Pilih "Add New Folder" dan masukkan nama folder yang diinginkan.
- Klik "OK" untuk menyimpan folder baru.
3. Organisasi Email dengan Nested Folders
Jika Anda ingin lebih mengorganisir email Anda, Anda dapat menggunakan fitur folder bertingkat. Dengan fitur ini, Anda dapat membuat folder dalam folder untuk mengelompokkan email dengan lebih rapi. Ikuti langkah-langkah berikut:
- Buka klien Outlook Classic Anda.
- Pilih tab "File" di bagian atas jendela.
- Pilih "Options" dan masuk ke pengaturan.
- Pada panel sebelah kiri, pilih "Mail" dan klik "Folders".
- Pilih folder tempat Anda ingin membuat subfolder baru.
- Pilih "Add New Folder" dan masukkan nama subfolder yang diinginkan.
- Klik "OK" untuk menyimpan subfolder baru.
Dengan mengikuti langkah-langkah ini, Anda akan dapat mengatur kotak masuk Anda secara efisien, menghemat waktu, dan tetap terorganisir dalam penggunaan klien Outlook Classic pada Windows 11.
Organisir Outlook Menggunakan Folder
Apakah Anda ingin mengatur kotak masuk Outlook Anda dengan lebih efisien? Salah satu cara untuk melakukannya adalah dengan menggunakan folder. Outlook memungkinkan pengguna untuk membuat folder pribadi yang dapat digunakan untuk mengatur dan menyimpan email. Bagaimana cara membuat dan mengatur folder di Outlook? Berikut adalah langkah-langkahnya:
Langkah 1: Membuat Folder
Pertama, klik kanan pada folder yang ada di panel navigasi Outlook dan pilih opsi "New Folder". Anda juga dapat menggunakan pintasan keyboard "Ctrl + Shift + E".
Setelah itu, masukkan nama folder yang Anda inginkan dan klik "OK". Folder baru Anda akan sekarang terlihat dalam daftar folder.
Langkah 2: Mengatur Folder
Sekarang Anda memiliki folder baru, Anda dapat menggunakannya untuk mengorganisir email Anda. Untuk memindahkan email ke folder yang baru, cukup seret dan letakkan email yang dipilih di folder tersebut.
Anda juga dapat membuat aturan untuk secara otomatis memindahkan email ke folder tertentu. Untuk melakukannya, ikuti langkah berikut:
- Pilih email yang ingin Anda atur.
- Klik kanan dan pilih opsi "Rules" dalam menu konteks.
- Pilih opsi "Create Rule" untuk membuka jendela aturan.
- Pilih kriteria yang ingin Anda gunakan untuk memindahkan email (misalnya, pengirim atau subjek email).
- Setelah memilih kriteria, pilih folder tujuan yang Anda inginkan.
- Klik "OK" dan aturan akan dibuat. Email yang memenuhi kriteria akan otomatis dipindahkan ke folder yang ditentukan.
Dengan menggunakan folder dan aturan ini, Anda dapat dengan mudah mengorganisir email Anda sesuai dengan preferensi pribadi Anda. Ini membantu Anda mengatur waktu dan meningkatkan produktivitas.
Apakah Anda menggunakan Outlook di Mac? Versi Outlook untuk Mac juga menyediakan fitur folder yang sama. Anda dapat mengikuti langkah-langkah yang sama untuk membuat dan mengatur folder di Outlook untuk Mac OS.
Jika Anda ingin membaca atau mengarsipkan email yang telah dipindahkan ke folder terpisah, ikuti langkah-langkah berikut:
Cara Membaca dan Mengarsipkan Email di Folder Terpisah
1. Buka Outlook dan pilih folder di panel navigasi yang berisi email yang ingin Anda baca atau arsipkan.
2. Pilih email yang ingin Anda baca atau arsipkan, dan Outlook akan menampilkan konten email di jendela pesan.
3. Untuk menyimpan email dalam folder arsip Anda, Anda dapat menggunakan opsi "Save As" dan memilih folder arsip yang diinginkan.
4. Jika Anda hanya ingin membaca email tanpa mengarsipkannya, cukup baca email tersebut seperti biasa dan tutup jendela pesan saat Anda selesai membacanya.
Dengan mengikuti langkah-langkah ini, Anda dapat dengan mudah mengorganisir dan mengelola email Anda menggunakan folder dalam Outlook. Selamat mencoba!
Buat Folder Baru
Apakah Anda ingin mengorganisasi kotak masuk Anda dengan lebih baik? Salah satu cara efektif untuk melakukannya adalah dengan membuat folder baru untuk mengelompokkan email yang serupa.
Dalam panduan ini, kami akan mengajarkan Anda cara membuat folder baru di Outlook. Ada beberapa langkah yang perlu Anda ikuti:
Langkah 1: Buka Outlook
Pertama, buka aplikasi Outlook di komputer Anda. Anda dapat menemukannya di desktop atau pada menu Start.
Langkah 2: Pilih Folder
Setelah Outlook terbuka, lihat panel navigasi di sebelah kiri jendela. Di bawah kotak masuk Anda, Anda akan melihat daftar folder yang telah ada, seperti Kotak Masuk, Terkirim, dan Sampah.
Untuk membuat folder baru di luar folder ini, klik kanan pada kotak masuk Anda atau folder lainnya dan pilih "Buat folder...".
Langkah 3: Buat Folder Baru
Akan muncul jendela kecil yang memungkinkan Anda memasukkan informasi tentang folder baru Anda. Di bagian atas jendela, Anda dapat memberi nama folder baru Anda.
Misalnya, jika Anda ingin membuat folder untuk pelanggan baru, Anda dapat memberinya nama "Klien Baru".
Anda juga dapat memilih tempat folder baru ini akan berada. Pilih antara folder kotak masuk atau folder lain yang ada.
Setelah Anda selesai mengatur folder baru Anda, klik "OK" untuk membuatnya.
Sekarang folder baru Anda telah berhasil dibuat! Anda akan melihat folder baru Anda di panel navigasi Outlook di bawah kotak masuk atau folder yang Anda pilih.
Anda sekarang siap untuk memindahkan email ke folder baru Anda. Pilih pesan yang ingin Anda pindahkan, klik kanan, pilih "Pindah ke", dan pilih folder yang sesuai.
Dengan membuat folder baru, Anda dapat dengan mudah mengatur email Anda sendiri dan mengurangi kekacauan di kotak masuk Anda. Selamat mencoba!
Penulis Oleh
Atur kotak masuk Anda dengan efisien dalam pengelolaan email Anda dengan menggunakan fitur aturan di Microsoft Outlook. Dalam hal ini, Anda dapat membuat aturan untuk memindahkan email ke folder yang berbeda berdasarkan kriteria tertentu yang Anda set. Misalnya, Anda dapat membuat aturan untuk memindahkan semua email dari pengirim tertentu ke folder khusus, atau untuk memindahkan email yang memiliki kata kunci tertentu dalam subjeknya ke folder yang berbeda.
Dengan menggunakan aturan ini, Anda dapat memisahkan email pribadi dan pekerjaan Anda, menjaga kotak masuk Anda tetap teratur dan terorganisir. Berikut adalah langkah-langkah yang harus Anda ikuti untuk mengatur aturan di Microsoft Outlook:
1. Buka Microsoft Outlook di desktop Anda. Jika Anda menggunakan versi Microsoft Outlook yang lebih baru, Anda dapat membukanya dengan menggunakan Windows key + i, lalu klik pada ikon Outlook. Jika Anda menggunakan versi Microsoft Outlook yang lebih lama, Anda dapat membukanya melalui menu Start => All Programs => Microsoft Office => Outlook.
2. Buat folder yang ingin Anda gunakan untuk menyimpan email yang akan dipindahkan dengan menggunakan klik kanan pada folder di panel navigasi Outlook dan pilih "New Folder". Masukkan nama folder yang diinginkan dan tekan Enter.
3. Pilih tab "File" di bagian atas jendela Outlook, kemudian pilih "Manage Rules & Alerts" dalam grup "Info". Jendela "Rules and Alerts" akan muncul.
4. Klik tombol "New Rule" untuk membuat aturan baru.
5. Pada halaman "Rules Wizard", pilih "Apply rule on messages I receive" dan klik tombol "Next".
6. Pilih kriteria yang ingin Anda gunakan untuk memindahkan email dengan memilih kotak centang yang sesuai. Misalnya, jika Anda ingin memindahkan semua email dari pengirim tertentu, pilih kotak centang "from people or public group" dan klik tautan "people or public group" untuk memilih pengirim atau grup publik yang Anda inginkan.
7. Pilih tindakan yang ingin Anda lakukan pada email yang memenuhi kriteria yang Anda tetapkan. Misalnya, jika Anda ingin memindahkan email ke folder tertentu, pilih kotak centang "move it to the specified folder" dan klik tautan "specified" untuk memilih folder yang telah Anda buat sebelumnya.
8. Klik tombol "Next" dan atur pengecualian yang mungkin Anda inginkan. Misalnya, Anda dapat mengecualikan email dari pengirim tertentu dengan memilih kotak centang "except if from people or public group" dan mengklik tautan "people or public group" untuk memilih pengecualian tersebut.
9. Klik tombol "Next" lagi untuk memberikan nama aturan Anda dan memilih apakah ingin mengaktifkan aturan tersebut atau tidak.
10. Klik tombol "Finish" untuk menyimpan aturan Anda. Aturan yang telah Anda buat akan ditampilkan dalam daftar aturan yang ada di jendela "Rules and Alerts". Anda dapat mengedit atau menghapus aturan tersebut kapan saja.
Dengan menggunakan aturan di Microsoft Outlook, Anda dapat mengatur kotak masuk Anda dengan efisien dan menghemat waktu dalam membaca dan memproses email Anda. Pastikan untuk mengikuti langkah-langkah ini dan membuat aturan yang tepat sesuai dengan preferensi Anda sendiri. Selamat mengatur kotak masuk Anda dengan efisien!