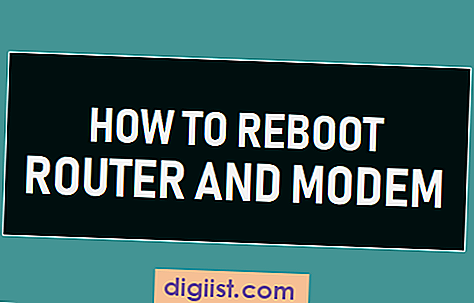Apakah Anda mengalami masalah dengan Google Chrome Translate dan tidak bisa menggunakannya? Jangan khawatir, Anda bukan satu-satunya yang mengalami hal ini. Terkadang, terdapat beberapa situasi di mana fitur terjemahan Google Chrome tidak berfungsi seperti yang diharapkan. Artikel ini akan memberikan informasi dan solusi untuk memperbaiki masalah ini agar Anda dapat melanjutkan dengan pengalaman web yang lancar.
Mengapa Google Chrome Tidak Bisa Menerjemahkan?
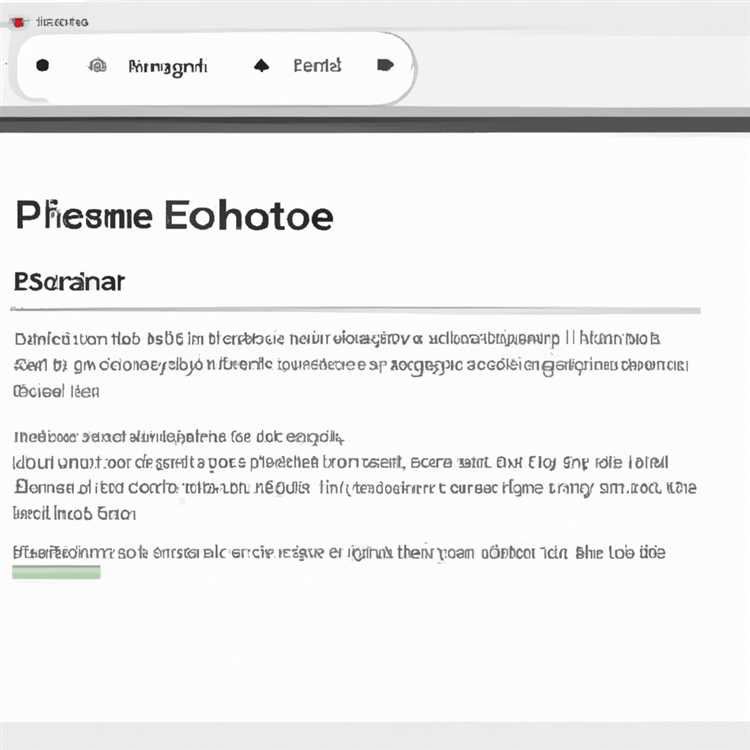
1. Koneksimu mungkin lambat atau terputus sehingga Google Translate tidak dapat memuat data terjemahan yang diperlukan. Pastikan koneksi internet Anda stabil dan berfungsi dengan baik.
2. Cache browser Anda mungkin sudah terlalu penuh atau rusak. Cobalah membersihkan cache Chrome Anda dengan cara menghapus riwayat penjelajahan dan data cache dari browser.
3. Anda mungkin menggunakan versi lama Google Chrome yang tidak mendukung fungsi terjemahan. Pastikan Anda selalu menggunakan versi terbaru Chrome untuk memastikan Anda mendapatkan fitur-fitur terbaru dan daya kerja yang lebih baik.
Cara Memperbaiki Masalah Terjemahan di Google Chrome
Berikut ini adalah langkah-langkah yang dapat Anda ikuti untuk memperbaiki masalah terjemahan di Google Chrome:
1. Periksa dan Update Google Chrome
Sebelum melakukan langkah-langkah pemecahan masalah, pastikan Anda menggunakan versi terbaru Google Chrome. Jika tidak, unduh dan instal pembaruan terbaru untuk memastikan bahwa Chrome Anda memiliki semua fitur dan perbaikan terbaru.
2. Periksa Ekstensi dan Penyebab Lainnya
Beberapa ekstensi dan pengaturan pada Chrome dapat mempengaruhi fungsi terjemahan. Pastikan tidak ada ekstensi yang mengganggu atau menonaktifkan fitur terjemahan Chrome. Coba untuk menonaktifkan ekstensi satu per satu dan periksa apakah fungsi terjemahan sudah berjalan normal.
3. Kosongkan Cache dan Data Browsing
Selain masalah terjemahan, cache dan data browsing yang terakumulasi dapat menyebabkan masalah lain di Chrome. Membersihkan cache dan data browsing dapat membantu memperbaiki masalah terjemahan. Anda bisa menghapusnya melalui pengaturan Chrome dengan mengklik "Clear browsing data" di bagian bawah pane pengaturan.
4. Reinstal Google Chrome
Jika langkah-langkah di atas tidak berhasil, Anda dapat mencoba menggunakan solusi terakhir yaitu menghapus dan menginstal ulang Google Chrome. Namun, pastikan Anda mencadangkan data yang penting sebelum melakukan ini.
Dengan mengikuti langkah-langkah di atas, Anda seharusnya dapat memperbaiki masalah terjemahan di Google Chrome. Jika masalah terus berlanjut, Anda mungkin perlu mencari bantuan lebih lanjut atau menghubungi tim dukungan teknis Google Chrome.
Periksa Koneksi Internet dan Update Google Chrome
Salah satu alasan utama mengapa Google Chrome Translate tidak berfungsi adalah karena masalah dengan koneksi internet Anda atau versi yang usang dari Google Chrome. Berikut adalah beberapa langkah cepat yang dapat Anda coba:
- Periksa Koneksi Internet Anda: Pastikan Anda memiliki koneksi internet yang stabil sebelum menggunakan fitur terjemahan Google Chrome. Pastikan Anda terhubung ke jaringan Wi-Fi yang baik atau menggunakan paket data seluler yang memadai.
- Periksa Versi Terbaru Google Chrome: Pastikan Anda menggunakan versi terbaru Google Chrome di perangkat Anda. Untuk memeriksa pembaruan, buka pengaturan Chrome dengan mengklik ikon titik tiga di pojok kanan atas jendela Chrome dan pilih "Pengaturan" dari menu drop-down. Di halaman Pengaturan, pilih "Tentang Chrome" di bilah sisi kiri. Chrome akan memeriksa dan mengunduh pembaruan otomatis jika ada yang tersedia.
- Nonaktifkan Ekstensi Chrome yang Tidak Kompatibel: Beberapa ekstensi pihak ketiga dapat mengganggu fungsi terjemahan Chrome. Cobalah menonaktifkan semua ekstensi yang tidak perlu untuk melihat apakah masalah teratasi. Anda dapat melakukannya dengan membuka Chrome, memasukkan "chrome://extensions/" (tanpa tanda kutip) di baris URL, dan menekan Enter. Kemudian, matikan ekstensi satu per satu dan coba lagi terjemahan Chrome.
- Menghapus Cache dan Data Navigasi: Terkadang cache dan data navigasi yang korup dapat menyebabkan masalah dengan fitur terjemahan Chrome. Untuk menghapusnya, buka pengaturan Chrome dan pilih "Privasi dan Keamanan" di bilah sisi kiri. Di bawah bagian "Hapus data penjelajahan", pilih "Hapus data penjelajahan" dan pastikan opsi "Cache gambar dan file" dicentang. Klik tombol "Hapus data" untuk menghapus cache dan data navigasi.
- Restore Pengaturan Default Google Chrome: Jika langkah-langkah di atas tidak berhasil, Anda dapat mencoba mengembalikan Chrome ke pengaturan defaultnya. Ini akan menghapus semua ekstensi, cache, dan pengaturan pribadi Anda yang disimpan. Untuk melakukan ini, buka pengaturan Chrome dan pilih "Lanjutan" di bilah sisi kiri. Di bagian "Pemulihan dan mengatur ulang", pilih "Pulihkan pengaturan kebanyakan ke pengaturan awal". Kemudian, klik tombol "Atur ulang pengaturan" untuk mengonfirmasi pengembalian ke pengaturan default.
Jika setelah mencoba semua langkah di atas masalah terus berlanjut, itu mungkin terkait dengan sesuatu yang lebih teknis dan memerlukan bantuan lebih lanjut dari seorang ahli. Menghubungi tim dukungan Google atau mencari saran dari forum pengguna Google Chrome dan Google Translate dapat membantu Anda menemukan jawaban yang tepat untuk masalah terjemahan Chrome yang tidak berfungsi.
Aktifkan Google Translate dalam Setelan Google Chrome
Jika Anda menggunakan Google Chrome untuk menelusuri internet, Anda mungkin pernah mengalami masalah dengan fitur terjemahan bawaan, yaitu Google Translate. Beberapa pengguna melaporkan bahwa Google Translate tidak berfungsi dengan benar atau tidak muncul sama sekali ketika mereka mengunjungi halaman dalam bahasa asing. Jika Anda mengalami masalah ini, berikut adalah beberapa langkah yang dapat Anda ikuti untuk mengaktifkan kembali fitur terjemahan di Google Chrome.
1. Perbarui Google Chrome Anda
Langkah pertama yang harus Anda lakukan adalah memastikan bahwa Anda menggunakan versi terbaru Google Chrome. Buka aplikasi Google Chrome dan pergi ke menu "Settings" dengan mengklik ikon tiga titik di pojok kanan atas jendela browser Anda, kemudian pilih "Help" dan "About Google Chrome". Jika ada pembaruan tersedia, unduh dan pasang pembaruan tersebut.
2. Periksa Pengaturan Terjemahan Google Chrome
Pastikan fitur terjemahan Google Chrome diaktifkan. Klik ikon tiga titik di pojok kanan atas jendela browser Anda, pilih "Settings", gulir ke bawah, dan klik "Advanced". Cari bagian "Languages" dan klik "Language". Pastikan pilihan "Offer to translate pages that aren't in a language you read" diaktifkan.
3. Periksa Ekstensi Terjemahan
Beberapa ekstensi yang Anda pasang di Google Chrome mungkin dapat mempengaruhi fitur terjemahan bawaan. Untuk memeriksa ini, kembali ke menu "Settings" dan pilih "Extensions" di panel sebelah kiri. Nonaktifkan sementara semua ekstensi yang berkaitan dengan terjemahan, kemudian coba gunakan fitur terjemahan Google Chrome. Jika masalah terpecahkan, Anda mungkin perlu memperbarui atau menghapus ekstensi tersebut.
4. Menghapus Data Pengecualian
Jika Anda telah melakukan pengecualian bagi situs web tertentu untuk tidak diterjemahkan, fitur terjemahan Google Chrome tidak akan bekerja pada situs-situs tersebut. Untuk menghapus pengecualian, pergi ke menu "Settings", lalu pilih "Advanced", gulir ke bawah, cari bagian "Privacy and security", dan klik "Site Settings". Cari "Translate" dan klik di sampingnya. Di bagian "Block" atau "Allow", hapus semua situs web yang telah Anda tambahkan sebelumnya dan coba gunakan fitur terjemahan kembali.
5. Reset Setelan Google Chrome

Jika langkah-langkah di atas tidak berhasil, Anda bisa mencoba mereset setelan Google Chrome secara keseluruhan. Klik ikon tiga titik di pojok kanan atas jendela browser, pilih "Settings", gulir ke bawah, klik "Advanced", dan cari bagian "Reset and clean up". Klik "Restore settings to their original defaults" dan konfirmasi tindakan tersebut. Pastikan untuk membaca peringatan yang muncul sebelum mereset setelan.
Dengan mengikuti langkah-langkah di atas, Anda dapat mengaktifkan kembali fitur terjemahan Google Chrome. Semoga artikel ini dapat membantu Anda memperbaiki masalah terjemahan yang tidak berfungsi pada Google Chrome. Jika masalah masih berlanjut, Anda dapat mencoba menginstal ulang Google Chrome atau memperbarui versi software yang lebih baru.
Hapus Cache dan Cookies pada Google Chrome
Cache dan cookies adalah file yang disimpan oleh browser untuk mempercepat proses pemuatan dan mengingat preferensi pengguna. Namun, kadang-kadang cache dan cookies yang disimpan oleh Google Chrome dapat mengganggu fitur terjemahan. Jika fitur terjemahan Google Chrome tidak berfungsi dengan benar, mencoba menghapus cache dan cookies dapat membantu memperbaikinya.
Cara Menghapus Cache dan Cookies pada Google Chrome
Untuk menghapus cache dan cookies pada Google Chrome, ikuti langkah-langkah berikut:
- Buka Google Chrome.
- Klik ikon titik tiga di bagian kanan atas jendela browser.
- Pilih "Settings" dari menu yang muncul.
- Di bagian bawah halaman pengaturan, klik "Advanced".
- Di bawah "Privacy and security", klik "Clear browsing data".
- Pilih "Cached images and files" dan "Cookies and other site data".
- Pilih rentang waktu dari mana Anda ingin menghapus data.
- Klik "Clear data" untuk menghapus cache dan cookies.
Setelah Anda menghapus data cache dan cookies, muat ulang halaman web yang mengalami masalah dengan terjemahan Google Chrome. Cache dan cookies baru akan dibangun saat Anda mengunjungi kembali halaman web tersebut.
Dalam beberapa kasus, bahasa terjemahan mungkin tidak dipilih secara default atau tidak terdeteksi dengan benar oleh Google Chrome. Anda dapat mengatur bahasa terjemahan secara manual dengan mengikuti langkah berikut:
- Buka Google Chrome.
- Klik ikon titik tiga di bagian kanan atas jendela browser.
- Pilih "Settings" dari menu yang muncul.
- Di bagian bawah halaman pengaturan, klik "Advanced".
- Di bawah "Languages", klik "Language".
- Pilih bahasa yang diinginkan atau tambahkan bahasa baru dengan mengklik "Add languages".
- Anda juga dapat mengatur urutan preferensi bahasa dengan menyeret bahasa ke atas atau ke bawah.
- Tutup dan buka kembali Google Chrome untuk mengaplikasikan perubahan.
Jika masalah terjemahan pada Google Chrome masih belum teratasi, Anda dapat mencoba mengatur ulang pengaturan browser atau menginstal ulang browser. Jika Anda masih mengalami kesulitan, mencoba menggunakan mode penyamaran (incognito mode) atau memeriksa ekstensi terjemahan Google Chrome atau ekstensi pihak ketiga yang mungkin mempengaruhi fitur terjemahan.
| Problema | Pemecahan Masalah |
|---|---|
| Google Chrome Translate tidak berfungsi | Coba menghapus cache dan cookies, cek pengaturan bahasa, dan periksa ekstensi atau mode penyamaran |
| Terjemahan yang tidak benar atau tidak akurat | Periksa pengaturan bahasa, hapus dan tambahkan kembali bahasa, gunakan mode penyamaran untuk mengisolasi masalah |
| Tidak dapat mendeteksi bahasa yang akan diterjemahkan | Pastikan bahasa yang diinginkan telah dipilih, hapus cache dan cookies, dan muat ulang halaman web |
| Tidak ada opsi terjemahan pada halaman web | Periksa pengaturan bahasa, cek apakah terjemahan Google Chrome sedang diinstal dan aktif, dan gunakan mode penyamaran |
| Terjemahan Google Chrome tidak muncul atau tidak bekerja di YouTube, Facebook, atau situs web lainnya | Pastikan pengaturan terjemahan Google Chrome aktif untuk situs web tersebut atau cek apakah terdapat ekstensi atau setting khusus yang mempengaruhinya |
Nonaktifkan Ekstensi atau Plugin Tambahan
Jika terjemahan Google Chrome tidak berfungsi, meskipun telah mengikuti semua langkah-langkah yang disebutkan sebelumnya, kemungkinan ada ekstensi atau plugin tambahan yang menyebabkan masalah. Ekstensi dan plugin tambahan bisa mengganggu fungsi terjemahan Chrome dan menyebabkan masalah saat menerjemahkan.
Untuk memastikan apakah ekstensi atau plugin tambahan menyebabkan masalah, Anda dapat mematikannya satu per satu dan menguji terjemahan di setiap langkah. Berikut adalah langkah-langkah untuk mematikan ekstensi atau plugin tambahan di Google Chrome:
- Buka Google Chrome dan klik pada ikon tiga titik di pojok kanan atas.
- Pilih opsi "Pengaturan" dari menu dropdown yang muncul.
- Pada halaman Pengaturan, gulir ke bawah dan klik pada "Ekstensi" di bagian kiri.
- Akan ditampilkan daftar semua ekstensi yang terpasang di Chrome. Untuk mematikan ekstensi, cukup geser tombol di samping ekstensi tersebut ke posisi "Mati".
- Setelah mematikan ekstensi, buka halaman web yang ingin Anda terjemahkan dan lihat apakah terjemahan bekerja.
Jika terjemahan bekerja setelah mematikan satu atau beberapa ekstensi, maka ekstensi tersebut adalah penyebab masalah. Anda dapat menghapus atau menonaktifkan ekstensi yang menyebabkan masalah untuk memperbaiki fungsi terjemahan Chrome. Jika Anda tidak yakin tentang ekstensi yang menyebabkan masalah, Anda dapat menghapus atau menonaktifkan semua ekstensi dan plugin tambahan, lalu mengaktifkannya satu per satu untuk menemukan penyebab masalah.
Demikianlah langkah-langkah untuk menonaktifkan ekstensi atau plugin tambahan yang dapat memperbaiki Google Chrome translate yang tidak berfungsi. Dengan mengisolasi ekstensi atau plugin tambahan yang menyebabkan masalah, Anda dapat memastikan bahwa terjemahan Chrome berfungsi dengan baik. Jika masalah terus berlanjut meskipun menghapus atau menonaktifkan semua ekstensi, Anda mungkin perlu menghapus cache dan cookie, memperbarui Chrome ke versi terbaru, atau mereset pengaturan browser Anda.
Restart Perangkat dan Periksa Kembali Google Translate
Jika Google Translate pada Google Chrome Anda tidak berfungsi dengan baik meskipun telah mengikuti langkah-langkah sebelumnya, maka akan baik untuk memulai kembali perangkat Anda dan memeriksa kembali pengaturan Google Translate. Berikut adalah beberapa langkah yang dapat Anda coba:
- Restart Perangkat Anda: Mulailah dengan memulai ulang perangkat Anda, karena kadang-kadang masalah kecil pada perangkat dapat mempengaruhi kinerja Chrome dan fitur terjemahan.
- Periksa Pengaturan Google Translate: Pastikan fitur Google Translate diaktifkan di Google Chrome. Untuk melakukannya, ikuti langkah-langkah berikut ini:
- Buka Google Chrome.
- Klik pada tiga titik vertikal di pojok kanan atas jendela Chrome untuk membuka menu.
- Pilih "Settings" dari menu yang muncul.
- Di bagian kiri jendela, cari dan klik "Advanced".
- Scroll ke bawah ke bagian "Languages".
- Klik pada tombol "Language" untuk memeriksa bahasa yang dipilih untuk Google Translate.
- Jika bahasa yang dipilih tidak sesuai dengan kebutuhan Anda, hapus bahasa yang ada dengan mengklik ikon tanda silang (×) di sebelah bahasa tersebut. Kemudian, tambahkan bahasa yang Anda inginkan dengan mengklik tombol "+" dan memilih bahasa dari kotak yang muncul.
- Pastikan opsi "Offer to translate page" diaktifkan dengan menggeser tombol pengaturan ke posisi "On".
- Klik "Done" untuk menyimpan pengaturan.
- Hapus Cache dan Cookies: Cache dan cookies yang terakumulasi seiring waktu dapat mengganggu kinerja Google Translate pada Chrome. Untuk membersihkan cache dan cookies, ikuti langkah-langkah berikut:
- Di jendela Google Chrome, klik pada tiga titik vertikal di pojok kanan atas.
- Pilih "More Tools" dari menu yang muncul.
- Pilih "Clear browsing data" dari submenu yang muncul.
- Pada jendela yang muncul, pastikan opsi "Cookies and other site data" dan "Cached images and files" dicentang.
- Pilih rentang waktu sesuai kebutuhan Anda (misalnya, "All time" untuk membersihkan semua data yang tersimpan).
- Klik "Clear data" untuk menghapus cache dan cookies.
- Lakukan Reinstall Extension Google Translate: Jika masalah masih terjadi, Anda dapat mencoba menghapus dan menginstal ulang ekstensi Google Translate pada Chrome. Berikut adalah langkah-langkahnya:
- Buka Google Chrome.
- Klik pada tiga titik vertikal di pojok kanan atas untuk membuka menu.
- Pilih "More Tools" dari menu yang muncul.
- Pilih "Extensions" dari submenu yang muncul.
- Di halaman "Extensions", cari ekstensi Google Translate.
- Pilih ekstensi dengan mengklik ikon tongkat penghapusan (×) di sebelah ekstensi tersebut.
- Konfirmasikan penghapusan dengan mengklik "Remove" dalam jendela pop-up yang muncul.
- Buka Chrome Web Store dan cari ekstensi Google Translate.
- Klik "Add to Chrome" untuk menginstal ulang ekstensi.
Jika setelah mengikuti langkah-langkah di atas Google Translate masih tidak berfungsi dengan baik, Anda dapat mencoba menggunakan cara lain untuk menerjemahkan teks atau mempertimbangkan penggunaan browser lain seperti Opera yang juga memiliki fitur terjemahan.