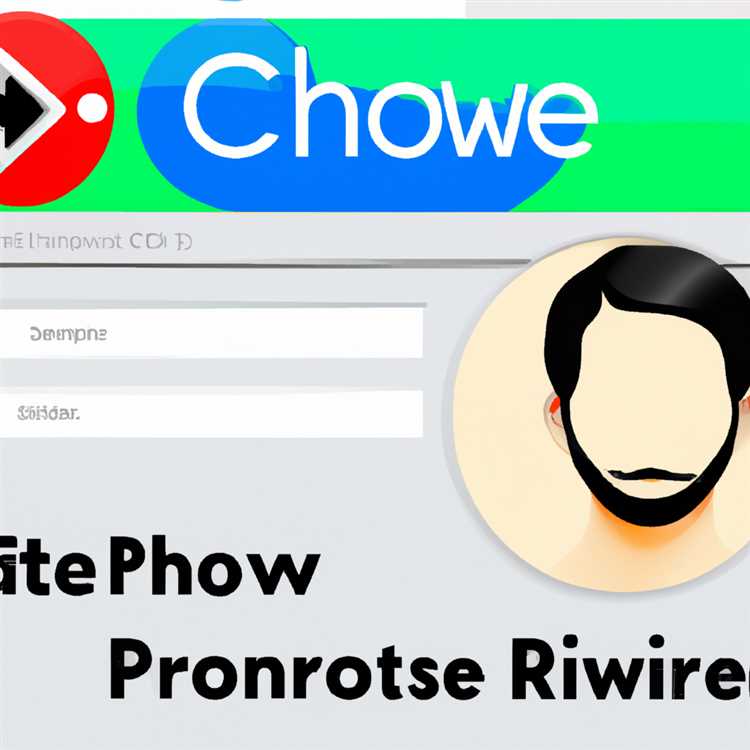Jika Anda memiliki ponsel Pixel, Anda mungkin sudah tahu bahwa Google Lens adalah salah satu fitur hebat yang ditawarkan oleh Google Assistant. Fitur ini memungkinkan Anda untuk menggunakan kamera ponsel Anda untuk mengidentifikasi objek, mengambil screenshot, mendownload gambar, mengirimnya ke teman, dan banyak lagi. Yang lebih mengejutkan adalah bahwa Google Lens bahkan dapat mengenali bangunan, tempat-tempat terkenal, dan bahkan breed hewan! Artikel ini akan memberikan langkah-langkah tentang bagaimana cara menggunakan Google Lens dengan Google Assistant pada ponsel Pixel Anda.
Langkah pertama adalah memastikan bahwa Anda memiliki versi Google Assistant yang terbaru di ponsel Anda. Jika Anda belum menginstalnya, Anda dapat melakukannya dengan pergi ke Play Store dan mengetik "Google Assistant" di kolom pencarian. Setelah menginstal atau meng-update Assistant ke versi terbaru, Anda dapat membuka Google Lens dengan mengatakan "Ok Google" atau "Hey Google" di antarmuka Google Assistant.
Selanjutnya, Anda akan melihat ikon Google Lens di bagian bawah layar ponsel Anda. Klik pada ikon ini untuk membuka Google Lens. Setelah itu, Anda dapat mengarahkan kamera Anda ke objek yang ingin Anda identifikasi atau jelajahi. Google Lens akan mengenali objek tersebut dan memberikan informasi yang relevan. Misalnya, jika Anda mengarahkan kamera Anda ke tanda jalan, Google Lens akan memberi tahu Anda nama jalan dan arah.
Anda juga dapat menggunakan Google Lens untuk membantu Anda mengambil gambar yang sempurna. Ketika Anda mengarahkan kamera ke subjek yang ingin Anda foto, Google Lens akan memberikan beberapa opsi dan saran untuk meningkatkan foto Anda. Misalnya, jika Anda mengambil foto makanan, Google Lens mungkin menyarankan agar Anda mengubah angle pengambilan gambar untuk hasil yang lebih baik.
Tidak hanya itu, tetapi Google Lens juga dapat membantu Anda mencari lebih lanjut tentang foto atau objek yang Anda identifikasi. Setelah Anda mengidentifikasi objek, Google Lens akan menampilkan beberapa pilihan yang berguna seperti link ke situs web yang memiliki informasi tambahan tentang objek tersebut, atau link ke toko online yang menjual objek tersebut jika itu adalah barang yang dapat dibeli.
Dengan Google Lens, Anda juga dapat memeperoleh informasi tentang tempat-tempat terkenal di seluruh dunia. Jika Anda sedang berjalan-jalan di Kanada, misalnya, Anda dapat mengarahkan kamera ponsel Anda ke bangunan yang menarik perhatian Anda dan Google Lens akan memberi tahu Anda nama landmark tersebut, sejarahnya, dan informasi penting lainnya.
Jadi, jika Anda memiliki ponsel Pixel, jangan ragu untuk mencoba Google Lens di Google Assistant Anda. Anda akan terkejut dengan betapa berguna fitur ini dan betapa mudahnya menggunakannya. Mulailah dengan menginstal atau meng-update Google Assistant ke versi terbaru, lalu buka Google Lens dengan mengatakan "Ok Google" atau "Hey Google" dan klik pada ikon Google Lens di layar ponsel Anda. Anda akan terkejut dengan apa yang Google Lens bisa lakukan untuk Anda!
Langkah 1. Menemukan Google Lens di Google Assitant

Google Lens adalah alat yang sangat berguna dalam Google Assistant yang dapat membantu Anda mengidentifikasi objek dan memberikan informasi lebih lanjut tentang mereka. Dengan Google Lens, Anda dapat mengambil gambar atau mencari gambar dalam galeri ponsel Anda, dan Google Assistant akan memberi tahu Anda tentang objek tersebut.
Google Lens dapat diakses melalui Google Assistant di ponsel Pixel Anda. Berikut adalah langkah-langkah untuk mengakses Google Lens:
- Pertama, pastikan Anda memiliki ponsel Pixel dengan versi Android 3 atau yang lebih baru. Jika Anda tidak yakin, Anda dapat memeriksanya di Pengaturan ponsel Anda.
- Buka Google Assistant dengan menekan dan menahan tombol Home di ponsel Anda atau dengan mengucapkan "Ok Google" atau "Hey Google".
- Pada layar Google Assistant, lihat ke bawah dan Anda akan melihat bagian "Google Lens". Hanya tekan bagian ini untuk melanjutkan.
- Jika Anda ingin langsung menggunakan Google Lens, Anda dapat menekan ikon kamera di bagian kanan bawah layar untuk langsung mengambil foto atau video untuk diidentifikasi oleh Google Lens.
- Anda juga dapat membuka Google Assistant, dan kemudian mengarahkan kamera ponsel Anda ke objek yang ingin Anda identifikasi. Google Lens akan secara otomatis mengenali objek tersebut dan memberikan informasi tentangnya.
Google Lens sangat membantu dalam berbagai aktivitas sehari-hari. Misalnya, jika Anda sedang di restoran, Anda dapat menggunakan Google Lens untuk melihat menu dan mencari ulasan tentang hidangan tertentu. Juga, jika Anda melihat sesuatu yang menarik saat berjalan-jalan, Anda dapat dengan cepat mengidentifikasinya dengan Google Lens.
Jadi, jika Anda ingin menggunakan Google Lens, ikuti langkah-langkah di atas dan mulailah menjelajahi cara-cara berbeda untuk meningkatkan pengalaman Anda dengan smartphone Anda!
Step 2. Membuka Aplikasi Google Assistant di Ponsel Pixel Anda
Setelah Anda memiliki ponsel Pixel dengan aplikasi Google Assistant, Anda sudah siap untuk menggunakan Google Lens. Google Lens adalah alat yang sangat berguna untuk mengidentifikasi objek di sekitar Anda dan membantu Anda belajar lebih banyak tentang dunia di sekitar Anda.
Untuk mengakses Google Lens, ikuti langkah-langkah di bawah ini:
- Aktifkan ponsel Pixel Anda dan pergi ke layar utama.
- Cari ikon Google Assistant di antara aplikasi yang terinstal di ponsel Anda. Ikon ini biasanya berbentuk "G" berwarna biru, merah, kuning, dan hijau.
- Ketuk ikon Google Assistant untuk membuka aplikasi.
Jika ini adalah pertama kalinya Anda menggunakan Google Assistant, Anda mungkin akan memperhatikan bahwa ada beberapa perkenalan dan panduan cepat mengenai cara menggunakannya. Ikuti instruksi tersebut atau lewati saja jika Anda sudah akrab dengan Google Assistant.
Sekarang, Anda telah berhasil membuka aplikasi Google Assistant di ponsel Pixel Anda. Lanjutkan ke langkah selanjutnya untuk mempelajari cara menggunakan Google Lens dalam aplikasi Google Assistant ini.
Langkah 3. Meluncurkan Google Lens
Google Lens merupakan alat pintar yang dapat membantu Anda mengidentifikasi dan mengetahui lebih banyak tentang gambar atau landmark yang ada di sekitar Anda. Dalam artikel ini, kami akan menunjukkan kepada Anda cara menggunakan Google Lens di Google Assistant pada ponsel Pixel Anda.
1. Dalam aplikasi Google Assistant, cari ikon kamera yang terletak di bagian kanan bawah layar. Klik ikon tersebut.
2. Anda akan melihat tampilan kamera Assistant. Klik ikon Google Lens di atas kamera.
3. Arahkan kamera ke gambar atau landmark yang ingin Anda identifikasi. Google Lens akan berusaha mengidentifikasinya dan menampilkan hasil pencarian dalam hitungan detik.
4. Jika Google Lens tidak dapat mengidentifikasi gambar dengan benar, Anda dapat mencoba mengambil gambar dari sudut atau sudut yang berbeda untuk memperbaiki hasilnya. Anda juga dapat menggulir ke bawah untuk melihat lebih banyak opsi dan saran yang mungkin lebih relevan untuk gambar yang telah diidentifikasi.
5. Selain itu, Anda juga dapat menggunakan Google Lens untuk mengakses informasi lebih lanjut tentang landmark, misalnya sejarahnya, lokasi, dan aktivitas yang dapat Anda lakukan di sana. Google Lens juga dapat membantu Anda untuk mengidentifikasi pakaian atau outfit tertentu, memberikan link ke toko online yang menjual pakaian yang serupa, dan bahkan menambahkan acara ke kalender Anda.
Google Lens sangat berguna dalam banyak situasi dan dapat membantu Anda dalam banyak cara. Jadi, jika Anda belum pernah mencobanya, inilah saatnya untuk mengaktifkannya dan melihat betapa bergunanya Google Lens.
Step 4. Menggunakan Google Lens untuk Mengidentifikasi Objek
Setelah Anda mengunduh dan menginstal Google Lens sebagai aplikasi tambahan di ponsel Google Pixel Anda, Anda dapat mulai menggunakan fitur ini untuk mengidentifikasi berbagai objek di sekitar Anda. Google Lens menggunakan kecerdasan buatan untuk mengenali objek dalam gambar dan memberikan informasi yang relevan tentangnya.
Di artikel ini, kami akan membahas cara menggunakan Google Lens untuk mengidentifikasi objek dan mendapatkan informasi lebih lanjut tentangnya. Berikut adalah beberapa langkah yang harus Anda ikuti untuk memulai:
- Aktifkan Asisten Google dengan mengatakan "Ok Google" atau dengan mengetuk ikon Asisten di layar ponsel Anda.
- Cari ikon Google Lens di layar Asisten Google Anda. Ikonya mungkin tampak seperti kamera atau ikon Lens. Jika Anda tidak melihat ikonnya, mungkin perlu memperbarui Google Lens ke versi terbaru.
- Setelah menemukan ikon Google Lens, ketuk ikon tersebut untuk membuka fitur ini. Anda akan melihat tampilan kamera dan beberapa opsi aktivitas yang ditawarkan oleh Google Lens.
Google Lens menawarkan berbagai cara untuk mengidentifikasi objek, mulai dari mengambil foto objek langsung hingga mengirim tautan ke objek tersebut. Berikut adalah beberapa cara yang dapat Anda gunakan:
- Memotret Objek: Ketuk ikon kamera di layar Google Lens untuk memotret objek yang ingin Anda identifikasi. Google Lens akan menggunakan kamera ponsel Anda untuk mengambil gambar objek dan mencari informasi tentangnya.
- Mengidentifikasi melalui Galeri: Jika Anda sudah memiliki gambar objek di galeri ponsel Anda, Anda dapat memilih opsi "Foto dari Galeri" di layar Google Lens. Ini memungkinkan Anda memilih foto yang sudah ada dan menggunakannya untuk mengidentifikasi objek.
- Mengidentifikasi melalui Screenshot: Jika Anda telah mengambil tangkapan layar objek sebelumnya, Anda dapat memilih opsi "Foto dari Tangkapan Layar" di layar Google Lens. Ini akan memungkinkan Anda memilih tangkapan layar yang ingin Anda gunakan dan mengidentifikasi objek dalam gambar tersebut.
Sangat penting untuk dicatat bahwa Google Lens dapat mengidentifikasi berbagai objek, seperti makanan, hewan, tanaman, pakaian, bangunan, landmark, dan banyak lagi. Bahkan, Google Lens juga dapat mengenali spesies anjing dan kucing hanya dengan melihat foto mereka.
Terkadang, Google Lens mungkin tidak dapat mengenali objek dengan akurasi 100%. Ini bisa terjadi karena beberapa alasan, seperti kondisi cahaya yang buruk, objek yang tidak jelas, atau pengetahuan Google Lens yang terbatas tentang objek tersebut.
Sebagai tambahan, Google Lens juga dapat mengidentifikasi teks dalam gambar. Ini dapat sangat berguna jika Anda perlu mengakses teks pada papan tanda, buku, majalah, atau dokumen. Google Lens akan mengenali teks dalam gambar dan memungkinkan Anda untuk menerjemahkannya ke dalam berbagai bahasa atau mencari informasi tambahan tentangnya, seperti definisi kata atau artikel terkait.
Jadi, apakah menggunakan Google Lens itu penting? Jawabannya, ya! Google Lens adalah alat yang sangat berguna untuk membantu Anda mengidentifikasi objek di sekitar Anda. Dengan cepat mengambil foto atau menggunakan gambar yang sudah ada, Anda dapat mengakses informasi lebih lanjut tentang objek tersebut, seperti sejarah, fakta menarik, atau tempat-tempat terkait di sekitarnya.
Cobalah Google Lens sekarang dan lihatlah berbagai skenario di mana ini dapat berguna bagi Anda. Mungkin Anda ingin tahu jenis kulit tas yang Anda lihat di toko, atau Anda ingin mencari tahu nama restoran yang baru saja Anda lewati di jalan. Google Lens akan membantu Anda mendapatkan informasi ini dengan mudah dan cepat. Jadi, dapatkah Anda mengidentifikasi objek dengan Google Lens? Coba sekarang dan temukan jawabannya sendiri!
Langkah 5. Menggunakan Google Lens untuk Menerjemahkan Teks

Salah satu fitur yang sangat berguna dari Google Lens adalah kemampuannya untuk menerjemahkan teks. Jika Anda sering bepergian atau berinteraksi dengan teks dalam bahasa asing, Google Lens bisa menjadi alat yang hebat untuk membantu Anda.
Untuk menggunakan fitur ini, pastikan Anda memiliki ponsel Pixel terbaru dengan Google Assistant dan Google Lens yang terpasang. Jika belum, Anda dapat mengunduh dan menginstalnya melalui Google Play Store.
Setelah semuanya siap, berikut adalah langkah-langkahnya:
- Aktifkan Google Lens dengan membuka Google Assistant pada ponsel Anda. Caranya, tahan tombol home atau ucapkan "Ok Google" untuk membuka asisten.
- Pada layar Google Assistant, Anda akan melihat ikon Google Lens di pojok kanan bawah. Ketuk ikon ini untuk membuka Google Lens.
- Pastikan ponsel Anda berada dalam mode kamera. Jika Google Lens tidak secara otomatis mengaktifkan mode kamera, ketuk ikon kamera di pojok kanan bawah layar.
- Arahkan kamera ponsel Anda ke teks yang ingin Anda terjemahkan. Pastikan teks berada dalam bidang pandang kamera dan dalam jarak yang memadai untuk mengambil gambar yang jelas.
- Google Lens akan segera memproses gambar dan mencoba mengidentifikasi teks di dalamnya. Jika teks terdeteksi, Anda akan melihat teks tersebut muncul di layar bersama dengan beberapa opsi.
- Anda dapat memilih untuk menerjemahkan teks ke bahasa lain. Untuk melakukannya, ketuk opsi "Terjemahkan" di bagian bawah layar.
- Pilih bahasa yang ingin Anda terjemahkan. Google Lens mendukung banyak bahasa dari seluruh dunia, sehingga Anda memiliki banyak pilihan.
- Setelah memilih bahasa, Google Lens akan segera menerjemahkan teks menjadi bahasa yang Anda pilih dan menampilkan hasilnya di layar.
Dalam beberapa detik, Anda akan dapat melihat teks terjemahan yang diberikan oleh Google Lens. Fitur ini sangat berguna jika Anda sedang belajar bahasa asing, atau jika Anda berada di negara seperti Canada di mana ada dua bahasa resmi.
Jadi, jika Anda perlu menerjemahkan teks dalam bahasa apa pun, coba gunakan Google Lens melalui Google Assistant di ponsel Pixel Anda. Siapa tahu, ini mungkin merupakan alat yang sangat berguna dalam banyak skenario sehari-hari!
Step 6. Menggunakan Google Lens untuk Mencari Informasi Lebih Lanjut
Selain dalam pengenalan objek, Google Lens juga sangat bermanfaat dalam mencari informasi lebih lanjut tentang berbagai hal. Berikut adalah beberapa cara untuk menggunakan Google Lens untuk mencari informasi:
Mengidentifikasi tempat-tempat: Dengan Google Lens, Anda dapat mengambil foto tempat yang Anda kunjungi dan Lens akan mengidentifikasi tempat tersebut. Anda dapat melihat ulasan, jam buka, dan lainnya.
Mencari resep dan informasi makanan: Jika Anda melihat makanan yang menggiurkan, Anda dapat menggunakan Google Lens untuk mendapatkan lebih banyak informasi tentang resep, bahan-bahan, dan cara memasaknya.
Menemukan informasi produk: Jika Anda melihat produk yang menarik di toko, Anda dapat menggunakan Google Lens untuk melihat ulasan, harga, dan tempat-tempat di mana produk tersebut bisa dibeli.
Belajar lebih banyak tentang hewan dan tumbuhan: Anda dapat menggunakan Google Lens untuk mengidentifikasi berbagai jenis hewan dan tumbuhan. Lens dapat memberikan informasi tentang spesies, habitat, dan fakta menarik lainnya.
Mendapatkan informasi acara dan tiket: Jika Anda melihat poster acara, Anda dapat menggunakan Google Lens untuk mencari informasi tentang acara tersebut dan membeli tiket.
Mencari informasi tentang barang-barang rumah tangga: Jika Anda melihat objek dalam rumah tangga Anda dan ingin tahu lebih banyak tentangnya, cukup mengambil foto menggunakan Google Lens untuk mendapatkan informasi lebih lanjut.
Dengan menggunakan Google Lens, Anda dapat memanfaatkan kamera smartphone Anda untuk memperoleh informasi lebih lanjut tentang objek yang Anda temui sehari-hari. Sekarang, Anda telah menyelesaikan langkah terakhir dalam menggunakan Google Lens pada Google Assistant di ponsel Pixel Anda!