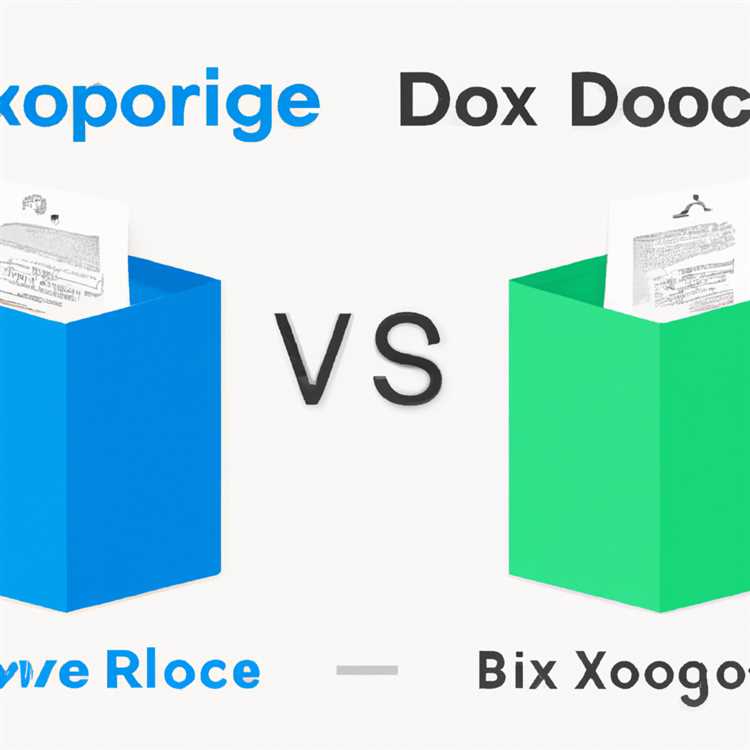Pembaruan Windows 11 terbaru telah menyebabkan masalah serius bagi pemilik komputer dengan prosesor AMD Ryzen generasi ke-2. Pengguna di seluruh dunia melaporkan tampilan blue screen of death (BSOD) dengan pesan error 'unsupported processor' setelah menginstal pembaruan terbaru. Artikel ini akan membahas masalah tersebut, menyajikan pemecahan masalah yang mungkin Anda hadapi, dan memberikan panduan langkah demi langkah tentang cara mengatasi masalah ini.
Sejak diluncurkannya Windows 11, Microsoft telah merilis beberapa pembaruan perangkat lunak untuk meningkatkan fungsi dan keamanan sistem operasi. Namun, beberapa pengguna mengalami masalah serius setelah menginstal pembaruan terbaru dengan pesan error 'unsupported processor' yang menciptakan blue screen of death (BSOD), menyebabkan kehilangan data dan mengganggu pengalaman bermain game mereka.
Blue screen of death (BSOD) adalah pesan error yang muncul pada layar komputer ketika terjadi kesalahan sistem yang serius. Pesan error 'unsupported processor' menunjukkan bahwa pembaruan Windows 11 terbaru tidak kompatibel dengan prosesor AMD Ryzen generasi ke-2. Ini berarti bahwa pengguna dengan komputer berbasis AMD Ryzen generasi ke-2 tidak dapat menginstal pembaruan tersebut, dan PC mereka dapat mengalami crash atau restart yang tidak stabil.
Jika Anda mengalami masalah ini, ada beberapa solusi yang dapat Anda coba. Pertama, Anda dapat mencoba menguninstall pembaruan Windows 11 terbaru yang menyebabkan masalah ini. Anda dapat melakukannya dengan membuka "Settings" di menu Start, memilih "Update & Security", dan kemudian mengklik "Windows Update". Di bagian kanan jendela, Anda akan melihat opsi "View update history". Klik pada opsi ini, dan Anda akan melihat daftar pembaruan yang telah diinstal. Temukan pembaruan terbaru yang menyebabkan masalah, dan klik tombol "Uninstall updates" di bagian atas jendela untuk menghapusnya.
Apa yang Menyebabkan Blue Screen of Death dengan Pesan Error ‘Unsupported Processor’ setelah Pembaruan Windows 11?

Blue Screen of Death (BSOD) dengan pesan error "unsupported processor" bisa terjadi setelah pembaruan Windows 11. Ini terjadi karena adanya ketidakcocokan antara pembaruan sistem operasi dan processor yang digunakan pada perangkat Anda.
Beberapa processor yang tidak mendukung pembaruan Windows 11 adalah yang kurang dari requirement sistem operasi baru tersebut. Windows 11 memiliki persyaratan minimum untuk processor, termasuk Kemampuan Virtualisasi TPM2.0, dan SSE2 dan seterusnya. Jika perangkat Anda tidak memenuhi persyaratan ini, Anda akan melihat blue screen of death dengan pesan error "unsupported processor" setelah pembaruan.
Jika Anda melihat pesan error ini setelah pembaruan Windows 11, ada beberapa tindakan yang dapat Anda lakukan untuk mengatasi masalah ini:
1. Periksa Keefektifan Processor
Periksa processor Anda untuk memastikan bahwa itu memenuhi persyaratan minimal yang diperlukan untuk menjalankan Windows 11. Anda dapat memeriksa spesifikasi dan informasi processor di situs web produsen processor atau buku manual perangkat Anda.
2. Uninstall Pembaruan yang Tidak Kompatibel

Jika Anda telah menginstal pembaruan Windows 11 yang menyebabkan masalah, Anda dapat mencoba menghapus pembaruan tersebut dan kembali ke versi sebelumnya. Anda dapat melakukan ini melalui Pengaturan > Pembaruan dan Keamanan > Riwayat Pembaruan > Hapus Pembaruan. Setelah itu, tunggu pembaruan yang kompatibel tersedia untuk perangkat Anda.
3. Periksa File Sistem dan Integritas Aplikasi
Windows memiliki beberapa alat yang bisa Anda gunakan untuk memeriksa integritas file sistem dan aplikasi. Anda dapat menggunakan alat seperti System File Checker (SFC) dan Deployment Image Servicing and Management (DISM) untuk memeriksa dan memperbaiki file sistem yang rusak atau hilang.
4. Perbarui Driver dan Pembaruan Perangkat Keras
Kemungkinan ada masalah dengan driver atau pembaruan perangkat keras lainnya yang menyebabkan konflik dengan Windows 11. Pastikan Anda memiliki driver terbaru untuk semua perangkat keras Anda, seperti kartu grafis, kartu suara, dan sebagainya.
Jika masalah ini masih terjadi, Anda mungkin ingin mempertimbangkan untuk menghubungi dukungan teknis dari produsen perangkat Anda atau melakukan setelan ulang perangkat Anda.
Ingatlah bahwa blue screen of death dengan pesan error "unsupported processor" setelah pembaruan Windows 11 adalah gejala incompatibility system yang terjadi pada beberapa perangkat. Namun, dengan mengikuti langkah-langkah di atas, Anda dapat mengurangi kemungkinan munculnya masalah ini dan menjaga sistem perangkat Anda tetap berjalan dengan baik.
Bagaimana Mengatasi Blue Screen of Death 'Unsupported Processor' Setelah Pembaruan Windows 11?
Jika Anda melihat layar biru dengan pesan 'Unsupported Processor' setelah melakukan pembaruan ke Windows 11, Anda mungkin merasa bingung dan khawatir. Meskipun semakin canggihnya sistem operasi, tidak semua perangkat keras yang beroperasi pada Windows 10 dapat diperbarui ke Windows 11. Namun, ada beberapa langkah yang dapat Anda coba untuk mengatasi masalah ini.
1. Pastikan bahwa prosesor Anda sesuai dengan persyaratan minimum Windows 11. Windows 11 membutuhkan prosesor dengan arsitektur 64-bit dan setidaknya generasi ke-7 atau lebih tinggi, seperti Intel Core i7-7xxx, AMD Ryzen 3xxx, atau yang lebih baru.
2. Perbarui BIOS dan driver motherboard Anda ke versi terbaru. Kadang-kadang pembaruan BIOS dan driver dapat mengatasi masalah inkompatibilitas yang menyebabkan pesan 'Unsupported Processor'.
3. Jika pembaruan BIOS dan driver tidak berhasil, coba kembali ke Windows 10. Meskipun Windows 11 menawarkan berbagai fitur baru dan peningkatan keamanan, Windows 10 tetap menjadi sistem operasi yang aman dan stabil hingga akhir dukungan resmi pada tahun 2025.
4. Gunakan perangkat lunak antimalware untuk memindai sistem Anda. Terkadang, perangkat lunak berbahaya dapat menyebabkan masalah yang mirip dengan pesan 'Unsupported Processor'. Pastikan untuk menggunakan perangkat lunak yang terpercaya dan perbarui definisi virus secara teratur.
5. Memulihkan sistem Windows 11 ke titik pemulihan sebelum pembaruan. Jika Anda dapat mengakses pengaturan sistem, coba cari opsi pemulihan dan kembalikan sistem ke tanggal sebelum pembaruan dilakukan.
6. Jika semua upaya di atas tidak berhasil, Anda mungkin perlu melakukan perbaikan atau reinstallasi sistem operasi. Gunakan alat pemulihan bawaan Windows 11 atau alat pihak ketiga seperti AnyRecover untuk memulihkan atau menginstal ulang sistem.
Kesimpulan:
Penampilan layar biru dengan pesan 'Unsupported Processor' setelah pembaruan Windows 11 bisa sangat mengganggu. Namun, dengan mengikuti langkah-langkah yang disebutkan di atas, Anda dapat mencoba memperbaiki masalah tersebut. Jika Anda masih mengalami masalah, Anda mungkin perlu mencari bantuan teknis lebih lanjut atau menghubungi dukungan Microsoft.
Perlukah mengganti processor setelah mengalami blue screen of death dengan pesan error ‘unsupported processor’ setelah pembaruan Windows 11?
Jika Anda mengalami blue screen of death dengan pesan error 'unsupported processor' setelah melakukan pembaruan Windows 11, mungkin Anda berpikir untuk mengganti processor Anda. Namun, sebelum mengambil keputusan ini, ada beberapa hal yang perlu dipertimbangkan.
Mengapa Anda menerima pesan error 'unsupported processor' setelah pembaruan Windows 11?
Pembaruan Windows 11 baru-baru ini diluncurkan oleh Microsoft dengan tujuan meningkatkan performa dan keamanan sistem operasi. Namun, beberapa processor lawas atau yang dianggap tidak kompatibel dengan Windows 11 dapat mengalami masalah kompatibilitas setelah pembaruan. Dalam hal ini, Anda mungkin menerima pesan error 'unsupported processor' saat menjalankan sistem operasi Windows 11.
Apakah mengganti processor merupakan pilihan terbaik?
Mengganti processor tidak selalu menjadi solusi terbaik untuk mengatasi pesan error 'unsupported processor' setelah pembaruan Windows 11. Ada beberapa hal yang bisa Anda coba sebelum memutuskan untuk mengganti processor Anda.
Solusi Troubleshooting untuk mengatasi pesan error 'unsupported processor' setelah pembaruan Windows 11
1. Periksa UEFI / BIOS Anda: Pastikan Anda memiliki versi UEFI / BIOS terbaru yang mendukung Windows 11. Jika versi UEFI / BIOS Anda sudah terbaru, coba atur ulang pengaturan UEFI / BIOS ke default atau coba mencari opsi yang memungkinkan Anda untuk mengaktifkan mode kompatibilitas processor yang lebih rendah.
2. Cek driver dan perangkat keras: Pastikan driver dan perangkat keras pada komputer Anda diperbarui ke versi terbaru. Beberapa driver dan perangkat keras tertentu mungkin tidak kompatibel dengan Windows 11, yang dapat menyebabkan masalah kompatibilitas dengan processor.
3. Gunakan alat identifikasi kompatibilitas: Microsoft menyediakan alat identifikasi kompatibilitas Windows 11 yang dapat membantu Anda memeriksa apakah processor Anda mendukung sistem operasi ini. Coba jalankan alat ini untuk memastikan kompatibilitas processor Anda.
4. Uninstall pembaruan Windows 11: Jika Anda yakin pesan error 'unsupported processor' disebabkan oleh pembaruan Windows 11, Anda dapat mencoba menghapus pembaruan ini dan kembali menggunakan versi sebelumnya yang kompatibel dengan processor Anda.
5. Bawa komputer Anda ke pusat layanan: Jika Anda tidak dapat mengatasi masalah ini sendiri, bawa komputer Anda ke pusat layanan resmi untuk mendapatkan bantuan dari teknisi yang berpengalaman.
Kesimpulan
Jadi, apakah Anda harus mengganti processor setelah mengalami blue screen of death dengan pesan error 'unsupported processor' setelah pembaruan Windows 11? Tidak selalu. Ada beberapa solusi troubleshooting yang bisa Anda coba sebelum memutuskan untuk mengganti processor. Jika Anda tidak terlalu berpengalaman dalam hal ini, lebih baik membawa komputer Anda ke pusat layanan resmi untuk mendapatkan solusi yang lebih baik dan lebih aman.
Apakah RAM bermasalah dapat menyebabkan blue screen?
Ya, RAM yang rusak bisa menjadi penyebab terjadinya blue screen pada komputer. Blue screen, juga dikenal sebagai "blue screen of death" (BSOD), adalah tanda bahwa sistem operasi Windows mengalami masalah serius dan harus diatasi.
Salah satu penyebab umum blue screen adalah RAM yang rusak atau tidak kompatibel. RAM yang bermasalah bisa mengakibatkan kesalahan dalam penulisan dan pembacaan data yang disimpan di memori. Ini dapat menyebabkan kerusakan pada file sistem Windows dan mengakibatkan crash atau blue screen.
Jika Anda mengalami blue screen, ada beberapa langkah yang dapat Anda lakukan untuk memeriksa dan memperbaiki masalah RAM:
- Periksa kebersihan dan koneksi RAM: Pastikan konektor RAM bersih dan terpasang dengan benar. Buka casing komputer dan periksa apakah ada debu atau kotoran yang menempel di RAM. Bersihkan dengan lembut menggunakan kuas yang halus jika perlu.
- Ganti slot RAM: Jika Anda memiliki lebih dari satu slot RAM di motherboard, coba pindahkan RAM ke slot yang lain untuk melihat apakah masalahnya tetap ada. Ini dapat membantu mengetahui apakah masalah terkait dengan slot RAM atau bukan.
- Uji RAM dengan perangkat lunak diagnostik: Gunakan perangkat lunak diagnostik seperti Memtest86 untuk memeriksa apakah ada kesalahan dalam RAM. Boot dari perangkat lunak diagnostik yang dapat diunduh dan dijalankan dari USB atau CD/DVD.
- Lakukan reset pada RAM: Matikan komputer, cabut semua kabel daya, dan lepaskan RAM dari slotnya. Biarkan komputer dalam keadaan tidak berdaya selama beberapa menit, lalu pasang kembali RAM dengan benar. Nyalakan komputer dan periksa apakah masalahnya telah teratasi.
- Periksa RAM menggunakan Windows Memory Diagnostic: Windows memiliki utilitas bawaan yang disebut Windows Memory Diagnostic. Anda dapat menggunakannya untuk memeriksa RAM apakah ada kerusakan atau kesalahan. Untuk meluncurkannya, buka Start Menu, cari "Windows Memory Diagnostic", dan pilih opsi untuk menjalankan alat tersebut.
Jika setelah melakukan langkah-langkah di atas Anda masih mengalami blue screen, sangat mungkin ada masalah lain yang menyebabkannya. Bisa jadi masalah terletak pada hardware lain seperti motherboard atau hard drive, atau ada masalah dengan driver perangkat keras yang tidak kompatibel dengan sistem operasi Windows 11. Dalam kasus seperti ini, disarankan untuk meminta bantuan dari profesional IT atau menghubungi dukungan resmi Microsoft untuk mendapatkan bantuan lebih lanjut.
Apa hubungan antara RAM rusak dan munculnya blue screens pada komputer?
Salah satu penyebab umum munculnya blue screen of death (BSoD) pada komputer adalah kerusakan pada RAM (Random Access Memory). RAM adalah bagian kritis dari sistem komputer yang bertanggung jawab untuk menyimpan data yang sedang digunakan oleh komputer saat ini. Jika RAM mengalami kerusakan, ini dapat menyebabkan sejumlah masalah, termasuk munculnya blue screen of death.
BSoD adalah pesan kesalahan berwarna biru yang muncul saat sistem Windows mengalami kegagalan kritis. Ini seringkali menjadi indikator bahwa ada masalah serius dengan sistem dan perlu ditangani secara menyeluruh.
Bagaimana RAM yang rusak dapat menyebabkan munculnya blue screen pada komputer?
Kerusakan pada RAM dapat mengganggu integritas data yang disimpan di dalamnya. Ketika terjadinya kesalahan dalam pengambilan atau penyimpanan data oleh RAM, komputer bisa mengalami kegagalan, yang berpotensi menyebabkan munculnya blue screen of death.
Saat komputer mengalami kesalahan kritis dalam operasinya, ini seringkali dipicu oleh kerusakan pada RAM. BSoD dapat terjadi ketika sistem operasi Windows menemui kesalahan yang tidak dapat diatasi dan tidak memiliki solusi yang jelas. Ini terkadang dapat terjadi saat aplikasi atau proses menggunakan RAM yang rusak, karena kesalahan dalam baca/tulis data dapat menyebabkan kegagalan sistem secara keseluruhan.
Bagaimana cara memeriksa apakah RAM rusak?
Untuk memeriksa apakah RAM rusak, Anda dapat menjalankan alat diagnostik memori yang tersedia. Dalam beberapa kasus, alat ini dapat mengidentifikasi masalah dengan RAM secara akurat. Anda juga dapat mencoba untuk mengurangi kemungkinan kerusakan RAM dengan melakukan beberapa langkah berikut:
- Reinstall driver: Kadang-kadang, terjadi kesalahan dalam driver perangkat keras yang mengelola RAM. Dalam hal ini, Anda dapat mencoba untuk menguninstall driver yang terkait dengan RAM dan menginstal ulang driver yang terbaru.
-
Memeriksa kestabilan overclocking: Jika Anda telah melakukan overclocking pada RAM, ini dapat menyebabkan kerusakan atau ketidakstabilan. Mengembalikan pengaturan RAM ke nilai default dapat membantu mengurangi risiko kesalahan dan blue screen of death yang terkait dengan overclocking.
- Mengecek kemungkinan kegagalan pada motherboard: RAM terhubung ke motherboard, dan jika ada masalah pada motherboard, ini juga dapat menyebabkan munculnya blue screen of death. Jika Anda telah memeriksa RAM dan masih mengalami masalah, itu mungkin layak memeriksa kesehatan motherboard Anda.
-
Menjalankan alat diagnostik memori: Ada perangkat lunak diagnostik yang tersedia untuk menguji keberadaan kerusakan pada RAM. Anda dapat menjalankan alat diagnostik ini untuk mencoba mengidentifikasi masalah yang mungkin ada.
-
Mengganti RAM yang rusak: Jika telah terbukti bahwa RAM Anda rusak, Anda mungkin perlu menggantinya dengan yang baru. Mengganti RAM yang rusak dengan modul yang bekerja dengan baik dapat membantu mengatasi masalah dan mencegah munculnya blue screen of death di masa mendatang.
Adalah penting untuk diingat bahwa munculnya blue screen of death tidak selalu menunjukkan kerusakan pada RAM. Ada banyak faktor lain yang dapat menyebabkan munculnya BSoD, termasuk masalah dengan driver perangkat keras, kerusakan sistem file, overclocking yang tidak stabil, dan kesalahan lainnya. Jika Anda tidak yakin apa yang menyebabkan munculnya blue screen of death pada komputer Anda, selalu disarankan untuk menghubungi teknisi komputer profesional untuk melakukan troubleshooting lebih lanjut.
Dalam kesimpulan, kerusakan pada RAM dapat menjadi salah satu penyebab munculnya blue screen of death pada komputer. Melakukan pemeriksaan dan langkah-langkah perbaikan yang diperlukan, seperti menjalankan alat diagnostik memori dan mengganti RAM yang rusak, dapat membantu mengatasi masalah dan mengurangi kemungkinan munculnya BSoD di masa mendatang.
Bagaimana menguji apakah RAM rusak dapat menyebabkan munculnya blue screens pada komputer?
Blue screen of death (BSOD) adalah masalah yang sering dialami oleh banyak pengguna komputer. Salah satu penyebab umum dari munculnya BSOD adalah kerusakan pada RAM atau memori komputer. Jika RAM rusak, ini dapat menyebabkan crash sistem dan munculnya layar biru yang menakutkan.
Tahun 2022 ini, munculnya peringatan "unsupported processor" pada pembaruan Windows 11 menjadi masalah yang umum. Namun, bukan hanya prosesor yang bisa menjadi penyebab BSOD. Kerusakan pada RAM juga dapat mengakibatkan munculnya masalah ini.
Bagaimana cara menguji apakah RAM rusak dapat menyebabkan munculnya blue screens pada komputer? Berikut adalah beberapa metode yang dapat Anda coba:
- Gunakan Windows Memory Diagnostic Tool.
- Menuju Start Menu dan cari "Windows Memory Diagnostic".
- Pilih "Windows Memory Diagnostic" dari hasil pencarian.
- Pilih opsi "Restart now and check for problems (recommended)" untuk memulai pengujian.
- Periksa kabel dan slot RAM.
- Uji RAM dengan menggunakan software pihak ketiga.
- Rebuild atau perbaharui sistem operasi.
- Cabut RAM dan pasang kembali.
- Periksa kestabilan suhu komputer.
- Cek driver dan file sistem.
Windows Memory Diagnostic Tool adalah alat bawaan yang disediakan oleh Microsoft untuk menguji keutuhan RAM. Anda dapat mengaksesnya dengan mengikuti langkah-langkah berikut:
Kadang-kadang, masalah BSOD dapat disebabkan oleh koneksi yang tidak sempurna antara RAM dan slotnya. Pastikan kabel RAM terpasang dengan kokoh dan tidak ada kerusakan fisik pada slotnya.
Selain Windows Memory Diagnostic Tool, terdapat juga software pihak ketiga yang dapat digunakan untuk menguji RAM. Beberapa contoh software yang populer adalah MemTest86 dan PassMark Memtest86. Anda dapat mengunduh software ini dari situs resmi dan mengikut petunjuk dari pembuatnya.
Jika pengujian menunjukkan bahwa RAM bermasalah, salah satu metode yang bisa dicoba adalah dengan rebuild atau perbaharui sistem operasi. Ini termasuk pengaturan ulang komputer ke pengaturan awal dan melakukan instalasi ulang sistem operasi. Pastikan untuk mencadangkan file penting terlebih dahulu.
Kadang-kadang, masalah BSOD disebabkan oleh koneksi yang rusak antara RAM dan motherboard. Cobalah mencabut RAM dan kemudian memasangnya kembali dengan hati-hati. Pastikan RAM terpasang dengan baik dan kokoh.
Panas berlebih pada komputer juga dapat menyebabkan kerusakan RAM. Periksa suhu komputer dan pastikan suhu dalam batas yang normal. Jika suhu terlalu tinggi, gunakan pendingin udara tambahan atau kipas pendingin untuk menjaga suhu tetap stabil.
Driver yang tidak kompatibel atau file sistem yang rusak juga dapat menyebabkan BSOD. Perbarui semua driver komputer Anda secara berkala dan gunakan alat pemulihan sistem untuk memeriksa integritas file sistem.
Dalam menguji apakah RAM rusak dapat menyebabkan munculnya blue screens pada komputer, penting untuk mencoba beberapa metode ini. Perbaikan haruslah dilakukan dengan hati-hati dan mengikuti petunjuk yang relevan. Jika masalah terus berlanjut, disarankan untuk menghubungi layanan diagnostik atau perbaikan terpercaya untuk mendapatkan bantuan yang diperlukan.