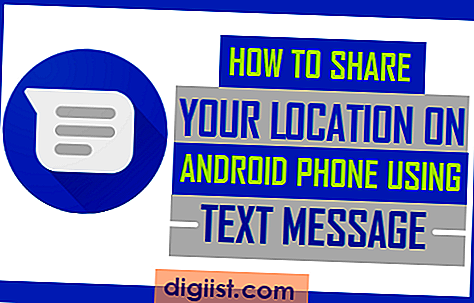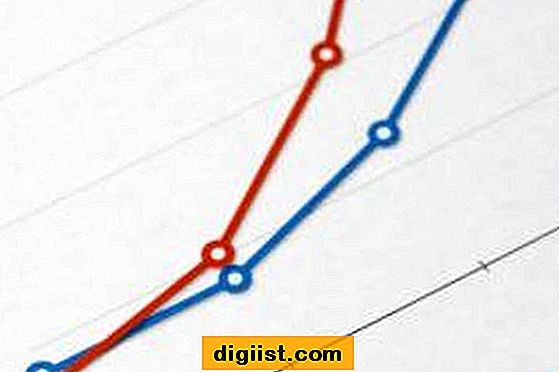Masalah Bluetooth Tidak Bekerja atau Ikon Bluetooth Hilang di Windows 10 telah dilaporkan oleh beberapa pengguna. Kami menyediakan di bawah langkah-langkah untuk memperbaiki masalah ini dan mengembalikan Ikon Bluetooth yang Hilang di komputer Anda.

Ikon Bluetooth Hilang di Windows 10
Secara umum, Anda harus dapat mengakses Bluetooth dengan mengklik Ikon Bluetooth di System Tray atau area Notification di Windows 10.
Jika Ikon Bluetooth Tidak Ada di Windows 10 dan tidak tersedia di Baki Sistem, masalahnya mungkin karena Bluetooth dinonaktifkan secara tidak sengaja di komputer Anda atau karena Layanan Bluetooth dinonaktifkan di Windows 10.
Terlepas dari alasannya, Anda dapat mengikuti langkah-langkah seperti yang disediakan di bawah ini untuk memperbaiki masalah Ikon Bluetooth Hilang di Windows 10.
Nyalakan Bluetooth di Area Pemberitahuan
Ikon Bluetooth muncul di Baki Sistem atau di Area Pemberitahuan hanya ketika Bluetooth AKTIF. Oleh karena itu, ikuti langkah-langkah di bawah ini untuk Menghidupkan Bluetooth di komputer Anda.
1. Klik pada tombol Start Windows dan kemudian klik pada ikon Pengaturan.

2. Pada layar Pengaturan, klik opsi Perangkat (Lihat gambar di bawah)

3. Pada layar Perangkat, klik opsi Bluetooth di menu samping dan kemudian pastikan sakelar Bluetooth diaktifkan (Lihat gambar di bawah).

Aktifkan Ikon Bluetooth di Area Pemberitahuan
Sangat mungkin bahwa penampilan Ikon Bluetooth di area Pemberitahuan telah dinonaktifkan di komputer Anda. Opsi ini dapat diaktifkan dengan mengakses layar Pengaturan Bluetooth.
1. Klik Mulai> Pengaturan> Perangkat.
2. Pada layar Perangkat, klik opsi Bluetooth di menu samping dan kemudian gulir ke bawah dan klik tautan More Bluetooth Options.

3. Pada layar Pengaturan Bluetooth, klik pada tab Opsi lalu centang atau pilih opsi untuk Tampilkan ikon Bluetooth di area Pemberitahuan.

4. Klik Terapkan dan OK untuk menutup layar Pengaturan Bluetooth.
Periksa Status Layanan Bluetooth
Mungkin saja Layanan Sistem yang diperlukan untuk memfungsikan perangkat Bluetooth telah dinonaktifkan di komputer Anda.
1. Klik kanan pada tombol Start Windows dan kemudian klik pada opsi Run di Menu yang muncul di komputer Anda.

Catatan: Anda juga dapat menekan tombol Windows + R untuk membuka kotak dialog Jalankan perintah.
2. Ketik services.msc di jendela Jalankan perintah dan tekan tombol Enter pada keyboard komputer Anda.

3. Pada layar Layanan, pastikan Dukungan Bluetooth, Bluetooth Handsfree dan Layanan terkait Bluetooth lainnya berjalan di komputer Anda. Jika ada layanan Bluetooth yang dinonaktifkan, klik dua kali pada layanan Bluetooth yang dinonaktifkan (Lihat gambar di bawah).

4. Pada layar berikutnya, atur jenis Startup ke Manual (Trigger Start) atau Automatic dan kemudian klik tombol Start (Lihat gambar di bawah).

Catatan: Lebih disukai untuk mengatur tipe Startup ke Manual
5. Klik Terapkan dan OK untuk menutup layar Properti Layanan Bluetooth.
Jalankan Pemecah Masalah Bluetooth
Jika solusi di atas tidak membantu, kemungkinan komputer Anda tidak memiliki kemampuan Bluetooth atau ada beberapa masalah lain dengan Bluetooth di komputer Anda.
1. Klik tombol Mulai dan kemudian klik ikon Pengaturan.

2. Pada layar Pengaturan, klik opsi Perbarui & Keamanan.

3. Pada layar berikutnya, klik Troubleshoot di menu samping dan kemudian gulir ke bawah dan klik pada opsi Bluetooth (Lihat gambar di bawah).

4. Selanjutnya, klik pada opsi Run the Troubleshooter untuk memulai proses pemecahan masalah dengan Bluetooth di komputer Anda.

5. Tunggu komputer Anda untuk menyelesaikan proses Pemecahan masalah Bluetooth di komputer Anda.
6. Ikuti instruksi selanjutnya di layar komputer Anda (jika ada)
Jika komputer Anda tidak memiliki konektivitas Bluetooth, Pemecah Masalah Windows akan memberi tahu Anda tentang hal ini. Dalam kasus seperti itu, Anda akan diminta untuk menggunakan Adaptor Bluetooth untuk menghubungkan perangkat Bluetooth ke komputer Anda.