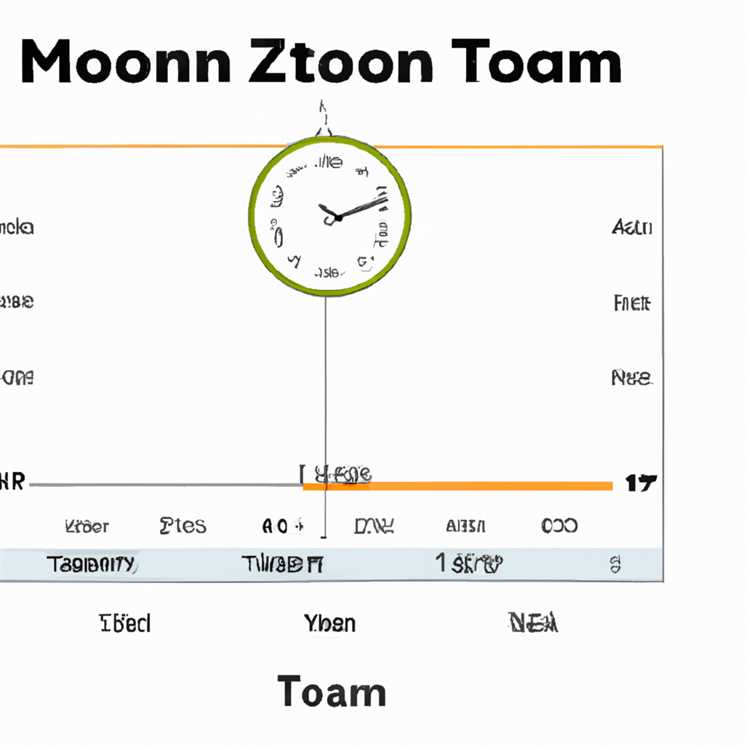Jika Anda pengguna LogMeIn Hamachi yang sering mengalami masalah terhubung dengan terowongan (tunnel), Anda tidak sendirian. Beberapa pengguna melaporkan mengalami error saat mencoba mengakses aplikasi ini di Windows 10. Masalah terowongan Hamachi biasanya terjadi ketika pengguna mencoba menyambungkan ke jaringan atau server tertentu. Namun, jangan khawatir! Ada beberapa solusi yang dapat Anda coba untuk mengatasi masalah ini.
Solusi pertama yang dapat Anda coba adalah mencoba me-restart Hamachi dan driver terkait. Tekan "Win + R" untuk membuka jendela RUN, ketik "services.msc" (tanpa tanda kutip), dan tekan tombol "Enter". Akan muncul jendela "Services". Cari dan klik kanan pada "LogMeIn Hamachi Tunneling Engine", klik opsi "Restart". Anda juga bisa mencoba me-restart driver Hamachi dengan mengunjungi "Device Manager", cari dan klik kanan pada "LogMeIn Hamachi Network Interface", dan pilih opsi "Disable", setelah itu klik kanan lagi dan pilih "Enable".
Jika solusi pertama tidak berhasil, solusi kedua yang dapat Anda coba adalah melakukan update driver terkait. Caranya adalah dengan membuka "Device Manager", cari dan klik kanan pada "LogMeIn Hamachi Network Interface", pilih opsi "Update driver". Pilih opsi "Search automatically for updated driver software" dan ikuti langkah-langkah yang ditampilkan untuk menyelesaikan proses update driver.
Solusi ketiga adalah dengan menghapus dan menginstal ulang aplikasi Hamachi. Pertama-tama, Anda perlu menghentikan layanan Hamachi dengan membuka jendela "Services", cari dan klik kanan pada "LogMeIn Hamachi Tunneling Engine", dan pilih opsi "Stop". Setelah itu, buka "Control Panel", cari dan klik "Uninstall a program", cari dan klik kanan pada "LogMeIn Hamachi", dan pilih opsi "Uninstall". Setelah berhasil menghapus aplikasi, kunjungi situs web resmi LogMeIn dan unduh installer terbaru untuk Hamachi. Setelah menginstal ulang aplikasi Hamachi, periksa apakah masalah terowongan tersebut sudah teratasi.
Cara keempat yang bisa Anda coba adalah dengan mengatur ulang protokol Hamachi dan interface ethernet. Buka "Network Connections" dengan menekan "Win + R" dan mengetik "ncpa.cpl" (tanpa tanda kutip), kemudian tekan tombol "Enter". Cari dan klik kanan pada "LogMeIn Hamachi" dan pilih opsi "Properties". Pada tab "Networking", pastikan bahwa "Internet Protocol Version 4 (TCP/IPv4)" tercentang. Jika tidak, centang opsi tersebut dan klik "OK". Selanjutnya, cari dan klik kanan pada "Ethernet" yang digunakan untuk koneksi internet, pilih opsi "Properties", dan pastikan opsi "LogMeIn Hamachi" di bawah "This connection uses the following items" tidak digunakan. Jika digunakan, nonaktifkan opsi tersebut dan klik "OK". Setelah melakukannya, restart aplikasi Hamachi dan periksa apakah masalah terowongan telah teratasi.
Solusi terakhir adalah dengan memeriksa apakah perangkat lunak keamanan atau firewall pihak ketiga yang terpasang di komputer Anda mungkin menyebabkan masalah. Kadang-kadang, perangkat lunak ini dapat memblokir koneksi Hamachi. Pastikan untuk memeriksa pengaturan keamanan perangkat lunak keamanan pihak ketiga dan izinkan akses Hamachi. Jika masih ada masalah, coba matikan sementara perangkat lunak keamanan atau firewall ini dan periksa apakah masalah terowongan telah teratasi.
Dengan menggunakan salah satu atau beberapa metode yang disebutkan di atas, Anda dapat mencoba memperbaiki masalah terowongan Hamachi di Windows 10. Pastikan untuk mengikuti langkah-langkah ini dengan hati-hati dan mencoba metode yang paling cocok untuk situasi Anda. Jika masalah tetap ada, disarankan untuk menghubungi dukungan pelanggan LogMeIn atau mencari bantuan dari ahli atau forum pengguna Hamachi lainnya.
Cara 1: Restart Hamachi dan Perangkat Anda

Jika Anda mengalami masalah terowongan Hamachi di Windows 10, langkah pertama yang dapat Anda coba adalah dengan me-restart Hamachi dan perangkat Anda. Ini adalah cara paling sederhana untuk mengatasi beberapa masalah umum yang mungkin terjadi dengan Hamachi. Berikut ini adalah langkah-langkah yang dapat Anda ikuti:
Langkah 1: Stop Hamachi
Pertama-tama, Anda perlu menghentikan Hamachi. Anda dapat melakukannya dengan mengklik kanan ikon Hamachi pada taskbar dan memilih opsi "Stop" dari menu drop-down.
Langkah 2: Restart Hamachi
Setelah Anda menghentikan Hamachi, Anda harus me-restart program ini. Anda dapat melakukannya dengan kembali mengklik kanan ikon Hamachi dan memilih opsi "Start" dari menu drop-down.
Langkah 3: Restart Perangkat

Jika me-restart Hamachi tidak membantu, langkah selanjutnya adalah me-restart perangkat Anda. Matikan perangkat Anda sepenuhnya, tunggu beberapa detik, kemudian hidupkan kembali.
Setelah restart, coba jalankan Hamachi lagi dan periksa apakah masalah terowongan telah teratasi.
Jika setelah mengikuti langkah-langkah di atas masalah terus terjadi, kemungkinan ada masalah lain yang lebih rumit. Namun, Restart Hamachi dan Perangkat Anda adalah cara yang sederhana dan efektif untuk memperbaiki masalah terowongan Hamachi di Windows 10.
Cara 2: Perbarui Pengemudi Jaringan Hamachi
Metode lain untuk mengatasi masalah terowongan Hamachi di Windows 10 adalah dengan memperbarui pengemudi jaringan Hamachi. Beberapa pengguna melaporkan bahwa masalah dapat terjadi jika pengemudi jaringan Hamachi sudah kadaluarsa atau tidak sesuai dengan versi Windows 10 yang mereka gunakan.
Langkah 1: Perbarui Pengemudi Jaringan Hamachi
- Langkah pertama adalah membuka aplikasi Hamachi di PC Anda. Jika aplikasi belum terinstal, Anda dapat mengunduhnya dari situs web Hamachi resmi.
- Pada aplikasi Hamachi, klik nama akun Anda di pojok kanan atas dan pilih "Manage" dari menu drop-down.
- Pada jendela "Manage", pilih "About" di panel sebelah kiri.
- Jendela "About" akan menampilkan informasi tentang aplikasi Hamachi yang Anda gunakan, termasuk versi pengemudi jaringan. Pastikan pengemudi jaringan adalah versi terbaru.
- Jika ada pembaruan yang tersedia, Anda dapat mengklik tombol "Download" atau "Update" untuk memperbarui pengemudi jaringan Hamachi.
- Tunggu proses pembaruan selesai. Setelah selesai, pastikan Anda menyimpan pekerjaan Anda dan mulai ulang PC Anda untuk menerapkan perubahan.
Langkah 2: Periksa Kompatibilitas Aplikasi Hamachi
Jika masalah terowongan Hamachi masih belum teratasi setelah memperbarui pengemudi jaringan, langkah selanjutnya adalah memeriksa kompatibilitas aplikasi Hamachi dengan Windows 10.
- Klik kanan ikon aplikasi Hamachi di layar desktop atau bilah tugas dan pilih "Properties" dari menu yang muncul.
- Pada jendela "Properties", pilih tab "Compatibility".
- Pada bagian "Compatibility Mode", centang kotak "Run this program in compatibility mode for" dan pilih versi Windows yang kompatibel, seperti Windows 8 atau Windows 7.
- Klik "Apply" dan "OK" untuk menyimpan pengaturan.
- Jalankan aplikasi Hamachi lagi untuk melihat apakah masalah terowongan Hamachi sudah teratasi.
Jika masalah terowongan Hamachi masih bertahan meskipun Anda telah mencoba kedua langkah di atas, ada kemungkinan masalah berasal dari sumber lain seperti firewall atau pengaturan jaringan lokal. Dalam hal ini, Anda mungkin perlu mencari solusi alternatif atau menghubungi dukungan teknis untuk mendapatkan bantuan lebih lanjut.
Cara 3: Matikan Sementara Perangkat Lunak Keamanan Anda
Ada beberapa kasus di mana perangkat lunak keamanan yang diinstal di komputer Anda dapat menyebabkan konflik dengan Terowongan Hamachi. Untuk mengatasi masalah ini, ada beberapa langkah yang dapat Anda coba:
Langkah 1: Menonaktifkan Antivirus dan Firewall
Langkah pertama adalah menonaktifkan sementara perangkat lunak keamanan seperti antivirus dan firewall. Langkah ini akan membantu mengidentifikasi apakah perangkat lunak keamanan menyebabkan masalah dengan Terowongan Hamachi.
Berikut adalah langkah-langkah yang dapat Anda ikuti:
- Tekan tombol Win + R untuk membuka jendela Run.
- Ketik ncpa.cpl dan tekan Enter untuk meluncurkan Pusat Jaringan dan Perselingkuhan.
- Klik kanan pada penghubung Hamachi dan pilih Properties.
- Dalam jendela Properties, pergi ke tab Sharing.
- Deaktivasi opsi Allow other network users to connect through this computer's Internet connection.
- Klik tombol OK untuk menyimpan perubahan.
Langkah 2: Menonaktifkan Layanan Keamanan Windows
Jika menonaktifkan antivirus dan firewall tidak membantu, Anda juga dapat mencoba menonaktifkan sementara layanan keamanan bawaan Windows yang mungkin berkonflik dengan Terowongan Hamachi. Ini adalah langkah yang lebih maju dan disarankan hanya untuk pengguna yang berpengalaman.
Berikut adalah langkah-langkah untuk menonaktifkan layanan keamanan Windows:
- Tekan tombol Win + R untuk membuka jendela Run.
- Ketik services.msc dan tekan Enter untuk meluncurkan Manajemen Layanan Windows.
- Cari layanan dengan nama Windows Management Instrumentation (WMI).
- Klik kanan pada layanan tersebut dan pilih Properties.
- Pada tab General, ubah tipe startup menjadi Disabled.
- Klik tombol Stop untuk menghentikan layanan.
- Klik tombol Apply dan kemudian OK untuk menyimpan perubahan.
Jika setelah menonaktifkan layanan keamanan Windows masalah masih berlanjut, Anda mungkin perlu melakukan langkah-langkah di atas untuk layanan lain yang terkait dengan keamanan.
Metode ini dapat membantu mencegah konflik dengan Terowongan Hamachi dan memperbaiki masalah yang dapat terjadi saat menggunakan aplikasi ini. Jika Anda masih mengalami masalah dengan Terowongan Hamachi setelah mengikuti langkah-langkah di atas, Anda mungkin perlu mencoba solusi alternatif atau menginstal ulang aplikasi Hamachi.
Disarankan juga untuk membaca laporan dan petunjuk terbaru dari pengguna Hamachi lainnya, karena mereka mungkin memiliki metode yang lebih baru atau lebih efektif untuk mengatasi masalah ini.
Referensi:
[5] Minitool: "How to Fix Hamachi Tunnel Problem in Windows 10 (1011 & 11)" - https://www.minitool.com/news/fix-hamachi-tunnel-problem.html
Cara 4: Nonaktifkan Protokol Multiplexor Microsoft Network Adapter
Jika Anda mengalami masalah terowongan Hamachi di Windows 10, salah satu langkah yang dapat Anda coba adalah dengan menonaktifkan protokol Multiplexor Microsoft Network Adapter. Beberapa pengguna melaporkan bahwa langkah ini telah membantu mereka mengatasi masalah dan mendapatkan terowongan Hamachi berfungsi kembali.
Untuk menonaktifkan protokol Multiplexor Microsoft Network Adapter, ikuti langkah-langkah di bawah ini:
- Langkah pertama adalah membuka "Device Manager" atau "Manajer Perangkat". Untuk melakukannya, tekan tombol Windows + X dan pilih "Device Manager" dari menu yang muncul.
- Setelah "Device Manager" terbuka, cari "Network Adapters" dan klik tanda panah di sebelah kiri untuk mengembangkannya.
- Cari dan klik kanan pada "Microsoft Network Adapter Multiplexor Driver". Kemudian pilih "Properties" dari menu yang muncul.
- Dalam jendela "Properties", klik tab "Driver". Di dalam tab ini, Anda akan melihat tombol "Disable", klik tombol ini untuk menonaktifkan protokol. Jika tombol "Disable" tidak aktif, itu berarti protokol telah dinonaktifkan.
- Setelah menonaktifkan protokol, ada baiknya untuk me-restart komputer Anda untuk mengaplikasikan perubahan yang telah Anda buat.
Dalam beberapa kasus, menonaktifkan protokol Multiplexor Microsoft Network Adapter telah membantu pengguna mengatasi masalah terowongan Hamachi di Windows 10. Namun, ini mungkin tidak berlaku untuk semua pengguna, dan tidak ada jaminan bahwa itu akan memperbaiki masalah Anda. Oleh karena itu, jika metode ini tidak berhasil, Anda mungkin perlu mencoba metode lain atau mencari bantuan dari layanan dukungan Hamachi.
Cara 5: Gunakan Solusi Alternatif
Jika Anda masih mengalami masalah dengan terowongan Hamachi setelah mencoba solusi sebelumnya, Anda dapat mencoba menggunakan solusi alternatif berikut:
1. Periksa Koneksi Internet
Pastikan koneksi internet di komputer Anda berfungsi dengan baik. Terowongan Hamachi memerlukan koneksi internet yang stabil untuk dapat berfungsi dengan baik.
2. Uninstal dan Instal Ulang Hamachi
Cobalah untuk menghapus Hamachi dari komputer Anda melalui Pengaturan atau Kontrol Panel. Setelah itu, unduh dan instal versi terbaru Hamachi dari situs resmi LogMeIn.
3. Periksa Status Driver Jaringan
Buka Device Manager dan periksa status driver jaringan. Jika driver jaringan dinonaktifkan atau ada tanda seru kuning, klik kanan pada driver yang bersangkutan dan pilih "Enable" untuk mengaktifkannya kembali.
4. Gunakan Perangkat Lunak Penangan Masalah Jaringan
Anda juga dapat mencoba menggunakan perangkat lunak penangan masalah jaringan seperti Minitoolbox. Perangkat lunak ini dapat memeriksa dan memperbaiki masalah jaringan yang mungkin mempengaruhi koneksi terowongan Hamachi.
5. Menggunakan Metode Manual
Jika semua metode di atas tidak berhasil, Anda dapat mencoba menghapus semua pengaturan dan entri terkait Hamachi secara manual. Caranya adalah dengan membuka folder AppData di direktori pengguna Anda, mencari folder Hamachi, dan menghapusnya secara manual. Setelah itu, instal ulang Hamachi dan periksa apakah masalahnya teratasi.
Dengan mengikuti beberapa solusi di atas, Anda diharapkan dapat memperbaiki masalah terowongan Hamachi di Windows 10. Jika masalah masih berlanjut, sangat disarankan untuk menghubungi dukungan teknis Hamachi untuk mendapatkan bantuan lebih lanjut.
Pertimbangan Tambahan
Jika kamu masih mengalami masalah dengan terowongan Hamachi di Windows 10 setelah mencoba metode-metode yang disebutkan di atas, ada beberapa pertimbangan tambahan yang bisa kamu coba:
-
Perbarui dan Reinstal Driver Jaringan: Pastikan kamu memiliki driver jaringan terbaru yang kompatibel dengan Windows 10. Cobalah untuk mengunjungi situs web produsen perangkat jaringanmu dan unduh driver yang sesuai dengan sistem operasi Windows 10.
-
Cek Antivirus dan Firewall: Beberapa program antivirus dan firewall dapat memblokir koneksi VPN. Pastikan kamu sudah mencoba sementara mematikan perangkat lunak antivirus dan firewall untuk melihat apakah masalahnya teratasi. Jika ya, kamu dapat mengkonfigurasi perangkat lunak tersebut agar terowongan Hamachi tidak diblokir.
-
Uninstall dan Reinstall Terowongan Hamachi: Jika semua metode di atas tidak berhasil, kamu dapat mencoba menghapus terowongan Hamachi dan menginstal ulangnya. Pertama, buka Control Panel dan pergi ke "Programs" atau "Programs and Features". Cari Hamachi dalam daftar program yang terinstal, klik kanan dan pilih "Uninstall". Setelah terowongan Hamachi dihapus, reinstall Hamachi menggunakan installer terbaru yang dapat kamu unduh dari situs web resmi LogMeIn.
Mengatasi masalah terowongan Hamachi di Windows 10 bisa memakan waktu dan membutuhkan beberapa upaya. Namun, dengan mencoba berbagai metode di atas, kamu akan meningkatkan kemungkinan untuk berhasil mengatasi masalah tersebut. Selamat mencoba!
Fix 4. Nonaktifkan Protokol Multiplexor Penggerak Jaringan Microsoft
Jika Anda masih memiliki masalah dan metode yang tercantum di atas tidak berhasil, satu metode terakhir yang dapat Anda coba adalah dengan menonaktifkan Protokol Multiplexor Penggerak Jaringan Microsoft. Berikut adalah langkah-langkahnya:
- Pertama-tama, buka Control Panel dengan mencarinya di menu Start atau dengan menekan tombol Windows + R dan memasukkan "Control Panel" ke dalam kotak dialog Run. Setelah itu, klik pada hasil pencarian yang sesuai.
- Saat di Control Panel, ubah tampilan kategori ke mode Small icons atau Large icons. Setelah itu, cari dan klik pada opsi Network and Sharing Center.
- Di jendela Network and Sharing Center, klik pada tautan Change adapter settings di sisi kiri jendela.
- Di jendela Network Connections, akan muncul daftar koneksi jaringan yang tersedia di komputer Anda. Klik kanan pada koneksi yang sedang digunakan (misalnya, koneksi Ethernet) dan pilih opsi Properties.
- Dalam jendela Properties, gulir ke bawah hingga Anda menemukan Protokol Multiplexor Penggerak Jaringan Microsoft. Jika protokol ini tidak ditemukan, hal tersebut berarti telah dihapus secara manual atau dinonaktifkan. Anda dapat melanjutkan ke metode selanjutnya.
- Untuk menonaktifkan Protokol Multiplexor Penggerak Jaringan Microsoft, hilangkan tanda centang pada kotak yang berlabel Internet Protocol Version 4 (TCP/IPv4) dan Internet Protocol Version 6 (TCP/IPv6). Kemudian, klik pada tombol OK untuk menyimpan perubahan.
- Setelah melakukan perubahan tersebut, nyalakan kembali komputer Anda dan coba jalankan Hamachi untuk melihat apakah masalah telah teratasi.
Jika Anda tidak melihat Protokol Multiplexor Penggerak Jaringan Microsoft dalam daftar koneksi, berarti protokol tersebut telah dihapus atau dinonaktifkan secara manual sebelumnya. Anda dapat mencoba metode lain yang tercantum di atas.