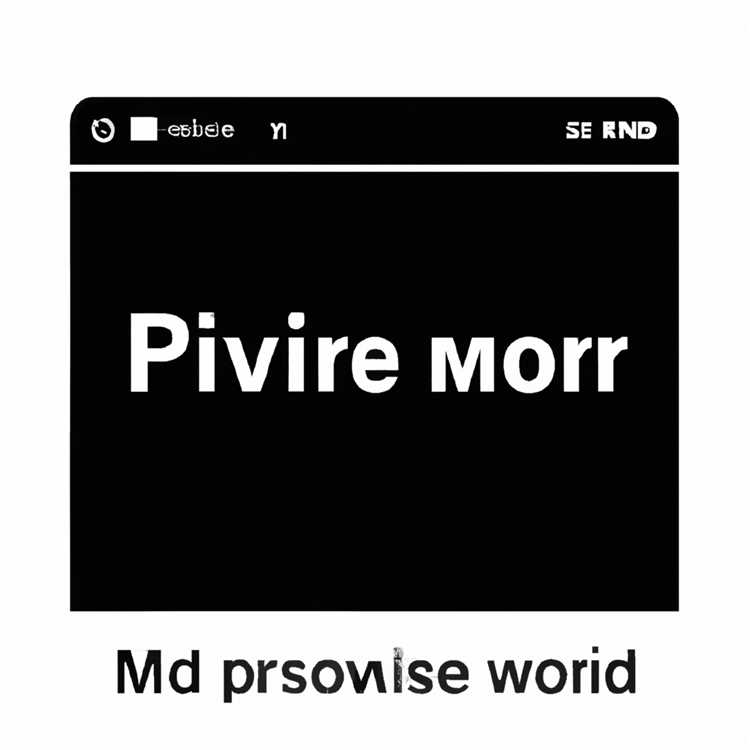Jika Anda bertanya-tanya apakah Prosesor atau CPU di komputer Anda dilengkapi dengan Memori Cache, Anda akan menemukan di bawah langkah-langkah untuk Memeriksa Memori Cache Prosesor di Windows 10.

Memori Cache Prosesor di Windows 10
Gagasan di balik menyediakan Prosesor dengan Memori Cache sendiri adalah untuk menyimpan informasi yang paling sering digunakan yang dibutuhkan oleh CPU dalam Prosesor Cache.
Karena, data yang paling sering digunakan tersedia dalam Cache, prosesor tidak perlu menghabiskan waktu mengakses informasi ini dari memori utama (RAM) komputer.
Dibandingkan dengan memori utama (RAM), Cache Prosesor memberikan akses lebih cepat ke informasi, menghasilkan pemrosesan program dan data yang lebih cepat di komputer.
Dibandingkan dengan RAM, Memori Prosesor Cache lebih mahal, yang menjelaskan alasan jumlah Memori Prosesor Cache yang lebih rendah digunakan di komputer.
Jenis Memori Cache Prosesor Yang Digunakan di Komputer
Saat Anda memeriksa Memori Cache Prosesor di komputer, Anda cenderung menemukan jenis Memori Cache Prosesor berikut.
- L1 cache: Ini adalah cache utama yang tertanam dalam chip prosesor. Jenis Cache ini cepat, tetapi menawarkan kapasitas penyimpanan yang sangat terbatas.
- L2 cache: Cache sekunder ini dapat tertanam pada chip prosesor atau tersedia pada chip terpisah dengan bus berkecepatan tinggi yang menghubungkannya ke CPU.
- L3 cache: Jenis cache prosesor ini dirancang untuk berfungsi sebagai cadangan untuk cache L1 dan L2. Sementara L3 Cache lebih lambat dibandingkan dengan L1 dan L2 Cache, ini lebih cepat dari RAM dan menawarkan peningkatan yang signifikan untuk kinerja L1, L2 Cache.
Meskipun L1 cache tidak sering tersedia di komputer, Anda kemungkinan besar akan menemukan Prosesor komputer kelas menengah dan atas yang dilengkapi dengan Memori L2 dan L3 Cache.
Anda akan menemukan berbagai metode di bawah ini untuk memeriksa Memori Prosesor Cache di komputer Windows 10.
1. Periksa Ukuran Memori Cache Prosesor Menggunakan Task Manager
Task Manager di Windows 10 memberikan informasi terperinci tentang Prosesor yang diinstal pada komputer Anda, termasuk ukuran L1, L2, dan L3 Processor Cache.
1. Klik kanan pada tombol Start dan klik pada Task Manager.

2. Pada layar Task Manager, klik pada tab Performance> klik pada CPU di panel kiri. Di panel kanan, Anda akan melihat ukuran L1, L2 dan L3 Cache tercantum di bawah bagian "Virtualisasi".

Seperti yang Anda lihat pada gambar di atas, CPU dalam hal ini memiliki ukuran Cache L1, L2 dan L3 yang sangat kecil.
2. Periksa Ukuran Memori Cache Prosesor Menggunakan Prompt Perintah
Ikuti langkah-langkah di bawah ini untuk menemukan ukuran Memori Cache Prosesor menggunakan prompt perintah di Windows 10.
1. Klik kanan pada tombol Mulai dan klik opsi Command Prompt (Admin).

Catatan: Anda juga dapat membuka Command prompt dengan mencari CMD di bilah pencarian Windows 10.
2. Pada layar Command Prompt, ketik wmic cpu get L2CacheSize, L3CacheSize dan tekan tombol Enter pada keyboard komputer Anda.

3. Setelah perintah dieksekusi, Anda akan menemukan informasi ukuran L2, L3 Cache yang ditampilkan di layar.
3. Periksa Memori Cache Prosesor Menggunakan Pengaturan
Cara lain untuk memeriksa Memori Cache Prosesor adalah dengan menggunakan Aplikasi Pengaturan di komputer Anda.
1. Buka Pengaturan dan klik pada tab Sistem.

2. Pada layar berikutnya, gulir ke bawah dan klik About di panel kiri. Di panel kanan, Anda akan dapat melihat Prosesor, Model, dan Kecepatan.

Setelah Anda mengetahui merek dan model prosesor, Anda dapat memperoleh informasi tentang prosesor, termasuk Ukuran Memori Cache dengan mencari detail prosesor “Intel Core i5-7200” di Google.