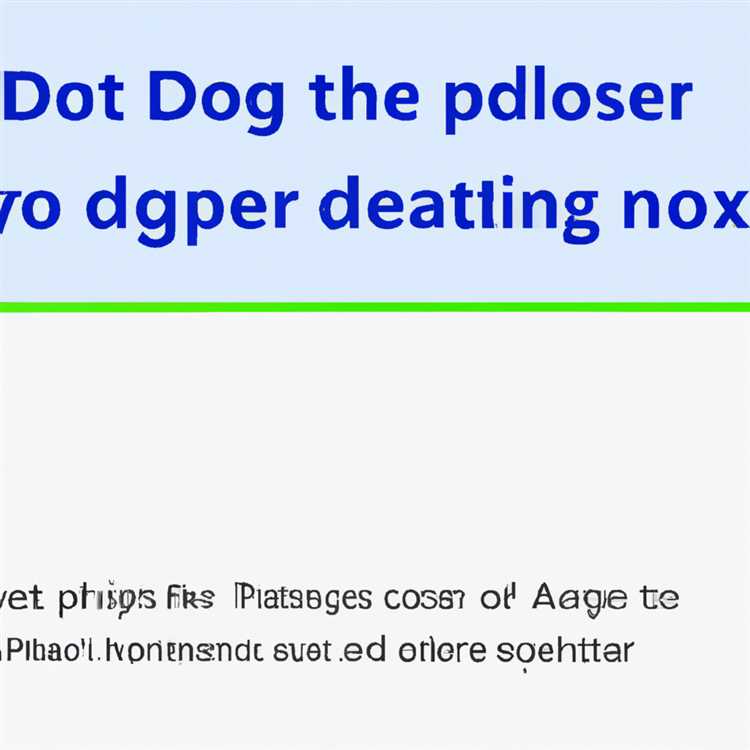Apakah kamu tahu bahwa ada banyak trik dan tips di balik taskbar di Windows? Taskbar adalah salah satu fitur terpenting di Windows 8, 10 yang memungkinkan kamu untuk mengakses berbagai aplikasi dan pengaturan dengan mudah. Namun, bagi sebagian orang, taskbar sering menjadi masalah ketika tidak berfungsi dengan baik. Misalnya, bagaimana cara mengubah warna taskbar? Bagaimana mengunci atau membuka kunci taskbar? Nah, dalam posting ini, penulis akan membahas tentang cara menggunakan taskbar serta berbagai tips dan trik yang perlu kamu ketahui.
1. Cara Menggerakkan Taskbar
Apakah kamu tahu bahwa kamu bisa menggerakkan taskbar ke posisi lain di layar? Cukup lakukan klik kiri pada angka tersembunyi di sisi kanan taskbar dan seret ke posisi yang diinginkan.
2. Cara Memperbesar atau Memperkecil Taskbar
Jika kamu ingin taskbar menjadi lebih besar atau lebih kecil, kamu dapat mengarahkan mouse ke tepi taskbar. Ketika ikon panah ganda muncul, klik kiri dan cocokkan ukuran yang diinginkan.
3. Cara Mengganti Warna Taskbar
Apakah kamu bosan dengan warna default taskbar? Jangan khawatir! Kamu dapat mengubahnya dengan mudah. Cukup klik kanan di area kosong di taskbar, pilih "Pengaturan Taskbar," dan pilih warna yang kamu inginkan.
4. Cara Membuka Task Manager dengan Cepat
Ketika kamu mengalami masalah dengan aplikasi yang tidak responsif, kamu bisa membuka Task Manager dengan cepat. Cukup tekan Ctrl + Shift + Esc secara bersamaan dan Task Manager akan terbuka.
5. Cara Membuka Taskbar Manager
Jika kamu ingin menambahkan atau menghapus tombol di taskbar, kamu dapat membuka Taskbar Manager. Cukup klik kanan di area kosong di taskbar, pilih "Taskbar Manager," dan pilih tombol yang ingin kamu tambahkan atau hapus.
Jadi, sekarang kamu tahu cara menggunakan taskbar di Windows! Jangan terjebak dengan masalah yang mungkin terjadi, dan manfaatkan fitur-fitur yang ada untuk membuat pengalaman menggunakan Windowsmu menjadi lebih baik!
Mengunci Taskbar Windows 10 di Monitor yang Tepat


Taskbar adalah salah satu fitur yang paling penting dalam sistem operasi Windows 10. Taskbar secara default terletak di bagian bawah layar, tetapi Anda dapat memindahkan atau mengunci taskbar ini sesuai dengan preferensi Anda.
Mengunci taskbar di monitor yang tepat adalah penting agar Anda dapat dengan mudah mengakses ikon-ikon yang ada di taskbar saat bekerja atau bermain game. Berikut adalah cara mengunci taskbar pada Windows 10:
-
Pertama, cari taskbar di layar monitor Anda. Taskbar biasanya terletak di bagian bawah layar, tetapi jika Anda menggunakan beberapa monitor, taskbar mungkin berada di monitor yang berbeda.
-
Kemudian, klik tombol kanan mouse pada bagian kosong dari taskbar. Ini akan muncul menu konteks dengan beberapa pilihan.
-
Dalam menu konteks, pilih opsi "Taskbar Settings". Ini akan membuka jendela Pengaturan Taksbar di aplikasi Pengaturan.
-
Di jendela Pengaturan Taskbar, gulir ke bawah hingga Anda menemukan opsi "Taskbar Location on Screen". Di sini, Anda dapat memilih monitor yang tepat di mana Anda ingin mengunci taskbar.
-
Setelah memilih monitor yang diinginkan, Anda juga dapat mengatur pilihan "Lock the taskbar" untuk mengunci taskbar. Ini akan mencegah taskbar bergerak atau berpindah lokasi ketika Anda mengkliknya atau menyeretnya.
-
Sekarang taskbar Anda terkunci di monitor yang tepat. Anda dapat mencoba memeriksa dan memastikan taskbar tidak berpindah saat Anda mengkliknya atau menyeretnya.
Dengan mengunci taskbar di monitor yang tepat, Anda dapat dengan mudah mengakses ikon dan aplikasi yang ada di taskbar kapan saja. Ini juga membantu menghindari kesalahan ketika Anda mengklik ikon yang seharusnya berada di taskbar tetapi berpindah karena taskbar tidak terkunci dengan benar.
Jadi, jika Anda memiliki masalah dengan taskbar yang hilang atau tersembunyi, atau jika Anda ingin mengubah tampilan taskbar, pastikan Anda mengunci taskbar yang ada di monitor yang tepat!
Mengapa Taskbar Penting dalam Penggunaan Komputer?
Taskbar adalah satu elemen penting dalam menggunakan komputer Windows. Taskbar, yang terletak di bagian bawah layar, adalah tempat di mana kamu dapat mengakses dan mengelola berbagai program dan jendela yang sedang berjalan di komputermu. Taskbar memiliki beberapa fungsi penting yang membuat penggunaan komputermu menjadi lebih efisien dan nyaman.
1. Akses Cepat ke Program dan Jendela Penting
Dengan taskbar, kamu dapat dengan cepat mengakses program dan jendela yang paling penting bagi kamu. Ikon program yang sering digunakan dapat dipasang pada taskbar agar kamu dapat membukanya dengan mudah. Tanpa taskbar, kamu harus mencari program tersebut di menu Start atau desktop, yang bisa memakan waktu lebih lama.
2. Pencatatan Jendela yang Sedang Dibuka
Taskbar juga mencatat semua jendela yang sedang terbuka di komputermu, membuatnya lebih mudah untuk beralih antara jendela-jendela tersebut. Misalnya, jika kamu sedang mengerjakan beberapa dokumen, semua jendela tersebut akan ditampilkan di taskbar, memungkinkanmu untuk langsung beralih di antara mereka tanpa harus mencari mereka satu per satu.
3. Notifikasi dan Informasi Penting
Taskbar dapat menampilkan notifikasi dan informasi penting kepada kamu. Misalnya, baterai komputermu rendah, taskbar akan menampilkan peringatan agar kamu tahu bahwa kamu perlu mengisi daya baterai. Taskbar juga dapat menampilkan tanda seru jika ada masalah dengan komputermu, seperti perangkat keras yang tidak terdeteksi atau pembaruan sistem yang perlu diinstal.
4. Pengaturan dan Pengelolaan
Taskbar memungkinkanmu untuk mengatur dan mengelola pengaturan penting pada komputermu. Kamu dapat mengubah lokasi taskbar, mengganti warna dan tema, mengganti urutan ikon, membuka Pengelola Tugas (Task Manager) untuk memantau kinerja komputermu, dan banyak lagi.
5. Jelajahi Fitur-fitur Lainnya
Taskbar juga memberikan akses cepat ke fitur-fitur lainnya yang bisa membuat penggunaan komputermu menjadi lebih efisien dan nyaman. Misalnya, di Windows 10, kamu dapat membuka pusat tindakan, yang berisi peringatan sistem, pengaturan cepat seperti Wi-Fi, brightness, dan lain-lain. Kamu juga dapat membuka desktop virtual atau mengatur tampilan tablet-optimized jika kamu menggunakan tablet atau perangkat layar sentuh.
Dalam kesimpulannya, taskbar adalah komponen penting dalam penggunaan komputer Windows. Tanpa taskbar, kamu akan kehilangan banyak fitur dan kemudahan akses ke program dan jendela penting.
Peningkatan Efisiensi dan Akses Mudah ke Aplikasi
Pada artikel ini, kita akan membahas cara menggunakan taskbar di Windows untuk meningkatkan efisiensi dan akses mudah ke aplikasi yang kamu gunakan sehari-hari. Taskbar adalah bagian penting dari desktop Windows yang memungkinkan kamu untuk mengelola dan mengakses aplikasi dengan cepat dan mudah.
1. Pertama-tama, pastikan taskbar kamu telah dinyalakan. Untuk memeriksa ini, periksa apakah terdapat garis panjang di bagian bawah layar, yang memiliki ikon aplikasi, tombol Start, dan area notifikasi. Jika garis ini tidak ada, kamu dapat mengaktifkannya dengan mengklik kanan di layar desktop kemudian memilih "Taskbar Settings" dari menu yang muncul.
2. Setelah kamu memiliki taskbar yang aktif, kamu dapat memulai menggunakannya. Di sebelah kiri, kamu akan melihat tombol Start, yang memungkinkan kamu untuk membuka menu Start dan mengakses aplikasi yang dipasang di komputer kamu.
3. Salah satu cara tercepat untuk mengakses aplikasi adalah dengan mematoknya ke taskbar. Untuk melakukannya, cukup buka aplikasi yang ingin kamu pasang ke taskbar. Setelah aplikasi terbuka, klik kanan ikon aplikasi di taskbar lalu pilih "Pin to Taskbar". Aplikasi tersebut sekarang akan tetap ada di taskbar, bahkan setelah kamu menutupnya. Ini memudahkan kamu jika kamu sering menggunakan aplikasi tersebut.
4. Taskbar juga memungkinkan kamu untuk membuka jendela aplikasi yang sedang berjalan. Jika kamu sedang menggunakan beberapa jendela dari aplikasi yang sama, kamu dapat melihat daftarnya dengan mengarahkan kursor mouse ke ikon aplikasi di taskbar. Kemudian, jendela aplikasi yang terbuka akan ditampilkan dalam daftar. Kamu dapat memilih jendela mana yang ingin kamu buka dengan mengklik pada nama jendela tersebut.
5. Jika kamu ingin mengunci taskbar agar tidak dapat digeser atau diubah ukurannya, kamu dapat melakukannya dengan mengklik kanan pada area kosong di taskbar, kemudian memilih "Lock the taskbar" dari menu dropdown. Ini akan memastikan taskbar tetap berada di posisi yang kamu setel dan tidak berubah secara tidak sengaja.
6. Untuk mencari sesuatu di komputer kamu, kamu dapat menggunakan kotak pencarian yang terletak di sebelah tombol Start di taskbar. Ketikkan kata kunci yang ingin kamu cari, dan Windows akan menampilkan hasil pencariannya.
7. Taskbar juga dapat disesuaikan dengan preferensi kamu. Kamu dapat mengubah warna taskbar dengan mengklik kanan di area kosong di taskbar, kemudian memilih "Taskbar settings" dari menu dropdown. Di sini, kamu dapat memilih warna yang ingin kamu gunakan atau membiarkan Windows memilihkan warna untuk kamu.
Dengan menggunakan taskbar di Windows dengan baik, kamu dapat meningkatkan efisiensi dan akses mudah ke aplikasi yang kamu gunakan sehari-hari. Pastikan untuk memeriksa pengaturan taskbar kamu dan memanfaatkan fitur-fitur yang ada untuk bekerja dengan lebih cepat dan efisien di perangkat kamu.
Cara Membuka Taskbar di Windows 10
Taskbar adalah salah satu fitur penting di Windows 10 yang memudahkan Anda untuk mengakses aplikasi dan fungsi sistem dengan cepat. Dalam artikel ini, Anda akan mempelajari beberapa cara untuk membuka taskbar di Windows 10.
1. Klik Kanan di Area Kosong di Taskbar
Cara termudah untuk membuka taskbar di Windows 10 adalah dengan mengklik kanan di area kosong di taskbar. Setelah itu, akan muncul menu pop-up dengan berbagai opsi dan pengaturan yang tersedia.
2. Melalui Pengaturan Windows
Anda juga dapat membuka taskbar melalui Pengaturan Windows. Caranya, klik ikon "Start" di pojok kiri bawah layar, lalu pilih "Pengaturan" (ikon roda gigi). Setelah itu, pilih "Personalisasi" dan klik tab "Tugas". Di sini, Anda dapat mengatur tampilan dan pengaturan taskbar.
3. Melalui Task Manager
Jika taskbar tidak muncul setelah menggunakan metode sebelumnya, Anda dapat membukanya melalui Task Manager. Untuk membuka Task Manager, tekan tombol "Ctrl + Shift + Esc" secara bersamaan. Setelah muncul Task Manager, pilih tab "Proses" dan cari "Windows Explorer". Klik kanan pada "Windows Explorer", lalu pilih "Mulai Ulang". Taskbar akan terbuka setelah Explorer selesai memuat ulang.
4. Melalui Fitur Pencarian
Fitur pencarian di Windows 10 juga dapat membantu Anda membuka taskbar. Caranya, klik ikon "Search" (ikon lup) di taskbar atau tekan tombol "Windows + S" secara bersamaan. Kemudian, ketik "taskbar" dan pilih "Taskbar settings". Di sini, Anda dapat mengatur berbagai opsi terkait taskbar.
Dalam artikel ini, Anda telah mempelajari beberapa cara untuk membuka taskbar di Windows 10. Jika taskbar Anda tidak muncul atau mengalami masalah, Anda dapat mencoba salah satu metode di atas untuk memperbaikinya. Semoga informasi ini bermanfaat!
Langkah-langkah yang Mudah untuk Membuka Taskbar
Taskbar adalah alat yang penting di Windows yang memberikan akses cepat ke aplikasi dan fitur yang sering digunakan. Jika taskbar tidak muncul di layar Anda, ada beberapa langkah yang dapat Anda coba untuk membukanya kembali. Di posting ini, kami akan menunjukkan kepada Anda beberapa metode yang dapat Anda gunakan untuk mengatasi masalah taskbar hilang di Windows 10.
1. Cek Pengaturan Taskbar
Langkah pertama adalah memeriksa pengaturan taskbar Anda. Pastikan taskbar tidak terkunci. Untuk memeriksa ini, klik kanan pada area kosong di taskbar dan pastikan opsi "Kunci Taskbar" tidak dicentang.
2. Buka Melalui Windows Search
Salah satu cara termudah untuk membuka taskbar yang hilang adalah melalui pencarian Windows. Tekan tombol Windows di keyboard Anda untuk membuka menu Start, kemudian mulai ketik "taskbar" di kotak pencarian. Pilih "Taskbar Settings" dari hasil pencarian dan pastikan opsi "Taskbar Tersembunyi" tidak aktif.
3. Buka Melalui Task Manager
Jika taskbar Anda tidak muncul sama sekali, Anda juga dapat membukanya melalui Task Manager. Tekan tombol Ctrl + Shift + Esc untuk membuka Task Manager, lalu klik tab "File". Pilih "Run New Task" dari daftar, kemudian ketik "explorer.exe" dan tekan Enter.
4. Periksa Pengaturan Tampilan Ganda
Jika Anda menggunakan beberapa monitor, ada kemungkinan taskbar telah pindah ke monitor sekunder. Klik kanan pada area kosong di taskbar dan pastikan opsi "Show taskbar on all displays" sudah diaktifkan.
5. Periksa Pengaturan Tampilan Tablet
Jika Anda menggunakan tablet atau perangkat dengan mode layar sentuh, pastikan pengaturan tampilan tablet tidak sedang aktif. Pergi ke "Settings" > "System" > "Tablet Mode" dan pastikan opsi "Make Windows more touch-friendly..." dalam mode desktop.
Dengan mengikuti langkah-langkah ini, Anda harus dapat membuka kembali taskbar yang hilang di Windows dengan mudah. Selalu ingat untuk memeriksa pengaturan taskbar Anda dan mencoba beberapa metode ini sebelum mencari solusi lainnya. Semoga informasi ini bermanfaat!
Memindahkan Taskbar ke Monitor Lain
Jika Anda memiliki dua monitor atau lebih yang terhubung ke komputer Windows Anda, Anda dapat memindahkan taskbar dari satu monitor ke monitor lainnya. Ini berguna jika Anda ingin mengoptimalkan penggunaan ruang layar atau jika Anda lebih sering menggunakan monitor kedua.
Berikut adalah langkah-langkah untuk memindahkan taskbar ke monitor lain:
Langkah 1: Right-click pada taskbar
Klik kanan pada taskbar di salah satu monitor. Pastikan Anda mengklik di area kosong di taskbar, bukan pada ikon atau tombol aplikasi.
Langkah 2: Pilih "Taskbar Settings"
Dalam menu klik kanan, pilih opsi "Taskbar Settings". Ini akan membuka pengaturan taskbar di Pengaturan Windows.
Langkah 3: Pilih "Multiple displays"
Di pengaturan taskbar, gulir ke bawah sampai Anda melihat opsi "Multiple displays". Pilih opsi ini untuk mendapatkan lebih banyak pilihan terkait penggunaan taskbar pada multiple monitor.
Langkah 4: Pilih "Taskbar where you want it"
Dalam opsi "Multiple displays", Anda dapat memilih apakah ingin menampilkan taskbar di semua monitor, hanya di monitor utama, atau hanya di monitor aktif saat ini. Pilih opsi yang sesuai dengan preferensi Anda.
Langkah 5: Simpan perubahan
Setelah memilih opsi yang diinginkan, tutup pengaturan taskbar dengan mengklik ikon "X" di pojok kanan atas jendela.
Sekarang, taskbar Anda akan terletak di monitor yang telah Anda pilih. Jika Anda ingin memindahkan taskbar lagi, Anda dapat mengulangi langkah-langkah di atas.
Dengan memindahkan taskbar ke monitor lain, Anda dapat mengoptimalkan produktivitas dan menggunakan ruang layar dengan lebih efisien. Cobalah langkah-langkah di atas dan lihat apa yang dapat Anda capai dengan memanfaatkan multiple monitor di Windows 10!
Proses Mudah untuk Memindahkan Taskbar ke Monitor yang Berbeda
Saat bekerja di Windows, satu monitor mungkin tidak cukup untuk menampung semua aplikasi dan jendela yang Anda buka. Untungnya, Windows memungkinkan Anda untuk dengan mudah memindahkan taskbar Anda ke monitor yang berbeda. Dalam artikel ini, kami akan memandu Anda melalui prosesnya.
Sebelum memulai, ada beberapa hal yang perlu Anda periksa:
- Pastikan bahwa kedua monitor bekerja dengan baik dan terhubung dengan benar ke komputer Anda.
- Periksa apakah kedua monitor terindikasi dalam kondisi "On" atau "Connected".
- Pastikan bahwa kedua monitor telah diatur sebagai "Extended display" dalam pengaturan tampilan.
- Periksa apakah ada partisi atau program yang tidak memungkinkan Anda untuk memindahkan taskbar Anda di antara monitor.
Setelah Anda memeriksa hal-hal di atas, berikut adalah langkah-langkah untuk memindahkan taskbar Anda:
- Pastikan bahwa taskbar Anda tidak terkunci. Jika terkunci, klik kanan pada taskbar dan hapus centang dari opsi "Lock the taskbar".
- Di taskbar, klik kanan di area kosong dan pastikan bahwa opsi "Cascade windows" tidak dicentang. Ini akan mempengaruhi tata letak jendela saat Anda memindahkan taskbar.
- Pada salah satu monitor, klik dan tahan tombol kiri mouse pada area kosong taskbar.
- Saat Anda masih menahan tombol mouse, geser taskbar ke monitor yang lain. Anda akan melihat taskbar bergerak sesuai dengan pergerakan mouse Anda.
- Setelah taskbar berada di monitor yang diinginkan, lepaskan tombol mouse. Taskbar sekarang akan muncul di monitor yang Anda pilih.
Ketika Anda memindahkan taskbar ke monitor yang berbeda, beberapa hal perlu diperhatikan:
- Beberapa aplikasi mungkin menampilkan jendela dan notifikasi di monitor yang sekarang tersembunyi. Pastikan untuk memeriksa monitor yang sebelumnya untuk memastikan Anda tidak melewatkan pesan atau pemberitahuan yang penting.
- Jika Anda memiliki program atau aplikasi yang dijalankan secara otomatis setiap kali Windows dimulai, pastikan untuk memeriksanya dan pastikan mereka tetap membuka jendela di monitor yang diinginkan.
- Tema, tampilan, dan warna dapat berpengaruh pada tampilan taskbar di monitor yang berbeda. Pastikan untuk menyesuaikan pengaturan tema dan tampilan jika diperlukan.
- Jika Anda mengunci taskbar setelah memindahkannya, pastikan untuk mengunci taskbar di monitor yang Anda inginkan.
Sekarang Anda tahu cara memindahkan taskbar Anda ke monitor yang berbeda. Dengan beberapa langkah sederhana ini, Anda dapat mengoptimalkan pengalaman multitasking Anda dan memaksimalkan ruang kerja Anda. Cobalah sekarang!
Menyembunyikan Taskbar untuk Lebih Banyak Ruang Layar
Taskbar adalah bagian penting dari antarmuka Windows yang membantu Anda mengakses aplikasi dan fungsi penting dengan mudah. Namun, terkadang Anda mungkin ingin menyembunyikan taskbar untuk mendapatkan lebih banyak ruang layar atau hanya untuk menghindari gangguan.
Berikut ini adalah beberapa tips tentang cara menyembunyikan taskbar di Windows:
- Menggunakan Opsi Taskbar
- Menyembunyikan Taskbar dengan Mengunci
- Menyembunyikan Taskbar dengan Mengubah Lokasi
Windows menyediakan opsi bawaan untuk menyembunyikan taskbar. Caranya adalah dengan mengklik kanan pada taskbar dan memilih opsi "Taskbar settings". Kemudian, di bawah "Taskbar appearance" pilih "Auto-hide the taskbar". Taskbar akan menyembunyikan dirinya sendiri secara otomatis ke tepi bawah layar dan muncul kembali hanya saat Anda mengarahkan kursor ke sana.
Anda juga dapat menyembunyikan taskbar dengan mengunci posisinya. Caranya adalah dengan mengklik kanan pada taskbar, memilih opsi "Lock the taskbar" untuk menguncinya. Setelah dikunci, Anda dapat menggeser taskbar ke sisi kiri, kanan, atau atas layar untuk menyembunyikannya.
Jika taskbar Anda tidak dikunci, Anda dapat mengubah lokasinya untuk menyembunyikannya. Caranya adalah dengan mengklik kiri pada taskbar dan menahan tombol mouse, seret taskbar ke sisi terdekat layar (atas, bawah, kiri, atau kanan) yang tidak terlihat. Taskbar akan tersorot saat di atas sisi yang dipilih dalam warna yang cocok dengan tema Windows Anda.
Perhatikan bahwa menyembunyikan taskbar dapat memiliki dampak pada pengalaman pengguna Anda, terutama jika Anda sering menggunakan tombol start, tombol pemberitahuan, atau penghubung cepat. Oleh karena itu, penting untuk memilih metode yang sesuai dengan preferensi dan kebutuhan Anda.
Dengan beberapa tips ini, Anda sekarang dapat menyembunyikan taskbar Windows Anda untuk lebih banyak ruang layar. Selamat mencoba!