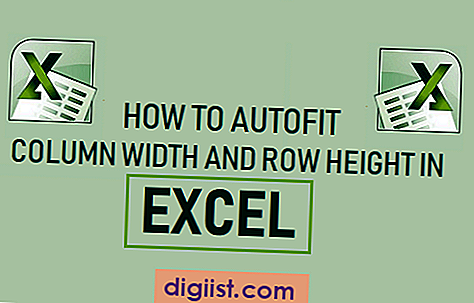Selain Akun Admin saat ini, Anda mungkin ingin membuat akun Admin kedua sebagai cadangan di komputer Anda. Anda akan menemukan langkah-langkah di bawah ini untuk membuat Akun Admin Baru di Windows 10.

Buat Akun Admin Baru di Windows 10
Selama proses pengaturan Komputer Baru, Windows 10 meminta Anda untuk membuat Akun Pengguna, untuk masuk ke komputer Anda.
Akun Pengguna pertama ini yang dibuat selama proses pengaturan akan memiliki hak Admin, memungkinkan Anda untuk menginstal Aplikasi dan program, Menghapus Instalasi Aplikasi dan membuat perubahan lain pada komputer.
Akun Pengguna berikutnya yang Anda tambahkan ke komputer akan disetel sebagai Akun Pengguna Standar secara default dan akun Pengguna ini akan memiliki hak istimewa yang terbatas.
Namun, Windows 10 tidak mencegah Anda membuat Akun Admin tambahan. Bahkan, Anda bahkan dapat membuat beberapa Akun Admin di Windows 10.
Cara Membuat Akun Admin Baru di Windows 10
Untuk Membuat Akun Admin Baru di Windows 10, Anda harus masuk ke komputer menggunakan Akun Admin.
Anda tidak akan dapat membuat Akun Admin Baru, jika Anda masuk ke komputer sebagai Pengguna Standar.
Juga, Akun Admin kedua yang Anda tambahkan ke komputer dapat berupa Akun Admin Lokal atau Akun Admin Microsoft.
Anda akan menemukan langkah-langkah di bawah ini untuk membuat Akun Admin Lokal dan Microsoft di Windows 10
1. Buat Akun Admin Lokal Baru di Janda 10
Ikuti langkah-langkah di bawah ini untuk membuat Akun Admin Lokal Baru di Windows 10.
1. Buka Pengaturan> klik Akun.

2. Pada layar Akun, klik Keluarga & pengguna lain di panel kiri. Di panel kanan, klik Tambahkan orang lain ke PC ini.

3. Pada layar berikutnya, klik pada Saya tidak memiliki informasi masuk orang ini.

4. Pada layar berikutnya, klik Tambah pengguna tanpa akun Microsoft.

5. Pada layar berikutnya, ketik Nama Pengguna, Kata Sandi, Masukkan Ulang Kata Sandi dan lengkapi 3 pertanyaan Keamanan saat diminta.

6. Setelah selesai, klik tombol Next.
Langkah-langkah di atas akan membuat Akun Pengguna Lokal Standar dengan Hak Istimewa terbatas. Oleh karena itu, langkah selanjutnya adalah mengubah Akun Pengguna Lokal Terbatas atau Standar ini menjadi Akun Pengguna Admin.
7. Saat Anda masih di layar "Keluarga & pengguna lain", klik Akun Pengguna yang baru saja Anda buat dan klik tombol Ubah Jenis Akun.

8. Pada layar berikutnya, pilih opsi Administrator dan klik OK.

Setelah ini, Anda akan dapat menggunakan Akun Admin Lokal Baru Anda.
2. Buat Akun Admin Microsoft Baru
Ikuti langkah-langkah di bawah ini untuk membuat Akun Admin Microsoft baru di Windows 10.
1. Klik tombol Mulai dan kemudian klik ikon Pengaturan berbentuk roda gigi.

2. Pada layar Pengaturan, klik pada Ikon Akun

3. Pada layar Akun, klik Keluarga & pengguna lain di panel kiri. Di panel kanan, klik Tambahkan orang lain ke PC ini.

4. Pada layar berikutnya, masukkan Alamat Email dan klik Next.

5. Pada layar berikutnya, klik tombol Selesai.

Ini melengkapi pembuatan Akun Microsoft Standar Baru dengan hak istimewa terbatas di komputer Anda. Langkah selanjutnya adalah mengubah Akun Pengguna Microsoft Standar ini menjadi Admin Akun Pengguna Microsoft.
6. Saat Anda masih di layar Keluarga & Pengguna Lainnya, klik pada Akun Pengguna yang baru saja Anda buat dan kemudian klik opsi Ubah jenis akun.

7. Pada layar berikutnya, pilih Jenis akun sebagai Administrator dan klik OK.

Sekarang, Anda akan memiliki Akun Microsoft dengan Admin Privileges di komputer Anda.
Bergantung pada persyaratan dan preferensi Anda, Anda dapat menambahkan Akun Admin lokal atau Akun Admin Microsoft ke komputer Anda.