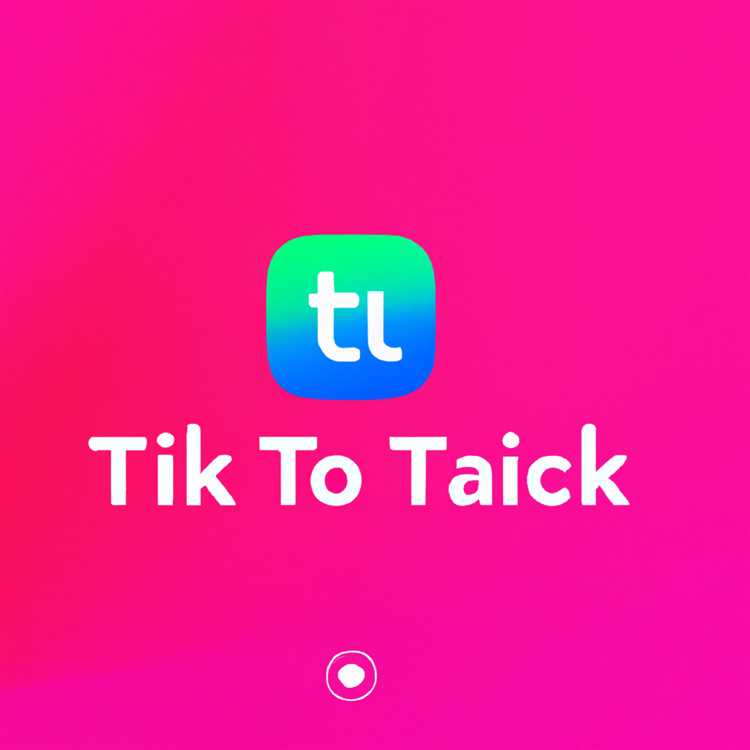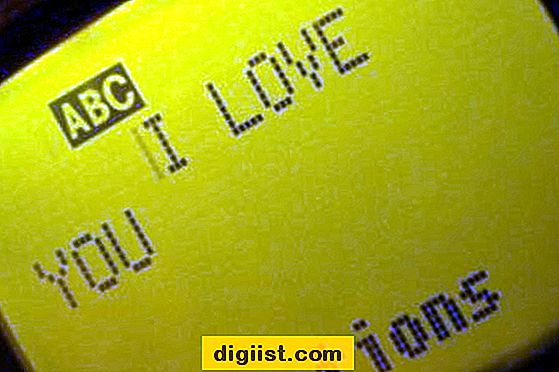Anda mungkin ingin Mengunduh Semua Foto Dari iCloud ke PC sebagai cadangan tambahan, untuk membersihkan ruang penyimpanan di Akun iCloud Anda dan untuk alasan lain. Anda akan menemukan langkah-langkah di bawah ini untuk memilih dan mengunduh Semua Foto dari iCloud ke PC.

Unduh SEMUA Foto Dari iCloud ke PC
Sayangnya, tidak ada tombol Unduh Semua atau Pilih Semua di iCloud. Selain itu, Anda tidak akan dapat menggunakan mouse untuk memilih Beberapa atau Semua Foto di iCloud.
Ini bisa menjadi masalah, jika ada ribuan Foto di iCloud dan Anda ingin mengunduh semuanya ke PC Anda.
Untungnya, ada solusi dan Anda akan menemukan di bawah ini langkah-langkah untuk Memilih dan Mengunduh Semua Foto dari iCloud ke PC menggunakan dua metode berbeda.
- Unduh Semua Foto Dari iCloud ke PC Menggunakan Pintasan Keyboard
- Unduh Semua Foto dari iCloud ke PC menggunakan iCloud Untuk Windows
Sebelum menggunakan salah satu metode di atas, pastikan bahwa iCloud Photos diaktifkan di iPhone Anda. Jika Anda tidak yakin, buka Pengaturan> ketuk Nama ID Apple Anda> iCloud> Foto> dan beralih ON Foto iCloud.

1. Unduh Semua Foto Dari iCloud ke PC Menggunakan Pintasan Keyboard
Jika jumlah Foto yang ingin Anda unduh dari iCloud ke PC kurang dari 1.000, Anda dapat mengikuti metode ini untuk memilih dan mengunduh hingga 999 foto dari iCloud ke PC.
Untuk mengunduh lebih dari 1.000 foto dari iCloud ke PC, Anda harus mengikuti metode kedua seperti yang disediakan dalam panduan ini.
1. Buka Chrome atau browser Web lainnya di komputer Anda dan buka icloud.com.
2. Masuk ke Akun iCloud Anda dengan memasukkan ID Apple dan Kata Sandi Anda.

3. Setelah Anda masuk, klik ikon Foto.

4. Setelah Anda berada di iCloud Photos, klik pada First Photo> Tekan dan tahan Shift + Ctrl + Alt Keys pada Keyboard komputer Anda> gulir ke bawah ke bagian bawah halaman dan klik pada Foto Terakhir.
Trik keyboard ini akan memilih semua Foto antara Foto Pertama dan Terakhir dan Anda akan melihat tanda centang pada semua Foto Anda di iCloud.
5. Setelah semua Foto dipilih, klik ikon Unduh untuk memulai proses mengunduh semua Foto iCloud ke komputer Anda.

Kecuali Anda telah mengubah pengaturan default, semua Foto iCloud akan diunduh ke Folder Downloads di komputer Anda.
Tip: Cara lain untuk memilih Semua Foto di iCloud adalah dengan menggulir ke bawah ke bawah halaman, Tekan dan Tahan Tombol Shift dan klik pada Foto Terakhir.
2. Unduh Semua Foto Dari iCloud ke PC Menggunakan iCloud Untuk Windows
Satu-satunya cara untuk mengunduh lebih dari 1.000 Foto dari iCloud ke PC adalah dengan menggunakan program "iCloud Untuk Windows" di komputer Anda.
1. Unduh aplikasi iCloud Untuk Windows di Komputer Anda.

2. Setelah pengunduhan selesai, klik file iCloud Setup yang diunduh dan ikuti instruksi pada layar untuk Menginstal iCloud Untuk Windows di komputer Anda.

3. Saat diminta, Masuk ke Akun iCloud Anda dengan memasukkan ID Apple dan Kata Sandi Anda.

4. Pada layar berikutnya, pilih opsi Foto dengan mengklik di kotak kecil di sebelah Foto.

Pada pop-up, pilih opsi iCloud Photo Library dan klik Selesai.

6. Klik Terapkan untuk memulai proses Menyinkronkan Foto iCloud ke Folder Unduhan di komputer Anda.
Catatan: Anda dapat mengubah lokasi unduhan iCloud dengan mengeklik Ubah.
7. Setelah semua Foto diunduh, buka File Explorer> klik iCloud Photos> Downloads dan Anda akan dapat melihat semua Foto iCloud Anda di Folder Downloads di komputer Anda.

8. Mengklik Unduhan akan membawa Anda ke Folder Unduhan, tempat Anda akan menemukan semua Foto iCloud Anda tersusun dalam berbagai sub-folder.

Untuk membuat cadangan, Anda dapat menyalin seluruh Folder Unduhan ke Desktop, drive USB atau lokasi lain di komputer Anda.
Tambahkan iCloud ke Menu Mulai Windows atau Bilah Tugas
Untuk memudahkan Anda membuka iCloud, Anda dapat menambahkan ikon iCloud ke Taskbar dengan mengklik tombol Start> klik kanan pada iCloud> More> Pin to Taskbar.

Penting: Jika Anda berencana untuk menonaktifkan Foto iCloud, pastikan Anda menyalin semua Foto dari Unduhan ke Folder lain.