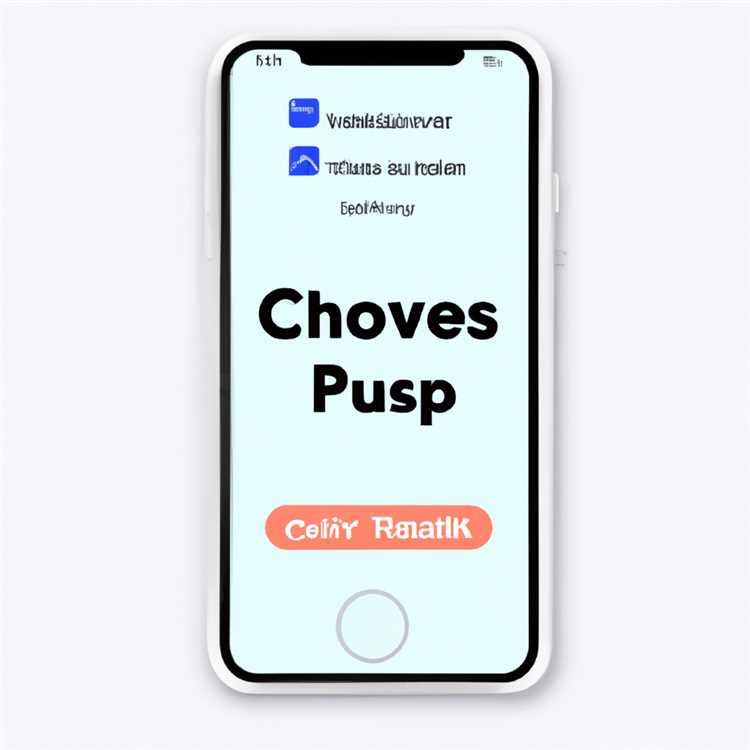Galat Koneksi Tertutup di browser Chrome muncul dengan kode kesalahan ERR_CONNECTION_CLOSED dan pesan bertuliskan "Halaman web ini tidak tersedia". Anda akan menemukan langkah-langkah di bawah ini untuk memperbaiki masalah ini di komputer Windows.

Koneksi ERR Kesalahan Tertutup di Browser Chrome
Err_Connection_Closed Error pada browser Chrome muncul setiap kali server situs web yang Anda coba akses sementara tidak tersedia, dipindahkan secara permanen atau tidak dapat memproses permintaan informasi.
Jika masalah tidak terkait dengan server dan situs web yang Anda coba akses sudah aktif, Anda seharusnya dapat memperbaiki masalah menggunakan metode seperti yang tercantum di bawah ini.
1. Bersihkan Riwayat Penelusuran
Anda dapat mulai dengan menghapus riwayat penjelajahan dan cache Chrome di komputer Anda, untuk mengesampingkan kemungkinan masalah ini terkait dengan cache browser yang sudah usang.
Klik ikon menu 3-titik Chrome yang terletak di sudut kanan atas layar Anda dan kemudian klik pada Alat Lainnya> Hapus Data Perambanan pilihan dari menu tarik-turun.

Pada layar berikutnya, hapus Riwayat Penjelajahan, Cookie, dan Gambar dalam Tembolok dengan mengklik tombol Hapus Data.

Sekarang, coba akses halaman web dan lihat apakah kesalahannya sudah teratasi.
2. Memecahkan Masalah Jaringan
Opsi berikutnya adalah menjalankan Perintah Pemecahan Masalah Jaringan, untuk mem-Flush dan Reset cache resolver klien DNS dan menyingkirkan konflik IP.
Buka Command Prompt (Admin) di komputer Anda dan ketik perintah berikut (dalam urutan yang sama) dan tekan tombol enter setelah masing-masing perintah ini.
- resets netsh winsock
- atur ulang ip netsh int
- ipconfig / lepaskan
- ipconfig / perpanjang
- ipconfig / flushdns
- ipconfig / registerdns
Setelah perintah di atas telah dieksekusi, ketik Keluar dan tekan tombol Enter untuk keluar dari jendela Prompt Perintah.
Mulai ulang komputer Anda agar perubahan diterapkan dan lihat apakah Anda masih mengalami ERR_NETWORK_CLOSED Kesalahan di browser Chrome.
3. Setel ulang Chrome Browser
Masalah Err_Connection_Closed Error pada browser Chrome di komputer Anda bisa disebabkan oleh perubahan dalam pengaturan browser. Anda dapat memperbaiki masalah ini dengan Mengatur Ulang Chrome ke pengaturan default.
Klik ikon 3-titik Menu Chrome yang terletak di sudut kanan atas layar Anda dan klik Pengaturan di menu tarik-turun.

Pada layar Pengaturan, gulir ke bawah ke bagian bawah halaman dan klik Advanced.

Gulir ke bawah dan klik Reset Pengaturan.

Pada jendela pop-up konfirmasi, klik tombolReset.

Catatan: Reset menghapus cookie dan ekstensi Chrome.
4. Hapus Program Berbahaya di Komputer Anda
Masalah konektivitas jaringan juga dapat disebabkan oleh malware atau program berbahaya yang berada di komputer Anda.
Untuk menyingkirkan masalah ini, pindai komputer Anda menggunakan fungsi Pindai yang tersedia di Norton atau program Antivirus lainnya di komputer Anda.
Browser Google Chrome juga mencakup alat yang dapat membantu Anda menemukan dan menghapus program yang mencurigakan atau tidak diinginkan di komputer Anda.
Buka Chrome Browser, klik ikon menu 3-titik dan klik Pengaturan di menu drop-down.

Pada layar Pengaturan, gulir ke bawah ke bagian bawah halaman dan klik Advanced.

Gulir ke bawah lebih lanjut dan klik opsi Bersihkan komputer.

Selanjutnya, klik Find dan Chrome akan mulai mencari perangkat lunak berbahaya di komputer Anda.

Jika Chrome menemukan program yang mencurigakan atau tidak diinginkan, klik Hapus.
5. Tetapkan Server DNS Secara Manual
Jika Anda terus-menerus mengalami Koneksi Tertutup Kesalahan di browser Chrome, masalahnya mungkin terkait dengan server DNS penyedia layanan Anda yang mengalami kemacetan.
Untuk memperbaiki masalah, Anda dapat beralih ke server DNS Google, yang dianggap lebih cepat dari kebanyakan server DNS.
Klik pada tombol Mulai> Ikon Pengaturan> Jaringan & Internet.

Di layar berikutnya, klik tautan Jaringan dan Pusat Berbagi yang terletak di bagian "Ubah pengaturan jaringan Anda".

Pada Layar Jaringan dan Pusat Berbagi, klik pada Nama Jaringan Anda yang aktif.

Pada layar berikutnya, klik Properties.

Pada layar properti, pilih Internet Protocol Version 4 (TCP / IPv4) dan klik tombol Properties.

Pada layar berikutnya, pilih Gunakan opsi alamat Server DNS berikut dan masukkan 8.8.8.8 sebagai Server DNS Pilihan Anda dan 8.8.4.4 sebagai server DNS Alternatif.

Klik OK untuk menyimpan pengaturan Server DNS baru.
Penyedia DNS lain yang dapat Anda pertimbangkan untuk menggunakan adalah OpenDNS, tersedia di 208.67.222.222 dan 208.67.220.220 alamat server DNS.
6. Copot pemasangan dan Instal ulang Chrome
Kemungkinan lain adalah bahwa Profil Pengguna Chrome Anda telah rusak. Jika ini masalahnya, perbaikan yang disarankan adalah menghapus dan menginstal ulang browser Chrome di komputer Anda.
Klik tombol Mulai> Ikon Pengaturan> Aplikasi

Pada layar Aplikasi, klik Aplikasi & Fitur di menu samping, klik Google Chrome di panel kanan dan kemudian klik tombol Copot Pemasangan.

Pada pop-up, pastikan opsi "Hapus juga data penelusuran Anda" dicentang dan klik Hapus Instalasi.
Setelah Chrome selesai menghapus instalan, instal ulang versi terbaru Chrome ke komputer Anda.