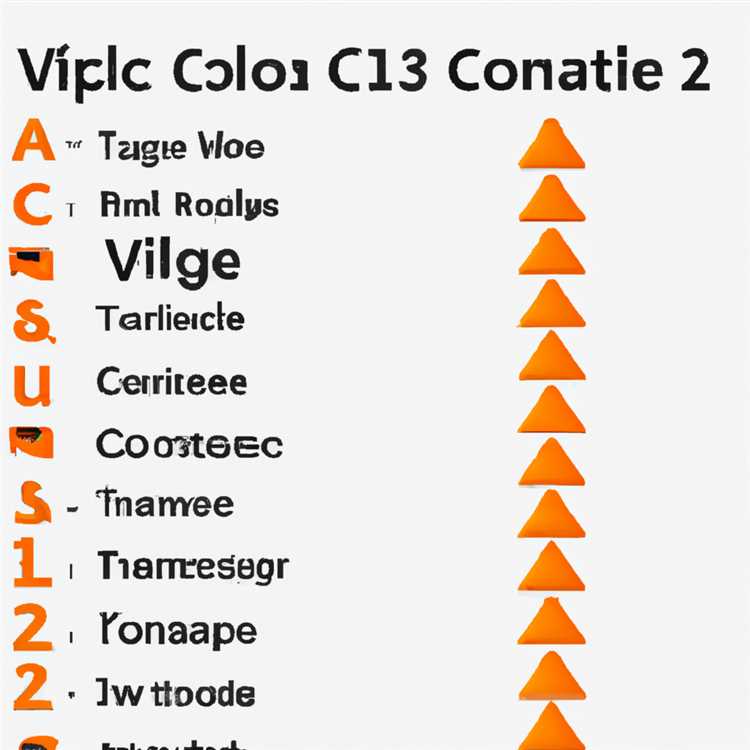Sudah lazim menemukan Internet Explorer tidak merespons atau muncul dengan pesan kesalahan "Internet Explorer telah berhenti bekerja". Anda akan menemukan berbagai metode di bawah ini untuk memperbaiki Internet Explorer Telah Berhenti Bekerja Kesalahan pada komputer Anda.

Internet Explorer Berhenti Berfungsi
Internet Explorer telah menghentikan kesalahan kerja biasanya disertai dengan pesan yang meminta Anda untuk menutup program dan memeriksa solusinya secara daring.
Kadang-kadang, Windows secara otomatis berusaha menemukan solusi dan menampilkan pesan bertuliskan "Windows sedang memeriksa solusi untuk masalah ...".

Dalam banyak kasus, kesalahan dapat diatasi dengan menutup jendela dan memulai kembali Internet Explorer. Jika ini bukan masalahnya, Anda dapat menggunakan metode seperti yang disediakan di bawah ini untuk memperbaiki Internet Explorer Telah menghentikan Kesalahan Kerja pada komputer Anda.
1. Bersihkan Cache Internet Explorer
Sebagian besar masalah browser dapat diperbaiki dengan membersihkan cache browser, jadi mari kita lanjutkan dan menghapus Internet Explorer Cache dan melihat apakah itu membantu dalam memperbaiki masalah.
1. Buka Internet Explorer> klik pada Ikon Gear> Opsi Internet.

2. Pada layar Opsi Internet, pastikan Anda berada di tab Umum dan klik tombol Hapus ... yang terletak di bawah bagian "Riwayat Penelusuran".

3. Pada layar berikutnya, pastikan File Internet Sementara, Cookie / Data situs web dipilih dan klik tombol Hapus.

4. Restart Internet Explorer dan lihat apakah Anda masih mendapatkan Internet Explorer telah menghentikan kesalahan kerja pada komputer Anda.
2. Periksa Pembaruan
Tip pemecahan masalah dasar lain yang disarankan adalah memastikan bahwa komputer Anda mutakhir dengan pembaruan perangkat lunak terbaru.
1. Klik tombol Mulai> Pengaturan Ikon> Pembaruan & Keamanan.

2. Pada layar berikutnya, klik Pembaruan Windows> Periksa tombol Pembaruan.

Izinkan Windows untuk memeriksa pembaruan yang tersedia dan menginstalnya di komputer Anda.
3. Jalankan Network Troubleshooter
Anda dapat mencoba Pemecahan Masalah Koneksi Internet Dalam pada komputer Anda untuk melihat apakah itu dapat membantu dalam memperbaiki Internet Explorer telah menghentikan kesalahan yang bekerja pada komputer Anda.
1. Buka Pengaturan Ikon> klik pada tab Perbarui & Keamanan.

2. Pada layar berikutnya, klik Troubleshoot> Koneksi Internet.

Tunggu komputer Anda menemukan dan memperbaiki masalah di komputer Anda dan ikuti instruksi online seperlunya.
4. Atur Ulang Semua Zona ke Default
1. Buka Internet Explorer> klik pada ikon roda gigi> Opsi Internet.

2. Pada layar berikutnya, klik pada tab Keamanan dan klik tombol Reset Semua Zona ke Tingkat Default.

3. Klik Terapkan dan OK untuk menyimpan Pengaturan baru di komputer Anda.
5. Nonaktifkan Akselerasi Perangkat Keras
Fitur Akselerasi Perangkat Keras di Internet explorer diketahui menyebabkan masalah dalam kasus-kasus tertentu. Anda dapat memperbaiki masalah ini dengan beralih ke Mode Akselerasi Perangkat Lunak.
1. Buka Internet Explorer> klik pada ikon roda gigi> Opsi Internet.

2. Pada layar berikutnya, klik pada tab Advanced dan pilih Use Software rendering alih-alih menggunakan opsi rendering GPU.

3. Klik Terapkan dan OK untuk menyimpan perubahan ini di komputer Anda.
6. Nonaktifkan Add-on
Terkadang, Ekstensi dan Pengaya peramban dapat mengganggu fungsi Internet Explorer.
1. Buka Internet Explorer> klik ikon Ikon> Kelola add-on.

2. Pada layar berikutnya, pilih Ekstensi Peramban yang ingin Anda nonaktifkan dan klik tombol Nonaktifkan.

3. Periksa seluruh daftar dan nonaktifkan semua ekstensi browser yang tidak perlu di komputer Anda.
Nyalakan kembali komputer Anda dan periksa apakah masalah No Sound di Internet Explorer sudah diperbaiki di komputer Anda.
7. Reset Internet Explorer
Jika solusi di atas tidak berhasil, ada kemungkinan beberapa pengaturan Internet bertentangan dengan berfungsinya Internet Explorer.
1. Buka Internet Explorer> klik pada Ikon Gear> Opsi Internet.

2. Pada layar Internet Options, klik pada tab Advanced dan klik tombol Reset ... yang terletak di bawah bagian Reset Internet Explorer Settings.

3. Pada layar berikutnya, pilih opsi Hapus Pengaturan Pribadi dan klik tombol Reset.

8. Jalankan Pemeriksa File Sistem
Terkadang File Sistem dapat rusak atau terkorupsi dan menyebabkan banyak masalah pada komputer Windows, termasuk masalah yang terkait dengan browser.
1. Klik kanan pada tombol Start dan klik pada Command Prompt Admin.

2. Pada jendela Command Prompt, ketik sfc / scannow dan tekan tombol Enter.

3. Dengan sabar, tunggu file sistem di komputer Anda dipindai.
Ini bisa memakan waktu lama, jika ada kesalahan yang terdeteksi, Anda dapat merujuk ke panduan ini: Cara Memperbaiki File Sistem Windows Menggunakan SFC dan DISM