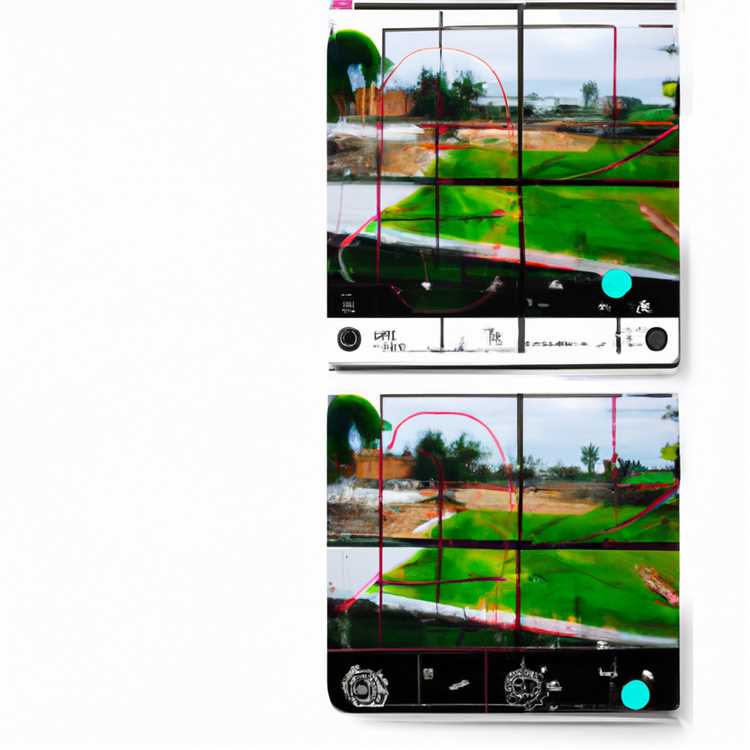Apa yang Anda lakukan ketika Anda menemukan bahwa Chromecast dengan Google TV Anda semakin lambat dan kurang responsif? Ada beberapa alasan mengapa itu bisa terjadi, namun salah satu penyebab yang mungkin adalah cache yang terlalu banyak. Cache adalah tempat penyimpanan data sementara yang digunakan oleh aplikasi di perangkat Anda. Cache app-related dapat menjadi cache-heavy, yang pada gilirannya dapat mempengaruhi kinerja Chromecast dengan Google TV Anda. Tetapi jangan khawatir, ada cara mudah untuk menghapus cache di Chromecast dengan Google TV dan membuka ruang lebih banyak.
Satu alasan mengapa menghapus cache adalah langkah yang baik adalah karena cache dapat mengumpulkan data yang tidak lagi diperlukan. Saat menggunakan Chromecast dengan Google TV, aplikasi yang Anda instal dan gunakan, seperti Netflix, YouTube, dan Hulu, akan menyimpan data sementara mereka ke dalam cache. Tetapi setelah beberapa waktu, cache ini dapat menjadi berat dan memperlambat kinerja Chromecast dengan Google TV Anda.
Selain itu, cache yang berlebihan dapat menyebabkan masalah troubleshooting. Jika Anda mengalami masalah dengan aplikasi di Chromecast dengan Google TV Anda, contohnya jika aplikasi gagal atau berhenti bekerja, maka menghapus cache mungkin dapat menjadi solusi yang baik. Menghapus cache akan membersihkan semua data yang disimpan oleh aplikasi, termasuk data penyiapan awal dan data pengguna Anda. Ini juga dapat membantu memperbaiki masalah dalam beberapa kasus.
Ada beberapa cara yang dapat Anda lakukan untuk menghapus cache di Chromecast dengan Google TV. Cara yang pertama adalah melalui aplikasi yang terkait dengan aplikasi yang menetap di Chromecast dengan Google TV Anda. Metode ini lebih rumit, dan tidak semua aplikasi memiliki opsi untuk menghapus cache. Selain itu, metode ini hanya akan menghapus cache dari aplikasi yang Anda pilih, bukan cache yang terkait dengan sistem atau aplikasi lainnya.
Cara yang lebih mudah dan sederhana untuk menghapus cache di Chromecast dengan Google TV adalah dengan menggunakan menu pengaturan. Anda dapat dengan mudah menghapus cache dengan mengikuti langkah-langkah berikut:
- Buka pengaturan Chromecast dengan Google TV Anda.
- Pilih "Apps" atau "App Manager" dari menu pengaturan.
- Pilih aplikasi yang ingin Anda hapus cache-nya.
- Pilih "Storage" atau "Data & cache" dari menu aplikasi.
- Pilih "Clear cache" atau "Hapus cache" untuk menghapus cache aplikasi.
- Ulangi langkah-langkah di atas untuk setiap aplikasi yang ingin Anda hapus cache-nya.
Dengan menghapus cache di Chromecast dengan Google TV, Anda dapat membuka ruang lebih banyak dan meningkatkan kinerja perangkat Anda. Ini juga merupakan salah satu langkah troubleshooting yang umum dilakukan jika Anda mengalami masalah dengan aplikasi atau perangkat Anda secara keseluruhan. Jadi, jika Anda ingin memperbaiki masalah atau hanya ingin membersihkan perangkat Anda, menghapus cache mungkin adalah solusi yang Anda butuhkan.
Jadi, Anda sekarang tahu mengapa menghapus cache di Chromecast dengan Google TV adalah penting dan bagaimana melakukannya dengan mudah. Jangan ragu untuk mengikuti langkah-langkah yang telah kami berikan untuk membersihkan cache perangkat Anda. Dengan melakukan ini secara teratur, Anda akan dapat memanfaatkan semua manfaat Chromecast dengan Google TV Anda dan memastikan bahwa perangkat Anda berjalan dengan lancar dan baik.
Cara Menghapus Cache di Chromecast Dengan Google TV

Jika Anda menggunakan Chromecast dengan Google TV dan sering mengalami masalah dengan ruang penyimpanannya yang terbatas, Anda mungkin perlu menghapus cache. Cache adalah data yang disimpan sementara untuk mempercepat pengalaman Anda dalam menggunakan aplikasi dan situs web. Namun, semakin banyak cache yang disimpan, semakin banyak ruang penyimpanan yang akan diambil.
Di bawah ini, kami akan menjelaskan cara menghapus cache di Chromecast dengan Google TV agar Anda dapat memiliki lebih banyak ruang penyimpanan yang tersedia.
1. Clear Cache melalui Pengaturan
Cara pertama untuk menghapus cache di Chromecast dengan Google TV adalah melalui Pengaturan. Berikut adalah langkah-langkahnya:
- Buka menu beranda dengan menekan tombol Beranda di remote control Anda.
- Pilih Pengaturan dengan navigasi ke atas atau ke bawah dan tekan tombol OK.
- Pilih Pengaturan Aplikasi dengan menggunakan tombol panah ke kanan dan tekan tombol OK.
- Gulir ke bawah dan pilih Aplikasi yang ingin Anda hapus cache-nya.
- Pilih Hapus Cache dan tekan tombol OK.
2. Clear Cache melalui Aplikasi TVGoogle Chrome
Cara lain untuk menghapus cache di Chromecast dengan Google TV adalah melalui aplikasi TVGoogle Chrome. Berikut adalah langkah-langkahnya:
- Buka aplikasi TVGoogle Chrome di Chromecast Anda.
- Tekan tombol Options (bertanda tiga titik ke bawah) pada remote control.
- Pilih Pengaturan.
- Gulir ke bawah dan pilih Privasi.
- Pilih Hapus data penjelajahan.
- Pilih Hapus cache dan tekan tombol OK.
Dengan mengikuti metode di atas, Anda dapat menghapus cache di Chromecast dengan Google TV Anda. Ini akan membantu Anda membuka lebih banyak ruang penyimpanan dan meningkatkan kinerja perangkat Anda. Jika Anda masih mengalami masalah terkait cache yang berlebihan, Anda juga bisa mencoba tips lain seperti menghapus aplikasi yang jarang digunakan atau membersihkan file-file yang tidak perlu.
Membuka Pengaturan Chromecast
Jika Anda menggunakan Chromecast dengan Google TV, Anda mungkin telah menyadari bahwa setiap aplikasi yang Anda gunakan seiring waktu akan menyimpan cache dan data untuk membantu membuka dan meluncurkan aplikasi lebih cepat. Namun, seiring berjalannya waktu, cache tersebut dapat memenuhi ruang penyimpanan perangkat Anda. Untuk mengatasi masalah ini, menghapus cache di Chromecast adalah solusi yang tepat.
Untuk membuka pengaturan Chromecast di Chromecast dengan Google TV, ikuti langkah-langkah berikut:
- Hidupkan TV Anda dan pastikan Chromecast terhubung secara fungsional.
- Pada remote kontrol, tekan tombol "Beranda" untuk membuka menu utama.
- Gulir ke bawah dan sorot ikon "Pengaturan" menggunakan tombol navigasi.
- Klik ikon "Pengaturan" untuk masuk ke menu pengaturan Chromecast.
- Di dalam menu Pengaturan, gulir ke bawah hingga Anda menemukan opsi "Peralatan". Sorot opsi ini dan tekan tombol "OK" pada remote kontrol.
- Gulir ke bawah lagi dan pilih "Pengelola Aplikasi".
- Di dalam Pengelola Aplikasi, Anda akan melihat daftar semua aplikasi yang terinstal di Chromecast Anda.
- Pilih aplikasi tertentu yang ingin Anda hapus cache-nya.
- Setelah memilih aplikasi, sorot opsi "Hapus Data" dan tekan tombol "OK" pada remote kontrol.
- Anda akan melihat peringatan bahwa ini akan menghapus semua data aplikasi tersebut. Pilih "Hapus Data" jika Anda yakin untuk menghapus cache dan data aplikasi tersebut.
Seperti yang disebutkan di atas, menghapus cache di Chromecast dengan Google TV akan menghapus semua data aplikasi tersebut. Beberapa aplikasi mungkin membutuhkan Anda untuk login kembali setelah menghapus data mereka, jadi pastikan Anda memiliki login dan informasi akun yang diperlukan sebelum melanjutkan.
Dengan menghapus cache secara teratur, Anda akan membuka ruang penyimpanan yang lebih banyak di Chromecast dan memperbaiki beberapa masalah umum yang mungkin Anda hadapi dalam penggunaan sehari-hari. Semoga tips ini bermanfaat bagi Anda!
Masuk ke Pengaturan Aplikasi

Jika Anda mengalami beberapa masalah terkait ruang penyimpanan atau ingin menghapus cache di Chromecast dengan Google TV, langkah pertama yang dapat Anda lakukan adalah masuk ke pengaturan aplikasi. Memahami mengapa Anda perlu menghapus cache atau mengapa storage Anda penuh adalah penting agar Anda dapat menghapus cache yang tidak diperlukan. Di sini, kami akan memberikan beberapa tips tentang cara melakukan itu.
Beberapa pengguna sering menghadapi masalah storage ketika menggunakan Chromecast Google TV, terutama jika Anda sering mengunduh dan menginstal berbagai aplikasi. Cache dapat memakan ruang penyimpanan yang tidak sedikit, itulah mengapa menghapusnya adalah langkah yang direkomendasikan untuk melonggarkan penyimpanan perangkat Anda.
Langkah-langkah untuk Menghapus Cache di Chromecast
1. Pertama, masuklah ke menu pengaturan Chromecast. Biasanya, Anda dapat menemukan ikon tersebut di bagian atas layar utama.
2. Buka menu pengaturan dengan mengklik ikon tersebut.
3. Gulir ke bawah di menu pengaturan hingga Anda menemukan opsi "Aplikasi".
4. Setelah Anda menemukan opsi "Aplikasi", klik di atasnya dan Anda akan melihat daftar semua aplikasi yang terinstal di perangkat Anda.
5. Cari aplikasi yang ingin Anda hapus cache-nya. Jika Anda memiliki beberapa masalah dengan ruang penyimpanan, periksa aplikasi yang memiliki cache-heavy dan mungkin lebih memakan ruang.
6. Setelah Anda menemukan aplikasi yang ingin Anda hapus cache-nya, klik pada aplikasi tersebut.
7. Di halaman berikutnya, Anda akan melihat beberapa opsi terkait aplikasi tersebut. Untuk menghapus cache, klik opsi "Hapus cache".
8. Setelah mengklik opsi "Hapus cache", cache dari aplikasi yang dipilih akan dihapus. Ini akan membantu mengosongkan storage perangkat Anda dan membebaskan ruang yang lebih banyak.
Bahasa terkait:
- Mengapa Harus Menghapus Cache?
- Keuntungan dari Menghapus Cache Terkait Aplikasi
Dengan memahami langkah-langkah ini, Anda akan dapat dengan mudah menghapus cache di Chromecast Google TV Anda. Jika Anda masih mengalami masalah dengan storage yang penuh atau perlu menghapus cache dari aplikasi yang lebih spesifik, Anda juga dapat mencoba untuk menghapus aplikasi tersebut. Dalam beberapa kasus, penghapusan aplikasi yang jarang digunakan atau tidak lagi Anda perlukan dapat menjadi pilihan terbaik untuk menghemat ruang penyimpanan di Chromecast Google TV Anda.
Semoga artikel ini bermanfaat bagi Anda yang ingin memahami dan menghapus cache di Chromecast dengan Google TV. Jangan ragu untuk melihat artikel lainnya di situs kami untuk menemukan lebih banyak tips dan trik terkait teknologi dan berita terkini.
Pilih Aplikasi yang Ingin Dihapus Cache-nya
Saat menggunakan Chromecast dengan Google TV, seringkali kita menyimpan banyak data cache dari aplikasi yang digunakan. Cache ini dapat memakan ruang penyimpanan yang berharga dan mengurangi kinerja perangkat. Oleh karena itu, penting untuk secara rutin menghapus cache dari aplikasi-aplikasi yang tidak lagi digunakan atau yang membutuhkan pembaruan.
Ada beberapa alasan mengapa Anda mungkin perlu menghapus cache dari aplikasi di Chromecast dengan Google TV. Pertama, clearing cache dapat membantu mengatasi masalah dan memperbaiki kesalahan yang muncul saat menggunakan aplikasi. Kedua, dengan menghapus cache, Anda dapat membuka ruang penyimpanan yang lebih banyak untuk data dan aplikasi baru. Terakhir, menghapus cache juga dapat meningkatkan kinerja Chromecast Anda, membuatnya berjalan lebih lancar dan responsif.
Untuk menghapus cache dari aplikasi di Chromecast dengan Google TV, Anda dapat mengikuti langkah-langkah berikut:
- Pertama, buka menu Home pada perangkat Chromecast Anda.
- Pilih aplikasi yang ingin Anda hapus cache-nya. Ini bisa termasuk aplikasi seperti Netflix, YouTube, atau bahkan game dari Google Play Store.
- Jika aplikasi yang ingin Anda hapus cache-nya tidak muncul di menu Home, ada kemungkinan bahwa aplikasi tersebut tidak memiliki opsi cache yang dapat dihapus. Dalam hal ini, Anda mungkin ingin mencoba metode penghapusan cache yang berbeda atau mendapatkan informasi lebih lanjut dari pengembang aplikasi.
- Setelah Anda memilih aplikasi yang ingin Anda hapus cache-nya, tekan dan tahan tombol OK pada remote control Chromecast Anda. Ini akan membuka menu opsi tambahan.
- Pada menu opsi tambahan, pilih opsi "Info dari app". Ini akan membuka layar informasi aplikasi di mana Anda dapat melihat berbagai detail tentang aplikasi tersebut.
- Pada layar informasi aplikasi, gulir ke bawah dan pilih opsi "Hapus cache". Ini akan menghapus cache aplikasi yang dipilih.
- Jika Anda ingin menghapus cache dari beberapa aplikasi, ulangi langkah-langkah di atas untuk setiap aplikasi yang ingin Anda hapus cache-nya.
Setelah Anda menghapus cache dari aplikasi-aplikasi tersebut, Chromecast dengan Google TV Anda akan memiliki lebih banyak ruang penyimpanan yang tersedia dan kinerja yang lebih baik secara keseluruhan. Menghapus cache secara teratur adalah langkah penting dalam merawat perangkat Anda dan memastikan bahwa Anda dapat menikmati pengalaman menonton dan bermain game yang optimal.
Pilih "Hapus Cache"
Salah satu langkah penting dalam troubleshooting perangkat Chromecast dengan Google TV adalah dengan menghapus cache. Cache adalah data atau informasi yang disimpan oleh aplikasi saat digunakan untuk mempercepat pengalaman pengguna di masa mendatang. Namun, terkadang cache yang terlalu banyak dapat menyebabkan masalah dan mengurangi ruang penyimpanan yang tersedia di perangkat Anda.
Jika Anda mengalami masalah dengan Chromecast Google TV Anda, seperti laporan kesalahan aplikasi, kesalahan pemutaran video, atau perangkat menjadi lambat atau tidak responsif, menghapus cache mungkin menjadi solusi yang tepat. Berikut adalah langkah-langkah untuk menghapus cache di Chromecast dengan Google TV:
- Dari menu utama TV Anda, pergi ke "Pengaturan" dengan menekan tombol "Home" pada remote Anda.
- Pilih "Apps" atau "Aplikasi" di menu Pengaturan.
- Cari aplikasi yang ingin Anda hapus cache-nya. Anda dapat menggunakan navigasi dan tombol pencarian untuk menemukan aplikasi yang diinginkan.
- Saat menekan tombol navigasi atau tanda panah pada remote, Anda akan melihat beberapa opsi untuk aplikasi itu.
- Pilih "Hapus Cache" dari menu opsi yang tersedia.
- Tekan tombol "OK" atau tanda centang pada remote Anda untuk mengonfirmasi penghapusan cache.
- Anda dapat mengulangi langkah-langkah ini untuk aplikasi lain yang ingin Anda hapus cache-nya.
Penting untuk dicatat bahwa menghapus cache tidak akan menghapus data personalisasi atau informasi login pada aplikasi. Cache hanya menyimpan data sementara yang membantu aplikasi berjalan lancar. Jika Anda ingin menghapus data aplikasi secara keseluruhan, termasuk data login dan pengaturan pribadi, Anda dapat memilih opsi "Hapus data" dari opsi aplikasi yang sama.
Setelah menghapus cache, Anda mungkin akan melihat peningkatan kinerja pada perangkat Chromecast Google TV Anda. Ini memberikan ruang yang lebih banyak untuk aplikasi dan layanan lain, dan juga membantu mengatasi masalah teknis dan kegagalan fungsi aplikasi.
Jadi, jika Anda sedang menghadapi masalah seperti aplikasi yang sering macet, kegagalan pemutaran video, atau perangkat yang lamban, menghapus cache dapat menjadi solusi yang efektif. Ikuti langkah-langkah di atas dan bersihkan cache aplikasi secara teratur untuk menjaga perangkat Chromecast Google TV Anda berfungsi dengan lancar.
Konfirmasikan Penghapusan Cache
Jika Anda menggunakan Chromecast dengan Google TV, Anda mungkin pernah mengalami masalah dengan penyimpanan yang penuh. Ketika cache dari aplikasi dan konten yang Anda tonton terus terakumulasi, perangkat Anda dapat kehilangan ruang yang berharga. Oleh karena itu, menghapus cache dapat menjadi solusi untuk membuka ruang lebih banyak di perangkat Anda.
Berikut ini adalah langkah-langkah untuk menghapus cache di Chromecast with Google TV:
Langkah 1: Buka Menu
Langkah pertama yang perlu Anda lakukan adalah membuka menu utama Chromecast with Google TV. Untuk melakukannya, cukup tekan tombol "Menu" pada remote control Anda.
Langkah 2: Temukan Pengaturan
Setelah Anda membuka menu utama, gulir ke bawah hingga Anda menemukan opsi "Pengaturan". Ketuk opsi ini untuk melanjutkan.
Langkah 3: Cari dan Hapus Cache
Dalam menu pengaturan, cari opsi yang berkaitan dengan aplikasi atau konten yang ingin Anda hapus cache-nya. Sebagai contoh, jika Anda ingin menghapus cache Netflix, Anda dapat mencari opsi "Netflix" dalam pengaturan.
Setelah menemukan aplikasi yang ingin Anda hapus cache-nya, tekan tombol "OK" pada remote control untuk membuka menu opsi aplikasi tersebut.
Di dalam menu opsi aplikasi, gulir ke bawah hingga Anda menemukan opsi "Hapus Cache" dan tekan tombol "OK" untuk mengonfirmasi penghapusan cache.
Anda akan melihat pesan konfirmasi yang meminta Anda untuk mengonfirmasi penghapusan cache. Tekan tombol "OK" lagi untuk melanjutkan.
Catatan:
Penting untuk dicatat bahwa menghapus cache akan menghapus data yang di-cache oleh aplikasi tersebut, seperti preferensi pengguna yang dipersonalisasi, riwayat penelusuran, dan data lainnya. Namun, menghapus cache tidak akan menghapus aplikasi itu sendiri atau data lain yang terkait dengan aplikasi tersebut.
Dalam beberapa kasus, jika Anda mengalami masalah dengan aplikasi tertentu, menghapus cache mungkin tidak cukup untuk mengatasinya. Dalam situasi seperti itu, Anda mungkin perlu mencoba metode lain, seperti menghapus dan menginstal ulang aplikasi atau melakukan penelusuran online untuk mencari solusi masalah yang lebih spesifik.
Overall, menghapus cache secara berkala adalah metode yang mudah dan cepat untuk mendapatkan ruang tambahan di Chromecast dengan Google TV Anda. Dengan mengikuti langkah-langkah yang dijelaskan di artikel ini, Anda dapat dengan mudah menghapus cache dari aplikasi dan konten cache-heavy, seperti Netflix, yang akan membantu perangkat Anda berfungsi dengan lebih baik.
Melakukan Langkah Sama untuk Aplikasi Lainnya
Anda mungkin bertanya-tanya apakah langkah-langkah yang sama dapat dilakukan untuk aplikasi-aplikasi lain di perangkat Android TV Anda. Jawabannya adalah ya, Anda dapat mengikuti langkah-langkah ini untuk membersihkan cache aplikasi lain di Chromecast with Google TV Anda.
Saat pengguna membuka aplikasi di Android TV mereka, data cache aplikasi tersebut akan disimpan di perangkat. Terkadang cache ini dapat menjadi sangat besar dan menghabiskan ruang penyimpanan yang berharga. Oleh karena itu, Anda perlu membersihkan cache aplikasi secara teratur untuk mendapatkan lebih banyak ruang pada Chromecast with Google TV Anda.
Ada beberapa cara untuk membersihkan cache aplikasi di Chromecast with Google TV Anda. Pertama, Anda dapat membuka menu Pengaturan dengan mengklik tombol Beranda di remot Anda, kemudian gulir ke bawah dan pilih Pengaturan. Di sana, Anda akan menemukan opsi Aplikasi. Cari aplikasi yang ingin Anda hapus cache-nya dan klik di atasnya.
Di halaman aplikasi tersebut, gulir ke bawah sampai Anda menemukan opsi "Cache" dan pilihnya. Kemudian klik pada opsi "Hapus cache" untuk membersihkan cache aplikasi tersebut. Ini akan menghapus semua data cache aplikasi dan memberikan Anda lebih banyak ruang penyimpanan di Chromecast with Google TV Anda.
Jika Anda mengalami masalah yang sama dengan aplikasi lain, Anda dapat mengikuti langkah-langkah ini untuk membersihkan cache dan membebaskan ruang pada perangkat Android TV Anda. Ini adalah solusi cepat yang dapat membantu mengatasi masalah cache-heavy dan memperbaiki kinerja aplikasi yang lambat atau tidak berfungsi dengan baik.
Jadi, inilah langkah-langkah yang harus Anda ikuti untuk membersihkan cache aplikasi di Chromecast with Google TV Anda. Dengan melakukan ini secara teratur, Anda akan memiliki lebih banyak ruang penyimpanan yang tersedia dan dapat menikmati manfaat penggunaan perangkat Android TV yang lebih baik.
Membuka Ruang Lebih Banyak: Cara Menghapus Cache Aplikasi pada Android TV
Cara menghapus cache di Chromecast dengan Google TV dapat membantu Anda mengoptimalkan ruang penyimpanan dan meningkatkan kinerja perangkat Anda. Cache adalah data yang disimpan sementara oleh aplikasi, seperti Netflix, untuk menghemat waktu dan mempercepat proses pengunduhan atau akses ke konten yang sering digunakan. Namun, seiring berjalannya waktu, cache yang terakumulasi bisa mengambil banyak ruang, terutama jika Anda menggunakan aplikasi yang cache-heavy seperti Netflix. Membuka lebih banyak ruang penyimpanan bisa sangat penting, terutama jika Anda sering mengunduh konten, memainkan game, atau memiliki aplikasi lain yang membutuhkan ruang yang lebih besar.
Mengapa Harus Menghapus Cache Aplikasi pada Android TV?
Cache yang terakumulasi dari aplikasi dapat memengaruhi kinerja perangkat Android TV Anda. Berikut adalah beberapa alasan mengapa Anda harus menghapus cache aplikasi pada Android TV:
-
Ruang Penyimpanan Terbatas: Android TV biasanya memiliki ruang penyimpanan yang lebih terbatas dibandingkan dengan smartphone atau tablet. Dengan menghapus cache yang tak terpakai, Anda bisa membuka lebih banyak ruang penyimpanan untuk digunakan.
-
Peningkatan Kinerja: Cache yang terlalu besar dapat memperlambat perangkat Android TV Anda. Dengan menghapus cache, Anda dapat meningkatkan kinerja perangkat, sehingga aplikasi dapat berjalan lebih lancar.
-
Mengatasi Masalah Terkait Aplikasi: Dalam beberapa kasus, masalah dengan aplikasi seperti crash atau kegagalan dalam memainkan konten tertentu bisa disebabkan oleh cache yang rusak atau cacat. Dengan menghapus cache, Anda bisa memperbaiki masalah terkait aplikasi ini.
Cara Menghapus Cache pada Android TV
Berikut adalah langkah-langkah untuk menghapus cache aplikasi pada Android TV:
-
Buka Settings (Pengaturan) pada perangkat Android TV Anda.
-
Pilih opsi Apps (Aplikasi) di menu pengaturan.
-
Cari aplikasi yang ingin Anda hapus cache-nya, misalnya Netflix.
-
Pilih aplikasi tersebut dari daftar.
-
Gulir ke bawah dan pilih Storage (Penyimpanan).
-
Pilih opsi Clear Cache (Hapus Cache) untuk menghapus cache aplikasi.
-
Tunggu beberapa saat hingga proses penghapusan cache selesai.
Terkadang, menghapus cache saja mungkin tidak cukup untuk memperbaiki masalah aplikasi yang lebih kompleks. Jika Anda masih mengalami masalah setelah menghapus cache, Anda dapat mencoba solusi lain seperti menghapus data aplikasi, memperbarui aplikasi, atau melakukan troubleshooting lainnya. Google juga menyediakan dukungan dan panduan mengenai cara mengatasi masalah aplikasi di Android TV melalui halaman bantuan resmi mereka.
Dengan menggunakan metode ini, Anda dapat membuka lebih banyak ruang penyimpanan pada perangkat Android TV Anda dan memperbaiki masalah yang terkait dengan aplikasi. Setelah menghapus cache aplikasi, perhatikan apakah kinerja perangkat meningkat dan apakah masalah aplikasi dapat diatasi. Jika Anda masih mengalami masalah, ada kemungkinan terdapat masalah lain yang perlu diatasi atau perlu update dari pengembang aplikasi.