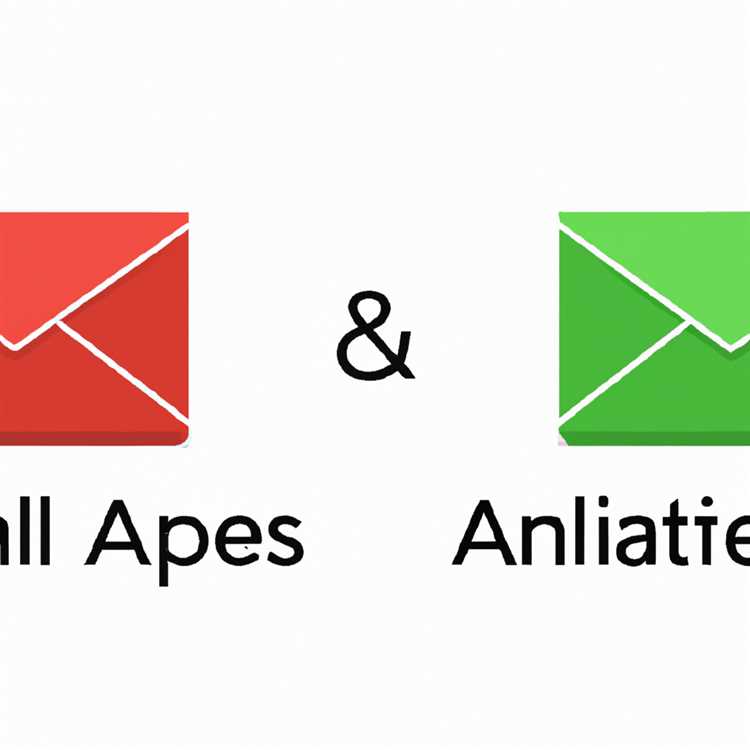Kadang-kadang saat terhubung ke internet komputer Anda mungkin memunculkan kesalahan yang mengatakan "Jaringan Tidak Dikenal". Anda akan menemukan di bawah ini beberapa metode paling umum yang dapat Anda gunakan untuk Memperbaiki Kesalahan Jaringan Tidak Dikenal di Windows 10.

Kesalahan Jaringan Tidak Dikenal pada Windows 10
Sangat sulit untuk menemukan satu alasan untuk pesan Network Connectivity Error yang umum dilaporkan ini di Windows 10 dan komputer lain.
Karenanya, pendekatan terbaik adalah mengikuti solusi seperti yang disediakan di bawah ini secara berurutan atau memilih solusi yang Anda yakini paling mungkin untuk memperbaiki masalah Unidentified Network Error pada komputer Anda.
Coba Pemecahan Masalah Jaringan
Jika Anda tidak sadar, Windows 10 memiliki Pemecah Masalah Jaringan sendiri yang dapat membantu Anda mendiagnosis dan memperbaiki masalah Konektivitas Jaringan di komputer Anda. Oleh karena itu, langkah pertama adalah menggunakan alat gratis ini di Windows 10.
1. Klik pada tombol Start Windows 10 dan kemudian klik pada ikon Pengaturan (Lihat gambar di bawah)

2. Pada layar Pengaturan, klik pada tab Jaringan & Internet.

3. Pada layar berikutnya, klik opsi Network Troubleshooter (Lihat gambar di bawah).

4. Ikuti Petunjuk untuk menjalankan Pemecahan Masalah Jaringan dan lihat apakah itu membantu dalam memperbaiki masalah "No Network Secured" Error pada komputer Windows 10 Anda.
Hidupkan Kembali komputer Anda
Tindakan sederhana untuk me-restart komputer Anda memiliki potensi untuk memperbaiki gangguan perangkat lunak kecil dan memperbaiki masalah Konektivitas Jaringan pada komputer Anda.
1. Klik tombol Start Windows, klik ikon Power dan kemudian klik opsi Restart di menu kecil yang muncul.

Masalah "Jaringan Tidak Dikenal" harus diperbaiki pada komputer Anda, jika komputer Anda mengalami kesalahan perangkat lunak kecil dan ini menyebabkan masalah Konektivitas Jaringan pada komputer Anda.
Mulai ulang Modem dan Router
Ini adalah metode pemecahan masalah lain yang tampak sederhana tetapi memiliki potensi untuk Memperbaiki masalah Konektivitas Jaringan. Pastikan Anda mengikuti langkah-langkah di bawah ini untuk Power Flush Modem dan Router Anda, sebelum mencoba metode lain.
1. Matikan Modem dan Router Anda (lebih baik mencabutnya dari sumber listrik)
2. Tunggu selama 60 detik
3. Mulai Modem dan sabar menunggu semua lampu berubah hijau.
4. Mulai Router (jika Anda memiliki Modem & Router terpisah)
5. Lihat apakah Anda dapat terhubung ke internet tanpa menemukan Pesan Kesalahan Jaringan Tidak Dikenal
Perbarui Driver Jaringan
Meskipun, Windows 10 harus secara otomatis memperbarui semua Driver di Komputer Anda, ini mungkin tidak selalu terjadi. Oleh karena itu, ikuti langkah-langkah di bawah ini untuk Memperbarui Driver untuk Adaptor Jaringan di komputer Anda.
1. Klik kanan pada tombol Start Windows 10 dan kemudian klik pada opsi Device Manager di Menu yang muncul.

2. Pada Layar Palungan perangkat, klik Network Adapters untuk memperluas entri. Dari daftar yang diperluas, klik kanan pada Adapter WiFi untuk komputer Anda dan kemudian klik opsi Perbarui Perangkat Lunak Pengemudi di menu kontekstual (Lihat gambar di atas)

Tip: Jika Anda melihat terlalu banyak entri, cari sesuatu yang mengatakan Network atau 802.11b atau memiliki WiFi di dalamnya.
3. Pada layar berikutnya, klik Cari Otomatis untuk Perangkat Lunak Driver yang Diperbarui.

4. Komputer Anda akan mulai mencari Perangkat Lunak Driver Terbaru untuk Adaptor WiFi di komputer Anda. Ini akan memberi tahu Anda bahwa komputer Anda telah menginstal Perangkat Lunak Driver terbaru atau membuat perangkat lunak Driver Terbaru yang dapat Anda instal.

Perbarui Alamat IP
Ada kemungkinan bahwa komputer Anda mengalami kesulitan menyambung ke jaringan, karena tidak mendapatkan alamat IP yang valid dari Modem atau Router. Masalah ini dapat dengan mudah diperbaiki dengan membuat komputer Anda untuk meminta Alamat IP Baru dari Router.
1. Klik kanan pada tombol Start Windows 10 dan kemudian klik Command Prompt di menu yang muncul.

2. Pada jendela Command Prompt, ketik ipconfig / release dan tekan tombol enter. Ini akan merilis Alamat IP komputer Anda saat ini

3. Selanjutnya, ketik ipconfig / perpanjang dan tekan tombol enter untuk Memperbarui Alamat IP komputer Anda.

4. Selanjutnya, ketik Exit untuk keluar dari Command Prompt Window.
Reset Network Adapter (Winsock Reset)
Ikuti langkah-langkah di bawah ini untuk Mereset Adaptor Jaringan di komputer Windows 10 Anda.
1. Klik kanan pada tombol Start Windows 10 dan kemudian klik pada Command Prompt (Admin) di menu yang muncul.

2. Pada jendela Command Prompt, ketik netsh winsock reset dan tekan tombol enter.

3. Setelah Perintah ini dijalankan, Nyalakan kembali komputer Anda.
Setel Ulang Pengaturan Jaringan
Ikuti langkah-langkah di bawah ini untuk Reset Pengaturan Jaringan pada Komputer Windows 10 Anda. Ini akan membantu, seandainya Kesalahan "Jaringan Tidak Dikenal" pada komputer Anda disebabkan oleh Pengaturan Jaringan yang salah dikonfigurasi atau Pengaturan Layanan Protokol Internet yang Rusak.
1. Klik pada tombol Start Windows 10 dan kemudian klik pada ikon Pengaturan.

2. Pada layar Pengaturan, klik opsi Jaringan & Internet.

3. Pada layar berikutnya, gulir ke bawah dan klik pada opsi Network Reset (Lihat gambar di bawah).

4. Pada layar berikutnya, klik tombol Reset Sekarang.

Seperti yang dapat Anda baca pada gambar di atas, proses ini akan menimpa semua Pengaturan Jaringan Anda saat ini dan menggantinya dengan pengaturan asli. Oleh karena itu, sebaiknya Anda mencatat VPN dan konfigurasi jaringan lainnya.
5. Setelah Komputer Anda Restart, semua Pengaturan Jaringan akan diatur ulang ke nilai standarnya.
Ubah Server DNS ke Google atau OpenDNS
Pertimbangkan untuk beralih ke Server DNS Google, jika Anda sering mengalami "Jaringan Tidak Dikenal" dan masalah dan kesalahan konektivitas jaringan lainnya di komputer Anda.
1. Klik kanan mouse Anda pada ikon WiFi yang terletak di sudut kanan bawah layar Anda. Dari menu kecil yang muncul, klik pada Open Network dan Opsi Sharing Center (Lihat gambar di bawah).

2. Pada layar Network and Sharing Center, klik Nama Jaringan WiFi Anda (Lihat gambar di bawah).

3. Pada layar berikutnya (Status WiFi), klik opsi Properties (Lihat gambar di bawah)

Catatan: Anda mungkin diminta memasukkan Kata Sandi Admin Anda; jika Anda tidak masuk dengan Akun Admin Anda.
4. Pada layar WiFi Properties, pilih Internet Protocol Version 4 (TCP / IPv4) dan kemudian klik tombol Properties (Lihat gambar di bawah).

5. Pada layar berikutnya, pertama pilih opsi Gunakan alamat Server DNS berikut dan kemudian masukkan 8.8.8.8 di kotak di sebelah Server DNS yang dipilih dan masukkan 8.8.4.4 di kotak di sebelah server DNS alternatif.

6. Klik OK untuk menyimpan pengaturan Server DNS baru.
Dengan langkah-langkah ini, Anda telah berhasil mengubah Server DNS di komputer Windows 10 Anda menjadi Google DNS, yang seharusnya membantu Anda menikmati Konektivitas Jaringan yang lebih baik di komputer Anda.