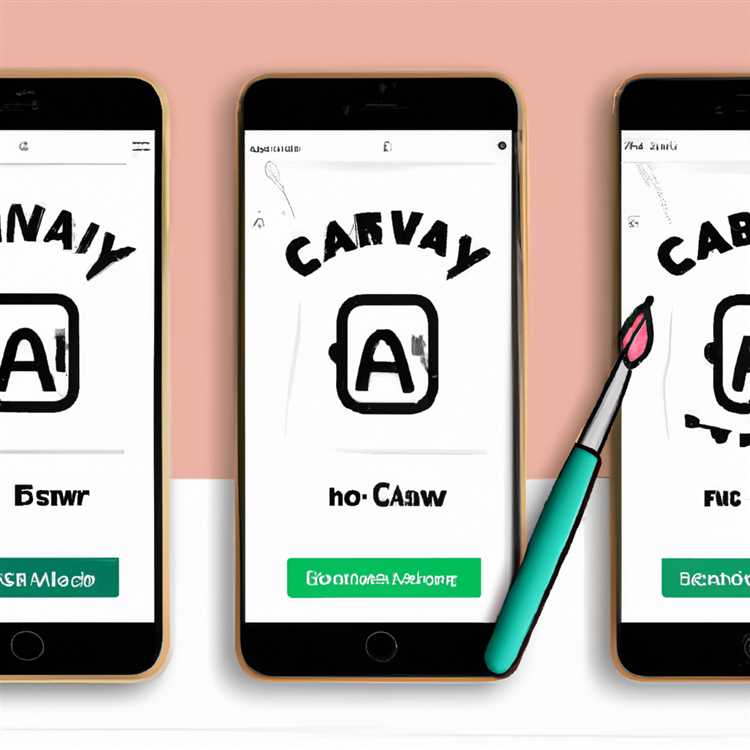Ini bisa sangat menjengkelkan dan membuat frustrasi ketika menemukan komputer Anda macet di layar biru bertuliskan "PC / Perangkat Anda Perlu Diperbaiki". Untungnya, tidak sulit untuk pulih dari kesalahan ini.

PC / Perangkat Anda Perlu Diperbaiki Kesalahan pada Windows 10
PC / Perangkat Anda perlu diperbaiki kesalahan biasanya muncul ketika komputer Anda memulai dan mencoba memuat sistem operasi. Alasan untuk kesalahan ini berkisar dari sistem yang hilang / rusak atau file Konfigurasi Boot hingga masalah startup lainnya.
Bersamaan dengan pesan kesalahan "PC / Perangkat Anda perlu diperbaiki", Anda akan melihat kode kesalahan seperti 0xc000000f, 0x000014c, 0x0000098, 0xc0000034, 0xc0000225.

Ketika komputer Anda macet di layar "PC / Perangkat Anda perlu diperbaiki", kesalahan tidak akan hilang. Komputer Anda akan kembali ke layar yang sama, bahkan jika Anda me-restart komputer Anda.
Untuk memperbaiki kesalahan ini, Anda harus mem-boot komputer menggunakan drive USB yang dapat di-boot dan menggunakan salah satu metode berikut.
- Jalankan Perbaikan Startup
- Gunakan Prompt Perintah
- Gunakan Pemulihan Sistem
- Instal ulang Sistem Operasi
Catatan: Jika Anda tidak memiliki drive USB yang dapat di-boot, Anda dapat menyiapkannya sekarang dengan mengikuti langkah-langkah yang disebutkan dalam artikel ini: Cara Membuat Drive USB yang Dapat Di-boot.
1. Jalankan Perbaikan Startup
Dengan komputer Anda macet di "PC Anda perlu memperbaiki layar", ikuti langkah-langkah di bawah ini untuk memperbaiki kesalahan ini di komputer Anda.
1. Tekan tombol Daya untuk menutup komputer Anda.
2. Masukkan Windows 10 Bootable USB drive ke port USB komputer Anda dan mulai komputer Anda dengan menekan tombol Power.
3. Komputer Anda sekarang akan boot dari drive USB dan Anda akan melihat layar Windows Setup. Pilih Bahasa Anda, Mata Uang, Keyboard dan klik tombol Next.

4. Pada layar berikutnya, klik opsi Perbaiki komputer Anda.

5. Pada layar berikutnya, klik Troubleshoot.

6. Selanjutnya, klik Opsi Lanjut> Perbaikan Startup.

7. Tunggu Perbaikan Startup untuk mendiagnosis dan memperbaiki masalah startup di komputer Anda.
Setelah proses perbaikan selesai, restart komputer Anda dan lihat apakah mulai normal.
2. Gunakan Command Prompt
Jika perbaikan Startup tidak dapat memperbaiki masalah di komputer Anda, Anda dapat mencoba untuk memperbaiki masalah di komputer Anda menggunakan Command Prompt
1. Boot komputer Anda menggunakan bootable USB drive> klik Next> Repair your computer> Troubleshoot> Advanced Options
2. Pada layar Opsi Lanjutan, klik opsi Command Prompt.

3. Pada jendela Command Prompt, ketik sfc / scannow dan tekan tombol enter pada keyboard komputer Anda.

Saat Anda berada di jendela Command Prompt, Anda dapat mencoba memperbaiki file rekaman boot dengan memasukkan Perintah berikut - Tekan tombol enter setelah mengetik masing-masing perintah ini.
- bootrec / fixmbr
- bootrec / fixboot
- bootrec / rebuildbcd
3. Gunakan Pemulihan Sistem
Opsi berikutnya adalah mengembalikan komputer Anda ke titik di mana ia berfungsi tanpa masalah. Ini dapat dilakukan dengan menggunakan opsi Pemulihan Sistem di Windows 10.
1. Boot komputer Anda menggunakan bootable USB drive> klik Next> Perbaiki komputer Anda> Troubleshoot> Advanced Options
2. Pada layar Opsi Lanjutan, klik opsi Pemulihan Sistem.

3. Ikuti instruksi pada layar untuk Pulihkan komputer Anda.
4. Pasang kembali Sistem Pengoperasian
Jika komputer Anda tidak diatur untuk membuat titik pemulihan sistem dan tidak ada metode di atas yang berfungsi, satu-satunya pilihan lain yang tersisa adalah Instal ulang sistem operasi Windows.
Secara praktis ini berarti bahwa Anda pada akhirnya akan kehilangan semua file, program, dan data di komputer Anda, kecuali jika Anda telah membuat cadangan komputer Anda.
1. Boot komputer Anda menggunakan bootable USB drive> klik Next> Install Now.

2. Ikuti instruksi di layar untuk menyelesaikan proses pengaturan dan menginstal ulang Windows 10 di komputer Anda.