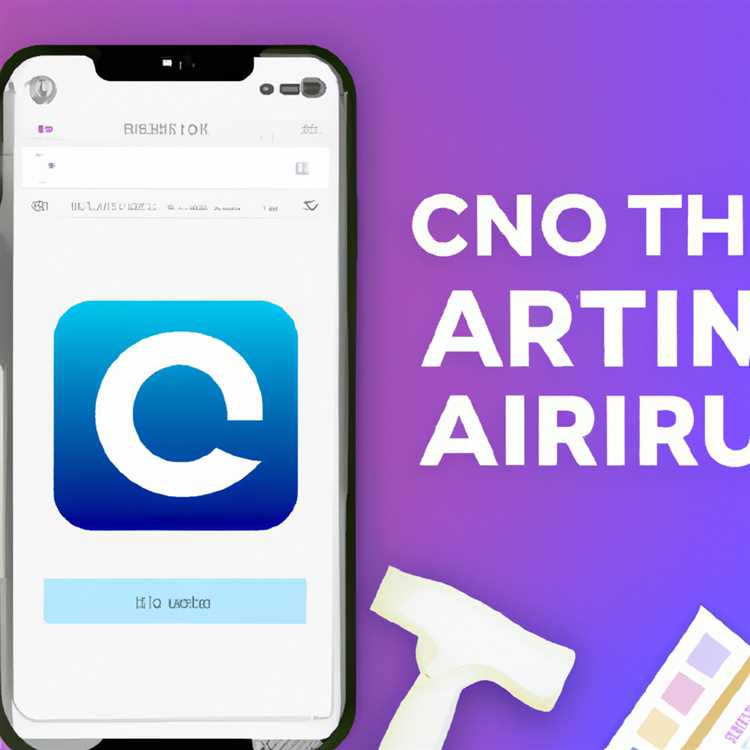Berikut adalah cara Anda dapat dengan cepat memetakan Drive Jaringan di Windows 10 dan membuat pintasan ke Folder Bersama yang terletak di komputer lain atau drive di jaringan Anda.

Petakan Drive Jaringan di Windows 10
Memetakan drive Jaringan di Windows 10 pada dasarnya akan membuat Pintasan yang menunjuk ke Drive atau Folder Bersama lainnya yang terletak di jaringan Anda.
Drive atau Folder yang dipetakan akan muncul di bawah PC ini di File Explorer, memungkinkan Anda untuk dengan cepat mengakses Folder Bersama, sama seperti Anda akan mengakses Folder lain pada hard disk Lokal Anda.
Jadi mari kita lanjutkan dan lihat langkah-langkah untuk memetakan drive jaringan (folder bersama) dengan cepat pada Windows 10, dan cara memutuskan koneksi, menggunakan opsi yang tersedia di File Explorer.
Cara Memetakan Drive Jaringan di Windows 10
Ikuti langkah-langkah di bawah ini untuk memetakan drive jaringan di Windows 10 dan membuat pintasan ke Folder Bersama yang terletak di jaringan Anda.
1. Klik kanan pada Mulai dan klik pada File Explorer.

2. Pada layar File Explorer, klik kanan pada PC ini dan klik pada opsi drive jaringan Peta….

3. Pada layar berikutnya, Anda dapat menggunakan Huruf Drive default atau memilih huruf yang tersedia dari daftar Drive.

Di kotak Folder, ketik Path ke Folder Bersama (\\ hostname \ sharename) atau klik tombol Browse dan arahkan ke Folder yang ingin Anda petakan sebagai drive jaringan dan klik OK.

Catatan: Format untuk lintasan Folder Bersama adalah \\ hostname \ sharename, di mana "hostname" adalah Nama atau Alamat IP dari Jaringan dan "sharename" adalah nama Folder Bersama.
Anda dapat memeriksa Sambungkan kembali pada opsi masuk jika Anda ingin selalu terhubung ke Folder Bersama.
4. Setelah membuat pilihan yang diperlukan, klik tombol Selesai.
Selama langkah-langkah di atas, Anda mungkin diminta untuk memasukkan Kredensial Jaringan. Dalam situasi terkait pekerjaan, Nama Pengguna dan Kata Sandi untuk mengakses Folder Bersama akan diberikan oleh Admin Jaringan Anda.

Jika Anda menghubungkan ke Folder Bersama yang terletak di komputer lain di Jaringan WiFi rumah Anda, masukkan Nama Pengguna dan Kata Sandi untuk Akun Pengguna di mana Folder Bersama berada.
Setelah Drive Jaringan dipetakan, Anda akan dapat mengakses Folder Bersama kapan saja dari komputer Anda dengan masuk ke File Explorer> PC Ini> Folder Bersama

Cara Memutuskan Drive Jaringan
Jika Anda tidak lagi memerlukan akses ke Drive Jaringan yang Dipetakan, Anda dapat dengan mudah melepaskan drive Jaringan dengan membuka File Explorer> PC ini> klik kanan pada Folder Bersama dan klik Putus.

Setelah Anda mengklik Putus, Folder Bersama hanya akan hilang dari komputer Anda.