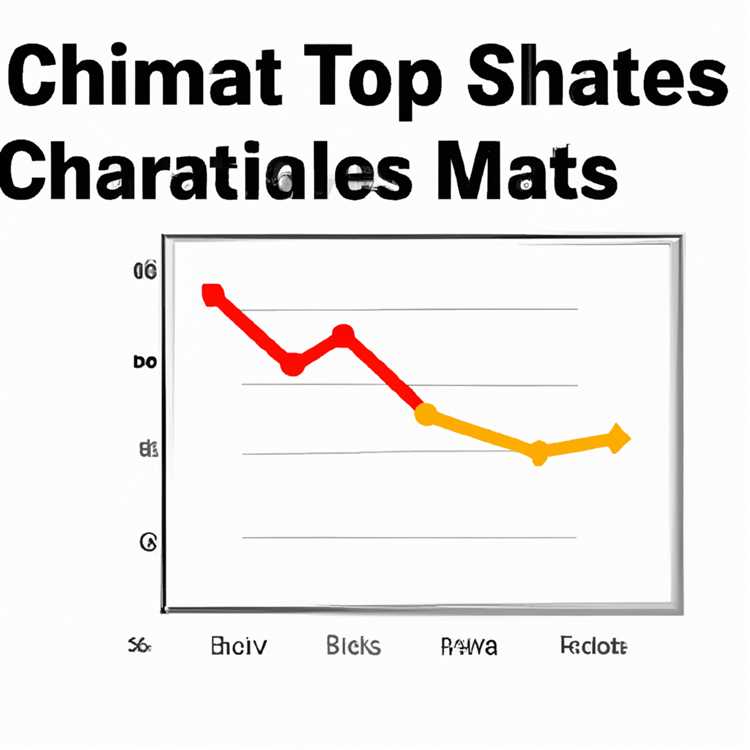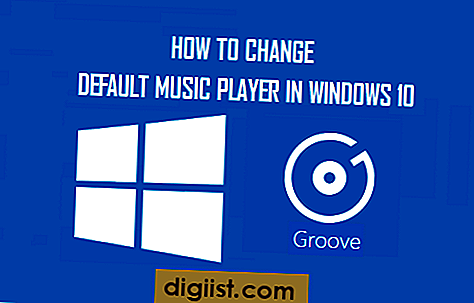Apakah Anda mencari cara mudah untuk Menjalankan Task Manager sebagai admin di Windows 10 saat Anda masih masuk ke akun pengguna lain tanpa hak admin?
Skenario ini sering diputar di komputer rumah kami sementara seseorang di akun pengguna tanpa hak admin macet atau tidak dapat mengunduh sesuatu karena kurangnya izin admin.

Mengapa Anda Dapat Memiliki Akun Pengguna Terpisah
Sebelum sampai ke langkah-langkah aktual untuk Menjalankan Windows Task Manager sebagai Admin dari akun lain, mari kita lihat secara singkat mengapa akun pengguna yang berbeda diperlukan di komputer
1. Ini adalah praktik yang baik untuk menyiapkan akun pengguna yang berbeda tanpa hak admin untuk anak-anak Anda di komputer Windows Anda. Ini mencegah mereka untuk mengunduh program yang berpotensi berbahaya ke komputer dan melakukan tindakan apa pun yang dapat membahayakan komputer
2. Komputer di tempat kerja umumnya dikelola oleh pengguna dengan hak istimewa admin sementara semua pengguna lain diizinkan masuk dengan akun yang membatasi dan tanpa hak administratif.
3. Merupakan tindakan pengamanan yang baik untuk memiliki akun pengguna sehari-hari yang terpisah dari akun admin sehingga Anda memiliki sesuatu untuk digunakan kembali, kalau-kalau ada yang salah dengan yang pertama.
Jalankan Windows Task Manager Sebagai Admin Dari Akun Lain
Sebagian besar dari kita dapat mengingat dipaksa untuk keluar dari akun pengguna sehari-hari dan masuk ke akun admin untuk melakukan tugas-tugas tertentu yang tidak dapat dieksekusi saat sedang login ke akun pengguna biasa tanpa hak admin.
Ini bisa menjadi tidak nyaman dan kadang-kadang Anda mungkin menemukan situasi di mana keluar dari akun pengguna biasa menjadi sulit dan Anda berharap jika itu entah bagaimana Mudah Menjalankan Windows Task Manager sebagai Admin tanpa keluar dari akun pengguna biasa Anda.
Yah ada cara yang lebih mudah untuk melakukan ini (sebenarnya dua cara), cukup ikuti langkah-langkah di bawah ini untuk Menjalankan Windows Task Manager Sebagai Admin dari akun lain tanpa hak admin.
1. Tekan Windows + R Keys untuk memunculkan kotak dialog Run command. Cara lain untuk melakukan ini adalah klik kanan pada tombol Start Windows 10 dan klik Run (Lihat gambar di bawah)

2. Ketikkan runas / pengguna: Admin taskmgr di kotak perintah dan klik OK

Catatan: Dalam contoh ini 'Admin' adalah nama pengguna dengan hak administratif. Dalam kasus Anda, nama admin mungkin sesuatu yang lain. Kemungkinan besar itu mungkin nama depan atau belakang Anda sendiri, karena cukup umum untuk membuat akun pengguna dengan hak admin menggunakan nama.
Misalnya Anda dapat mengetik perintah runas / pengguna: Curtis taskmgr, jika Anda telah membuat akun pengguna dengan nama depan Anda Curtis dan memberikannya hak istimewa admin.
Untuk menggunakan perintah ini, Anda harus mengetahui nama pengguna yang memiliki hak admin dan Anda juga perlu mengetahui kata sandi admin.
3. Setelah Anda mengklik OK, Anda akan melihat jendela sembulan yang meminta Anda memasukkan kata sandi untuk akun admin.
Cara Lain untuk Menjalankan Windows Task Manager Sebagai Admin
Berikut adalah cara lain untuk Menjalankan Windows Task Manager Sebagai Admin, jika metode pertama tidak cocok untuk Anda atau hanya untuk mengetahui cara lain untuk melakukan ini.
1. Ketikkan taskmgr di kotak pencarian Start 10 Windows. Ini akan memunculkan aplikasi desktop Task Manager
2. Klik kanan pada ikon aplikasi Task Manger Desktop, dan pilih Run as administrator dari kotak dialog pop up.

3. Pada layar berikutnya Anda akan diminta memasukkan kata sandi untuk akun admin.
Seperti yang Anda lihat, metode ini memungkinkan Anda untuk Menjalankan sebagai Administrator saja, sedangkan metode pertama memungkinkan Anda untuk menjalankan perintah Task Manager seperti pengguna lain dengan mengganti nama ' Admin ' dengan nama pengguna lain.