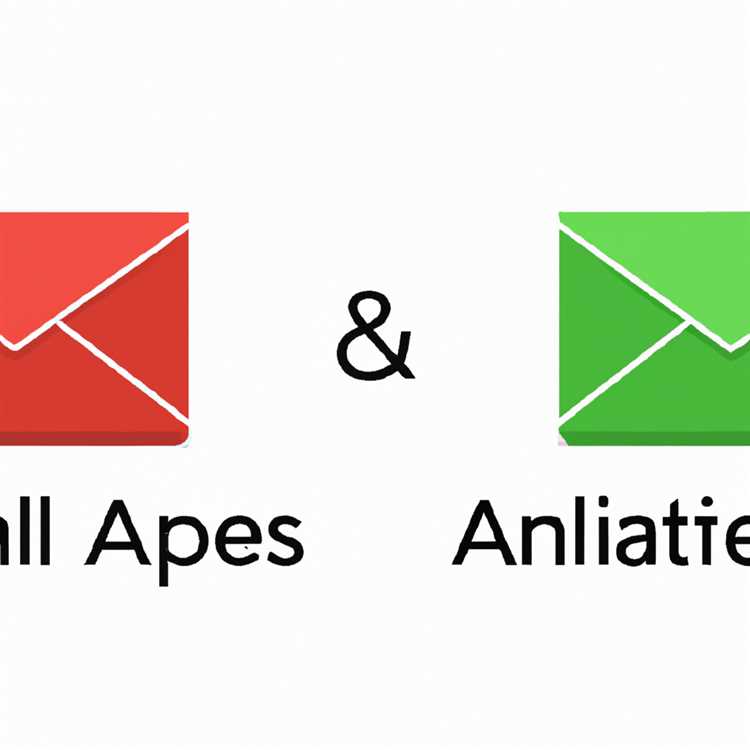Saat Anda menggunakan program Microsoft Office seperti PowerPoint, Anda tidak perlu membeli perangkat lunak tambahan untuk menikmati manfaat konversi audio text-to-speech, karena Anda dapat menggunakan fitur Speak bawaan untuk mengonversi teks dari setiap atau semua slide dalam presentasi Anda hingga pidato.
Dapatkan PowerPoint Siap Bicara
PowerPoint tidak akan mengucapkan sepatah kata pun sampai Anda menambahkan ikon Bicara ke Bilah Alat Akses Cepat aplikasi dengan mengeklik ikon "Sesuaikan Bilah Alat Akses Cepat", yang berbentuk seperti panah bawah dan merupakan ikon terakhir di Bilah Alat Akses Cepat Anda. Klik "Perintah Lainnya" untuk membuka jendela Opsi PowerPoint yang menampilkan daftar beberapa perintah yang dapat Anda tambahkan ke program. Klik menu tarik-turun "Pilih Perintah Dari", lalu pilih "Semua Perintah" untuk membuat perintah Ucapkan muncul dalam daftar. Klik perintah itu, diikuti oleh "Tambah," dan kemudian klik "OK" untuk meletakkan perintah Bicara di Bilah Alat Akses Cepat.
Temukan Ikon Bicara Anda
Bagian tersulit tentang membuat PowerPoint berbicara mungkin dalam menemukan ikon Bicara yang telah Anda tambahkan ke program. Karena ikon PowerPoint tidak menampilkan nama, Anda mungkin kesulitan menemukan yang Anda butuhkan. Untuk membuat PowerPoint mengucapkan teks slide Anda, Anda harus menekan ikon pada Bilah Alat Akses Cepat yang terlihat seperti gelembung ucapan dengan panah hijau kecil di bawahnya. Anda juga dapat mengidentifikasi ikon apa pun dengan mengarahkan kursor ke atasnya dan membaca teks yang muncul di tooltip pop-up. Tooltip ikon Bicara berbunyi "Ucapkan Teks yang Dipilih".
Siap, Setel, Bicara
Fitur Bicara PowerPoint berfungsi seperti banyak aplikasi text-to-speech lainnya. Anda cukup memilih teks yang ingin Anda dengar, lalu klik ikon "Bicara" untuk mendengarnya. Misalnya, saat Anda memilih judul slide dan mengklik "Bicara", PowerPoint mengucapkan judulnya. Saat aplikasi membaca teks, panah di bawah ikon Bicara berubah menjadi "X", lalu berubah kembali menjadi panah saat program selesai membaca teks.
Fitur dan Keterbatasan
Speak adalah alat text-to-speech tanpa embel-embel, jadi tidak ada yang perlu dikonfigurasi. Itu membaca teks menggunakan suara default, dan Anda tidak dapat memilih suara baru seperti pada kebanyakan program text-to-speech pihak ketiga. Cara cepat untuk membuat Speak membaca seluruh slide adalah dengan mengklik slide, tekan "Ctrl-A" untuk memilih semua teks di dalamnya, lalu klik ikon "Bicara". Karena Bicara tidak dapat membaca seluruh presentasi secara otomatis, Anda harus memilih teks pada setiap slide yang Anda inginkan untuk dibaca. Perhatikan bahwa Anda juga dapat menggunakan fitur Bicara di Microsoft Outlook dan Microsoft Word.
Jadikan Aplikasi Lain Berbicara
Windows hadir dengan program bernama Narrator yang dapat mengonversi teks menjadi ucapan di aplikasi lain, termasuk klien email. Narator lebih canggih daripada fitur Bicara PowerPoint karena memiliki lusinan perintah yang dapat Anda gunakan untuk menyesuaikan cara komputer Anda membaca teks. Luncurkan Narator dengan menekan "Windows-Enter." Namun, perhatikan bahwa Narator membaca apa pun yang Anda lihat di layar -- artinya seluruh antarmuka pengguna, bahkan termasuk hal-hal seperti nama komponen slide seperti kotak teks -- dan oleh karena itu Ucapkan biasanya merupakan pilihan yang lebih baik untuk melakukan tugas sederhana seperti membaca slide PowerPoint.