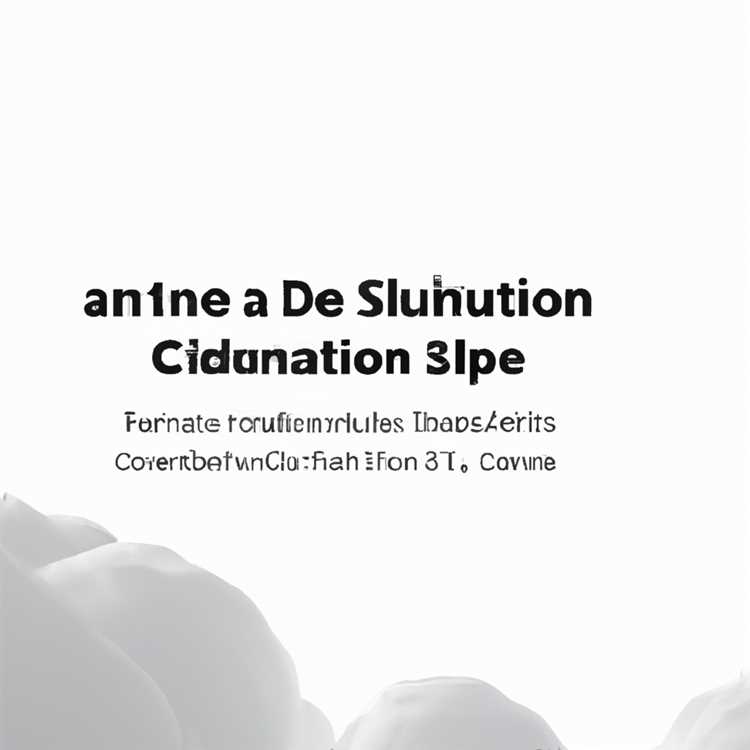Salah satu fitur Excel yang kurang dikenal adalah kemampuannya untuk secara otomatis menghasilkan subtotal pada beberapa level menggunakan fitur Subtotal aplikasi. Jika Anda menyimpan angka penjualan di lembar kerja Anda, misalnya, Anda bisa membuat subtotal untuk penjualan di setiap wilayah, ditambah subtotal bersarang yang dikelompokkan menurut negara bagian dan bahkan kota. Untuk menerapkan subtotal beberapa tingkat, pertama-tama gunakan fungsi pengurutan lanjutan Excel untuk mengatur ulang data Anda ke tingkat pengelompokan yang tepat.
Urutkan Data Anda Ke Dalam Level
Langkah 1
Siapkan data Anda untuk diurutkan dengan menghapus baris atau kolom kosong. Juga, buat baris judul di bagian atas data Anda jika Anda belum melakukannya.
Langkah 2
Pilih sel mana saja yang berisi data. Jika Anda ingin menerapkan subtotal hanya ke bagian lembar kerja, pilih baris tersebut sebagai gantinya.
Langkah 3
Pilih tab "Beranda", klik perintah "Urutkan & Pemfilteran", lalu pilih opsi "Urutkan Khusus". Excel membuka kotak dialog Urutkan.
Langkah 4
Klik menu tarik-turun "Urutkan Menurut" dan pilih kolom yang ingin Anda gunakan untuk mengelompokkan subtotal tingkat pertama Anda. Misalnya, jika data Anda menyertakan angka penjualan yang diidentifikasi berdasarkan Wilayah, Negara Bagian, dan Kota, pilih kolom "Wilayah" untuk menjadikan angka penjualan regional sebagai subtotal tingkat pertama Anda.
Langkah 5
Klik menu tarik-turun "Kemudian Oleh" dan pilih kolom yang ingin Anda gunakan untuk subtotal tingkat kedua Anda. Dalam contoh di atas, jika Anda ingin membuat subtotal tingkat kedua untuk setiap negara bagian dalam suatu wilayah, pilih "negara bagian" dari daftar tarik-turun.
Langkah 6
Ulangi langkah sebelumnya untuk setiap tingkat sub-total tambahan yang ingin Anda buat, seperti total penjualan tingkat kota dalam contoh.
Klik "OK" untuk mengurutkan data dan menutup kotak dialog.
Buat Subtotal Multi-Level
Langkah 1
Pilih sel mana saja yang berisi data. Jika Anda ingin menerapkan subtotal hanya ke bagian lembar kerja, pilih baris tersebut sebagai gantinya.
Langkah 2
Pilih tab "Data" dan kemudian klik perintah "Subtotal" di grup Garis Besar. Excel membuka kotak dialog Subtotal.
Langkah 3
Klik menu tarik-turun di bawah "Pada Setiap Perubahan", lalu pilih kolom yang ingin Anda gunakan untuk subtotal tingkat pertama Anda. Pilih kolom yang sama yang Anda pilih untuk pengurutan tingkat pertama Anda. Dalam contoh yang digunakan sebelumnya, Anda akan memilih "Wilayah" untuk membuat subtotal tingkat pertama berdasarkan penjualan regional.
Langkah 4
Centang satu atau beberapa kotak di panel "Tambahkan Subtotal Ke" untuk menunjukkan kolom mana yang berisi nomor Anda. Dalam contoh, Anda dapat mencentang kotak di samping "Jumlah Penjualan".
Langkah 5
Klik "OK" untuk membuat subtotal tingkat pertama Anda.
Langkah 6
Klik lagi perintah "Subtotal" untuk mulai membuat subtotal tingkat kedua Anda.
Langkah 7
Klik menu tarik-turun di bawah "Pada Setiap Perubahan", lalu pilih kolom yang ingin Anda gunakan untuk subtotal tingkat kedua Anda. Dalam contoh, Anda akan memilih "Negara".
Langkah 8
Centang kotak yang sama di panel "Tambahkan Subtotal Ke" yang Anda centang sebelumnya.
Langkah 9
Kosongkan kotak centang di samping "Ganti Subtotal Saat Ini". Menghapus pengaturan ini menyebabkan Excel mempertahankan level subtotal sebelumnya dan membuat level baru.
Klik "OK" untuk membuatkan Anda subtotal tingkat kedua. Ulangi langkah-langkah untuk setiap tingkat subtotal tambahan yang ingin Anda tambahkan, hapus tanda centang di sebelah "Ganti Subtotal Saat Ini" setiap kali. Anda dapat membuat hingga delapan tingkat subtotal.