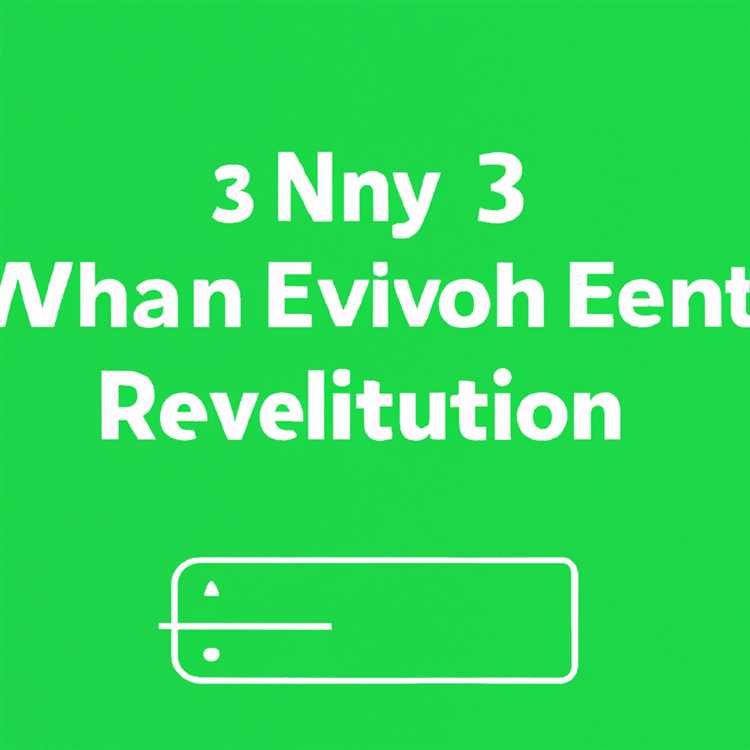Jika Anda tidak dapat mengaktifkan komputer Windows 10 dari mode tidur menggunakan keyboard atau mouse, Anda akan menemukan langkah-langkah di bawah ini untuk memperbaiki masalah ini di komputer Laptop atau Desktop Anda.

Tidak Dapat Menyalakan Komputer Windows 10 dari Mode Tidur
Fitur mode Tidur di Windows 10 menghemat masa pakai baterai dengan secara otomatis mengalihkan komputer Anda ke mode Daya Rendah setelah beberapa saat tidak aktif.
Setelah komputer masuk ke mode tidur, Anda harus dapat membangunkan komputer dari mode tidur dengan menekan tombol apa saja pada keyboard PC Anda atau dengan menggerakkan mouse.
Jika Anda tidak dapat mengaktifkan komputer Windows 10 menggunakan keyboard atau mouse, ada kemungkinan bahwa opsi untuk Wake up computer telah dinonaktifkan atau perangkat keras pada komputer Anda tidak mendukung opsi ini.
1. Biarkan Keyboard untuk Membangunkan Komputer
Ikuti langkah-langkah di bawah ini untuk memastikan bahwa opsi untuk Bangun komputer dari mode tidur diaktifkan di komputer Anda.
1. Klik kanan pada Tombol Mulai dan klik pada Device Manager.

2. Pada layar Device manager, perluas entri untuk Keyboards> klik kanan pada Keyboard Anda dan klik Properties.

3. Pada layar berikutnya, pilih tab Manajemen Daya dan centang Izinkan perangkat ini membangunkan opsi komputer.

4. Klik OK untuk menyimpan pengaturan ini.
Jika Anda tidak dapat mengidentifikasi Keyboard Anda, ulangi langkah-langkah di atas untuk semua Perangkat Keyboard lainnya pada layar Device Manager.
Jika Anda tidak menemukan tab Manajemen Daya pada perangkat Keyboard apa pun, kemungkinan opsi untuk membangunkan komputer menggunakan keyboard tidak didukung di komputer Anda.
2. Biarkan Mouse Mengaktifkan Komputer
Ikuti langkah-langkah di bawah ini untuk mengaktifkan opsi untuk Bangun komputer dari mode tidur menggunakan mouse.
1. Klik kanan pada tombol Mulai> klik pada Device Manager.

2. Pada layar Device Manager, Perluas entri untuk Mice dan perangkat penunjuk lainnya> Klik kanan pada Mouse Anda dan klik Properties.

3. Pada layar Mouse Properties, klik tab Power Management dan centang Izinkan perangkat ini untuk membangunkan opsi komputer

4. Klik OK untuk menyimpan pengaturan ini.
Setelah ini, Anda harus dapat membangunkan komputer dari mode tidur dengan menggerakkan mouse.
Catatan: Mengizinkan mouse untuk membangunkan Laptop Anda dari mode tidur dapat menyebabkan bangun Laptop secara tidak sengaja saat diletakkan di dalam tas.
Hal ini dapat menyebabkan timbulnya panas, jika laptop dibiarkan tetap terbuka dalam kantong tertutup.
Juga, jika Anda bekerja di ruang terbatas atau sempit, setiap gerakan atau getaran di dekat komputer dapat mengaktifkan mouse dan membangunkan komputer.
3. Nonaktifkan Tidur Hibrid
Opsi Tidur Hibrid di Windows 10 diketahui menyebabkan masalah Mode Tidur. Oleh karena itu, ikuti langkah-langkah di bawah ini untuk Nonaktifkan Hibrid Tidur di komputer Anda.
1. Buka Pengaturan> klik ikon Sistem.

2. Pada layar Pengaturan Sistem, klik Power & Sleep di panel kiri. Di panel kanan, gulir ke bawah dan klik pada Pengaturan Daya Tambahan.

3. Selanjutnya, klik tautan Change Plan Settings di sebelah Power plan yang diaktifkan di komputer Anda.

4. Pada layar berikutnya, klik Ubah Pengaturan Daya Lanjutan.

5. Pada layar Advanced Power Settings, perluas entri untuk Sleep> Perluas entri Hybrid Sleep dan nonaktifkan Hybrid Sleep di komputer Anda.

4. Izinkan Wake Timer
1. Masuk ke layar Advanced Power Settings menggunakan langkah 1 hingga 5 seperti yang tercantum di atas> Buka entri untuk Tidur> Buka Perluas Pengingat Waktu dan aktifkan Pengingat Waktu.

2. Klik Terapkan dan OK untuk menyimpan pengaturan ini di komputer Anda.
Nyalakan kembali komputer Anda dan lihat apakah Anda dapat mengaktifkan komputer dari mode tidur.
5. Gunakan Tombol Daya untuk Membangunkan Komputer dari Mode Tidur
Jika Anda tidak dapat memperbaiki masalah menggunakan metode di atas, perbarui driver pada komputer Anda dan lihat apakah Anda sekarang dapat menemukan tab Manajemen Daya di layar properti Keyboard atau Mouse.
Jika ini tidak membantu, kemungkinan perangkat keras di komputer Anda (keyboard, Panel Sentuh) tidak mendukung opsi untuk Membangunkan komputer dari mode tidur.
Dalam hal ini, satu-satunya pilihan Anda adalah menggunakan Tekan tombol Power untuk membangunkan komputer dari mode tidur.