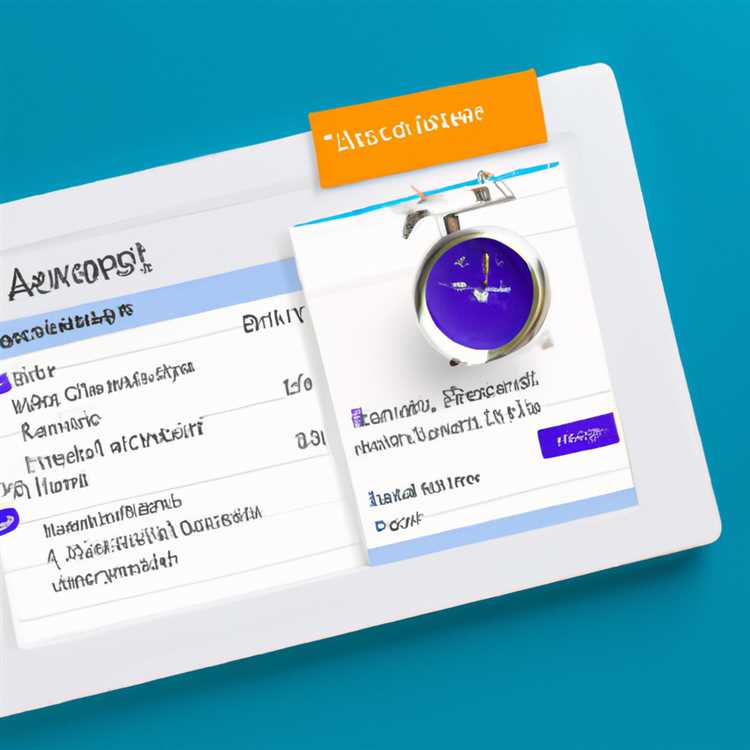Jika Anda merupakan seorang fotografer pemula yang ingin meningkatkan hasil fotografi Anda, salah satu cara yang dapat Anda coba adalah dengan menggunakan Lightroom. Lightroom adalah salah satu software editing foto terpopuler yang banyak digunakan oleh para fotografer professional. Dalam artikel ini, kami akan membagikan 6 trik mengolah warna menggunakan Lightroom yang dapat memberikan efek yang menakjubkan pada foto Anda.
Saat melakukan pengeditan foto di Lightroom, salah satu hal pertama yang harus Anda lakukan adalah mengatur pengaturan dasar di panel Develop. Panel Develop merupakan tempat di mana Anda dapat melakukan berbagai pengaturan seperti penyesuaian kecerahan, kontras, dan saturasi. Dalam langkah pertama ini, Anda dapat mengatur pengaturan dasar sesuai dengan keinginan Anda.
Langkah kedua yang dapat Anda lakukan untuk meningkatkan hasil foto Anda adalah dengan menggunakan alat masking. Alat masking memungkinkan Anda untuk memilih bagian foto yang ingin Anda fokuskan dan mengabaikan bagian lainnya. Dengan menggunakan masking, Anda dapat membuat bagian tertentu pada foto Anda menjadi lebih tajam dan menonjol.
Selanjutnya, Anda dapat mencoba mengubah tone warna pada foto Anda. Salah satu cara yang dapat Anda lakukan adalah dengan menggunakan alat HSL/Color. Alat ini memungkinkan Anda untuk mengubah warna-warna tertentu pada foto Anda. Misalnya, jika Anda ingin mengubah warna langit menjadi lebih biru, Anda dapat menggunakan alat ini untuk mengubah tingkat saturasi warna biru.
Bagian berikutnya yang perlu Anda perhatikan adalah menggunakan alat Tone Curve. Alat ini berguna untuk mengatur kontras dan kecerahan pada foto Anda. Anda dapat memanipulasi kurva tone untuk menciptakan efek yang Anda inginkan. Misalnya, Anda dapat membuat foto Anda terlihat lebih terang dan cerah dengan menaikkan kurva pada bagian tengah dan atas.
Selanjutnya, Anda dapat mencoba mengatur profil warna pada foto Anda. Lightroom menyediakan berbagai macam profil warna yang dapat Anda pilih sesuai dengan selera Anda. Anda dapat memilih profil warna yang sesuai dengan karakteristik foto Anda. Misalnya, jika Anda ingin foto Anda terlihat lebih vibrant, Anda dapat memilih profil warna yang memiliki saturasi yang tinggi.
Terakhir, setelah melakukan semua penyesuaian dan pengaturan warna, Anda dapat menambahkan beberapa sentuhan terakhir dengan menggunakan alat vignette dan grain. Alat vignette memungkinkan Anda untuk menambahkan efek gelap pada bagian pinggir foto, sedangkan alat grain memungkinkan Anda untuk menambahkan efek butiran atau noise pada foto Anda.
Jadi itulah 6 trik mengolah warna menggunakan Lightroom yang dapat Anda coba. Dengan mengikuti tips-tips di atas, Anda dapat membuat foto Anda terlihat lebih menakjubkan dan profesional. Jangan takut untuk mencoba dan bereksperimen dengan pengaturan warna di Lightroom. Semoga artikel ini bermanfaat dan dapat meningkatkan kualitas fotografi Anda!
Pemahaman Dasar Warna di Lightroom

Mengolah warna dalam foto merupakan tahap penting dalam proses editing untuk menciptakan hasil yang lebih menarik. Dalam aplikasi Lightroom, terdapat beberapa tips dasar yang bisa Anda gunakan untuk memperbaiki warna pada foto-foto Anda. Berikut ini adalah beberapa tips dasar yang dapat membantu meningkatkan kualitas fotografi Anda menggunakan Lightroom.
- Pahami Warna Dasar
- Manfaatkan Penyesuaian Warna
- Gunakan HSLColor Panel
- Gunakan Color Grading
- Mengenal Karya Fotografer Lain
Sebagai seorang fotografer, penting untuk memahami dasar-dasar warna. Anda perlu tahu tentang keterkaitan antara warna primer (merah, kuning, dan biru) dan warna sekunder (hijau, ungu, dan oranye). Dengan pemahaman ini, Anda dapat menggunakan efek warna yang saling melengkapi untuk menghasilkan efek grading yang lebih menarik.
Lightroom menawarkan berbagai slider untuk mengatur warna dasar dalam foto Anda. Anda dapat mengubah kecerahan, kontras, dan kejenuhan warna untuk menghasilkan efek yang diinginkan. Dalam melakukan penyesuaian warna, perhatikan bahwa perubahan subtil pada slider dapat memiliki dampak besar pada tampilan akhir foto Anda.
HSLColor panel adalah alat yang sangat berguna dalam Lightroom untuk mengatur warna secara penuh. Anda dapat memilih warna tertentu dalam foto Anda dan membuat penyesuaian yang spesifik untuk warna tersebut. Misalnya, jika Anda ingin membuat warna biru lebih cerah, Anda dapat memilih warna biru dalam HSLColor panel dan menyesuaikan slider kecerahan warna tersebut.
Color grading adalah teknik yang digunakan untuk memberikan sentuhan unik pada foto Anda. Dalam Lightroom, Anda dapat menggunakan alat-alat pengaturan warna seperti Baselight, Cold/Warm, dan Toning untuk meningkatkan atau mengubah warna dalam foto. Hal ini memungkinkan Anda untuk menciptakan gaya atau mood yang berbeda dalam foto-foto Anda.
Mengenal karya fotografer lain juga bisa membantu Anda mengembangkan pemahaman tentang penggunaan warna dalam fotografi. Lihatlah beberapa tutorial di YouTube atau lihatlah karya-karya fotografer terkenal untuk mendapatkan inspirasi. Dengan melihat karya orang lain, Anda bisa mendapatkan ide baru tentang bagaimana mengolah warna dalam foto Anda.
Secara keseluruhan, pemahaman dasar tentang warna dalam Lightroom sangat penting bagi seorang fotografer. Dengan memahami konsep dasar dan menggunakan alat-alat yang disediakan aplikasi ini, Anda dapat menghasilkan foto-foto yang lebih menarik dan profesional.
Penggunaan Alat White Balance untuk Mendapatkan Warna yang Akurat

Penggunaan alat White Balance adalah salah satu langkah penting dalam pengeditan foto di Lightroom yang perlu dikuasai oleh setiap fotografer, terutama pemula. Dalam artikel ini, kami akan menjelaskan cara menggunakan alat ini dengan baik dan benar untuk mendapatkan warna yang akurat dalam foto Anda.
Pilih opsi White Balance yang Tepat
Lightroom menawarkan beberapa opsi white balance yang dapat Anda pilih, termasuk As Shot, Auto, Daylight, Cloudy, Shade, Tungsten, Fluorescent, Flash, dan Custom. Setiap opsi ini memiliki kontrol yang berbeda-beda, oleh karena itu, Anda harus mencoba berbagai opsi ini untuk melihat mana yang memberikan hasil terbaik untuk foto Anda.
Menggunakan Alat White Balance secara Langsung
Alat White Balance terletak di bagian Develop Panel di Lightroom - Panel ini juga muncul di sebelah kanan saat Anda membuka foto. Anda dapat mengakses alat ini dengan mengeklik ikon yang menyerupai bulan sabit. Setelah itu, klik pada area foto yang seharusnya berwarna netral, seperti area putih atau abu-abu di dalam foto Anda.
|
1. Klik pada alat White Balance 2. Klik pada area foto yang seharusnya berwarna netral 3. Pilih opsi White Balance yang sesuai 4. Atur kembali pengaturan White Balance (jika diperlukan) |
|
Mengatur Warna dengan Presets atau Panel HSL
Setelah Anda menggunakan alat White Balance, Anda mungkin perlu mengatur ulang warna dalam foto Anda. Anda dapat menggunakan Presets atau mengedit warna dengan menggunakan Panel HSL. Presets adalah set aturan warna yang dapat Anda terapkan pada foto Anda dalam satu kali klik. Sedangkan, Panel HSL memberi Anda kontrol lebih detail untuk mengatur kejenuhan, kecerahan, dan nada warna.
Jadi, apakah Anda seorang pemula atau fotografer yang sudah berpengalaman, penggunaan alat White Balance dalam Lightroom adalah langkah penting yang harus dikuasai untuk meningkatkan hasil fotografi Anda. Dengan memahami cara menggunakan alat ini dengan baik, Anda dapat menghasilkan foto yang sempurna dengan warna yang akurat dan menakjubkan.
Menerapkan Preset Warna untuk Efek Spesifik
Saat Anda mulai mempelajari bagaimana mengedit foto Anda dengan Lightroom, alat yang mungkin Anda ingin pelajari adalah penggunaan preset warna. Preset warna adalah pengaturan pra-dibuat yang dapat Anda terapkan pada foto Anda untuk memberikan efek dan tampilan yang spesifik.
Pada dasarnya, preset warna adalah semacam tolok ukur yang memberi Anda titik awal untuk mengubah warna dan suasana foto Anda. Dengan mengklik preset, Anda dapat melihat bagaimana foto Anda akan terlihat dengan penyesuaian warna tertentu. Ini membantu Anda menghemat waktu dan memberi Anda gagasan tentang arah apa yang ingin Anda ambil dengan foto Anda.
Preset warna biasanya terdiri dari penyesuaian slider di panel Penyempurnaan. Mereka dapat mengubah kecerahan, kontras, suhu warna, kejenuhan, dan lain-lain. Ketika Anda mengklik preset, slider akan berubah sesuai dengan pengaturan yang ditentukan oleh preset.
Anda dapat menemukan preset warna di banyak tempat, termasuk toko Lightroom di Adobe, situs web fotografi, dan komunitas fotografi. Berbagai preset warna menawarkan efek yang berbeda, jadi luangkan waktu untuk menjelajahi pilihan yang ada dan pilih yang sesuai dengan gaya Anda.
Setelah Anda memilih preset yang ingin Anda gunakan, terapkan preset tersebut pada foto Anda dengan mengkliknya. Anda dapat melihat perbedaan yang signifikan dalam tampilan foto Anda hanya dengan mengklik satu preset!
Tetapi perlu diingat, preset hanyalah titik awal. Anda masih dapat menyesuaikan penyesuaian warna jika Anda ingin membuat foto Anda sesuai dengan keinginan Anda. Jadi jangan ragu untuk bermain-main dengan slider dan memodifikasi preset sesuai dengan preferensi Anda sendiri.
Selain preset warna, ada juga alat bawaan lainnya di Lightroom yang dapat membantu Anda dalam mengedit warna foto, seperti alat Vibrance dan Saturation. Alat Vibrance membantu menambahkan kejenuhan ke warna-warna yang lembut, sementara alat Saturation dapat menambahkan intensitas warna secara keseluruhan.
Jadi, jika Anda tidak menemukan preset warna yang sesuai dengan keinginan Anda, Anda masih dapat menggunakan alat-alat ini untuk membuat penyesuaian warna yang tepat.
Ada juga roda warna yang dapat Anda gunakan untuk memilih warna yang akan Anda sesuaikan. Roda warna ini berupa lingkaran yang menampilkan skala warna lengkap. Anda dapat memilih warna di roda warna untuk merubah penyesuaian warna pada foto Anda.
Intinya, menggunakan preset warna dalam Lightroom adalah cara yang berguna bagi fotografer pemula untuk meningkatkan foto mereka. Preset memberikan titik awal yang berharga untuk penyesuaian warna, dan Anda masih memiliki fleksibilitas untuk mengubah atau menyesuaikan preset sesuai dengan preferensi Anda sendiri.
Jadi, cobalah memainkan preset warna dan alat-alat pengeditan warna lainnya dalam Lightroom, dan lihat bagaimana mereka dapat membantu Anda mencapai hasil yang lebih baik dengan foto Anda!
Mengatur Kecerahan dan Kontras untuk Meningkatkan Detail Gambar
Salah satu trik yang sangat penting dalam pengolahan foto di Adobe Lightroom adalah mengatur kecerahan dan kontras. Dengan menguasai teknik ini, Anda dapat meningkatkan detail gambar yang terkadang tidak terlihat saat menggunakan foto langsung dari kamera. Dalam artikel ini, kami akan membahas beberapa cara untuk mengoptimalkan kecerahan dan kontras gambar Anda.
1. Menggunakan opsi Kecemerlangan dan Kontras di Lightroom
Pertama-tama, Anda dapat mencoba menggunakan opsi Kecemerlangan dan Kontras yang disediakan oleh Lightroom. Dengan mengatur slider ini, Anda bisa dengan mudah meningkatkan kecerahan dan kontras foto Anda. Anda dapat memain-mainkan slider tersebut hingga menghasilkan tampilan yang sesuai dengan keinginan Anda.
2. Menggunakan opsi Warna untuk Menambahkan Kontras
Selain itu, Anda juga dapat menggunakan opsi Warna yang ada di Lightroom untuk menambahkan kontras pada foto Anda. Anda dapat memilih warna-warna komplementer dan menambahkannya ke gambar Anda untuk meningkatkan kontras. Cara ini akan memberikan efek yang lebih dramatis kepada foto Anda.
Anda dapat menggunakan panel Penjelajah untuk memilih warna yang ingin Anda pilih dan mengendalikan ukuran dan intensitas warna yang diterapkan ke gambar. Anda juga dapat menyeret slider warna untuk melihat perubahan langsung pada gambar Anda.
3. Menggunakan Profil dan Kurva Warna
Jika Anda ingin mengambil langkah selanjutnya, Anda bisa mencoba menggunakan profil dan kurva warna di Lightroom. Dengan mengubah profil dan kurva warna ini, Anda dapat mengubah keseluruhan gaya gambar Anda.
Profil dan kurva warna ini bisa membantu mengubah warna, tone, dan kontras gambar Anda menjadi sesuai dengan keinginan Anda. Anda bisa memilih dari berbagai profil dan kurva warna yang telah dibuat sebelumnya untuk mendapatkan hasil yang diinginkan.
4. Menerapkan Tone Split dan Saturation
Langkah terakhir yang bisa Anda coba adalah menerapkan tone split dan saturasi pada foto Anda. Ini adalah cara lain yang baik untuk menambahkan kontras dan detail ke gambar Anda. Anda bisa menurunkan saturasi pada warna tertentu untuk membuat gambar menjadi lebih halus dan fokus pada detail yang penting.
You can also adjust the tone split to make the darker tones darker and the lighter tones lighter. This can help bring out details in the shadows and highlights of your photo.
Sebagai pemula dalam pengeditan foto, mengatur kecerahan dan kontras mungkin terdengar sedikit menakutkan. Namun, dengan Lightroom, Anda memiliki banyak opsi untuk mencoba dan eksperimen dengan warna dan kontras foto Anda.
Dalam kesimpulan, pengaturan kecerahan dan kontras dapat meningkatkan detail gambar Anda dan memberikan manfaat yang sangat baik dalam pengeditan foto. Anda tentu saja dapat menggunakan Photoshop untuk mencapai efek yang sama, tetapi dengan Lightroom, Anda dapat menghemat waktu dan mengatur ulang langkah-langkah yang telah Anda buat.
Membuat Efek Matte dengan Memanipulasi Kehadiran Warna
Saat menjadi seorang fotografer, memiliki kendali atas efek yang ingin Anda ciptakan pada foto Anda adalah salah satu keuntungan menggunakan Lightroom. Salah satu cara untuk meningkatkan foto Anda adalah dengan mengatur kehadiran warna menggunakan efek matte.
Sebelum memulai, pastikan Anda telah mengatur warna dasar foto Anda dengan benar. Anda dapat mengatur kecerahan, kontras, dan keseimbangan warna sesuai keinginan Anda. Jika Anda ingin menambahkan efek matahari terbenam atau warna kuning ke foto Anda, lakukan penyesuaian dengan mengatur slider 'Temperature' menjadi lebih hangat.
Setelah Anda mengkonfigurasi gambar dasar dengan sempurna, Anda dapat mulai memberikan efek matte pada foto Anda. Efek ini memberikan tampilan yang cantik dan dibutuhkan untuk menciptakan foto yang lebih menarik.
1. Menggunakan Tone Curve
Salah satu cara untuk menciptakan efek matte adalah dengan mengatur 'Tone Curve' pada Lightroom. Anda dapat melakukannya dengan mengatur kurva pada grafik dengan cara berikut:
- Pertama, cukup klik dua kali panel 'Tone Curve'.
- Pada 'Point Curve', klik setidaknya dua atau tiga titik pada garis lengkung.
- Anda dapat mengatur titik pertama pada 1/4 dari bagian kiri bawah, dan titik kedua pada 3/4 dari bagian kanan atas, sebagai contoh.
- Selanjutnya, perlahan tarik titik-titik ini dengan menyesuaikan ke atas atau ke bawah sesuai dengan preferensi Anda.
- Anda juga dapat mengatur sudut posisi pegangan di bawah kurva dengan mengklik dan menariknya.
- Cobalah memperhalus atau memberikan efek yang lebih tajam dengan mengatur kurva menggunakan pegangan ini.
Dengan mengatur 'Tone Curve' ini, Anda dapat menciptakan tampilan warna yang lebih matang dan membuat foto Anda terlihat lebih cantik dengan efek matte.
2. Menggunakan HSL/Color Panel
Jika Anda ingin lebih mengendalikan warna dalam foto Anda, Anda dapat menggunakan panel 'HSL/Color' pada Lightroom.
- Pertama, arahkan kursor Anda ke panel ini, dan pilih bagian 'Saturation'.
- Klik warna yang ingin Anda atur kehadirannya dalam foto Anda.
- Sesuaikan slider 'Saturation' untuk mengubah kehadiran warna tersebut.
- Anda juga dapat mengatur slider 'Hue' untuk mengubah warna menjadi lebih merah, hijau, atau biru.
Dengan mengatur panel ini, Anda dapat menciptakan efek matte dengan menghilangkan kecerahan dari warna-warna terang dan membuat foto Anda terlihat lebih lembut dan mewah.
Ada beberapa hal yang perlu Anda perhatikan saat membuat efek matte:
- Menyesuaikan kehadiran warna harus dilakukan dengan hati-hati. Jika warna menjadi terlalu redup, foto Anda akan terlihat gelap dan kurang menarik.
- Pastikan untuk tidak berlebihan dalam mengatur kehadiran warna. Cobalah untuk mencapai keseimbangan yang sempurna.
- Anda juga bisa menambahkan efek vignette dengan mendesaturasi tepi foto Anda dengan menggunakan 'Post Crop Vignetting'. Ini akan menambahkan efek matte lebih dalam pada foto Anda.
Secara keseluruhan, menciptakan efek matte dalam foto Anda adalah langkah yang sangat membantu dalam meningkatkan penampilan keseluruhan foto Anda. Melalui pengaturan yang tepat, Anda dapat menciptakan foto yang lebih menarik dan mewah.
Jadi, jika Anda mencari cara untuk meningkatkan kualitas foto Anda, mencoba teknik ini dapat menjadi awal yang sempurna!
Monokromatisasi Foto dengan Menonaktifkan Warna
Kadang-kadang, untuk meningkatkan fotografi Anda, Anda perlu mengambil pendekatan yang berbeda. Salah satu cara yang efektif untuk melakukannya adalah dengan memanfaatkan efek monokrom. Monokromatisasi foto adalah proses mengubah gambar menjadi skala abu-abu dengan menonaktifkan warna. Hasilnya adalah tampilan yang dramatis dan artistik yang dapat memberikan sentuhan berbeda pada foto Anda.
Untuk memulai, Anda perlu mengimpor foto Anda ke Lightroom. Jika Anda belum memiliki Lightroom, Anda dapat mengunduhnya dari situs resmi Adobe atau berlangganan Adobe Creative Cloud. Setelah impor selesai, buka foto yang ingin Anda monokromatisasi.
Pertama, mari kita lakukan penyetelan dasar terlebih dahulu. Pergi ke bagian "Develop" di Lightroom, dan di panel kanan, Anda akan melihat beragam opsi pengeditan. Di bawah opsi tersebut, terdapat lingkaran dengan tanda silang di tengahnya - ini adalah tempat Anda akan menemukan pilihan untuk mengonversi foto menjadi monokrom. Cukup klik pada lingkaran tersebut.
Jika tidak ada perubahan yang terlihat pada foto Anda setelah mengklik lingkaran tersebut, cobalah menggunakan opsi "B & W" di bagian "Basic". Di sini Anda akan menemukan beberapa slider untuk mengatur efek monokrom. Anda dapat mencoba menggeser slider ini sampai Anda mendapatkan tampilan yang diinginkan.
Ada juga beberapa opsi monokromatisasi lainnya yang lebih canggih yang dapat Anda eksplorasi. Misalnya, Anda dapat mencoba menggunakan opsi "HSL" (Hue, Saturation, dan Luminance) atau "Tone Curve" untuk melihat apakah mungkin ada penyesuaian yang perlu dilakukan untuk mencapai efek monokrom yang lebih baik.
Pilihan kerangka kerja adalah bahwa setelah gambar diubah menjadi skala abu-abu, Anda akan kehilangan kontrol warna. Namun, beberapa orang memilih untuk menambahkan sedikit warna kembali ke gambar mereka, menggunakan satu warna atau beberapa warna tertentu untuk memberikan tampilan yang unik. Hal ini bisa dilakukan dengan memilih opsi "Split Toning" di Lightroom dan menyesuaikan slider untuk mengatur efek warna yang diinginkan.
Penting untuk dicatat bahwa penyesuaian ini harus dilakukan dengan hati-hati agar tidak mengubah foto menjadi tidak proporsional atau tidak natural. Melakukan sedikit penyesuaian sederhana juga dapat memberikan sentuhan yang dramatis pada foto.
Jadi, jika Anda mencari cara baru untuk meningkatkan fotografi Anda, monokromatisasi foto dengan menonaktifkan warna adalah salah satu pilihan yang layak untuk dicoba. Jangan ragu untuk eksplorasi dengan berbagai pilihan dan melihat apa yang paling sesuai dengan gaya fotografi Anda.
Terakhir, jika Anda membutuhkan bantuan lebih lanjut dalam menggunakan Lightroom, ada banyak tutorial yang tersedia di platform seperti YouTube atau situs web fotografi. Ingatlah bahwa praktik membuat sempurna, jadi jangan takut untuk mencoba dan bereksperimen dengan setiap foto yang Anda ambil.
|
Sumber: [Nama Sumber] |
Jadi, mulailah eksplorasi dan bereksperimen dengan warna dan efek monokromatisasi di Lightroom. Anda akan segera melihat bagaimana teknik ini dapat meningkatkan fotografi Anda dan memberikan tampilan yang lebih unik dan dramatis.
Semoga berhasil!