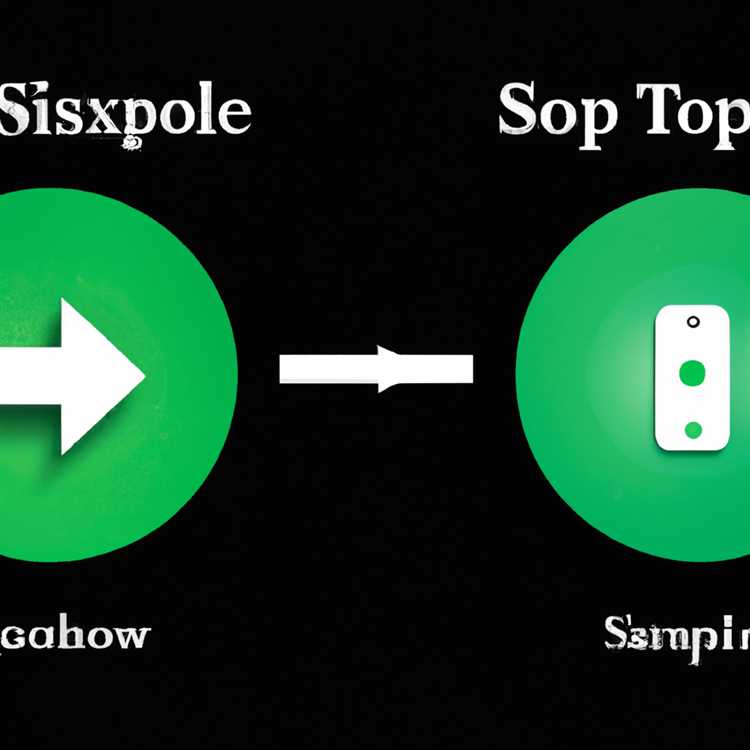Jika Anda sering mengalami masalah dengan Google Chrome yang tidak menyelesaikan unduhan, Anda tidak sendirian. Saat menggunakan browser ini, Anda mungkin pernah mengalami unduhan yang jadi korup, terjebak pada persentase tertentu, atau bahkan tidak memulai sama sekali. Meskipun frustrasi, masalah unduhan yang tidak selesai ini bisa diselesaikan dengan beberapa langkah sederhana. Artikel ini akan menjelaskan sembilan cara terbaik untuk memperbaiki masalah tersebut.
Pertama, pastikan untuk menutup semua ekstensi yang sedang berjalan di Google Chrome Anda. Beberapa ekstensi mungkin dapat mengganggu proses unduhan, dan dengan menonaktifkan ekstensi-ekstensi tersebut, Anda dapat menguji apakah unduhan sekarang berjalan dengan lancar.
Selanjutnya, periksa pengaturan browser Anda. Apakah koneksi jaringan yang digunakan dalam pengaturan adalah yang benar? Apakah ada pengaturan yang mungkin harus dinonaktifkan untuk sementara? Jika Anda menggunakan VPN, pastikan bahwa Anda telah memilih server yang sesuai. Beberapa server VPN mungkin memiliki masalah dengan unduhan di Chrome, jadi mencoba server yang berbeda bisa menjadi solusi yang baik.
Jika langkah-langkah tersebut belum menyelesaikan masalah, cobalah metode dasar untuk memperbaiki masalah unduhan yang tidak selesai. Pertama, coba restart Google Chrome dan/atau komputer Anda. Kadang-kadang, masalah dapat diselesaikan dengan memulai ulang perangkat. Jika itu tidak berhasil, cobalah menghapus cache dan cookies. Cache dan cookies yang terakumulasi seiring waktu dapat menyebabkan masalah saat unduhan. Menghapusnya akan memberi Anda peluang yang lebih baik untuk menyelesaikan unduhan dengan sukses.
Jika semua langkah di atas masih tidak berhasil, Anda dapat mencoba menghapus file pengaturan Chrome secara manual. Cari direktori pengguna Chrome di folder AppData pada sistem operasi Windows Anda. Jika Anda telah memperbarui Chrome baru-baru ini, mungkin ada masalah dengan file profil Anda. Cobalah untuk membuat salinan file profil Anda atau menghapusnya dan biarkan Chrome membuat profil baru saat diluncurkan. Namun, ingatlah untuk menyimpan data yang penting sebelum menghapus file.
Terakhir, Anda dapat mencoba mengubah server DNS yang digunakan oleh komputer Anda. Beberapa server DNS mungkin tidak kompatibel dengan Chrome dan dapat menyebabkan unduhan bermasalah. Mengganti server DNS dapat membantu memperbaiki masalah tersebut. Selain itu, pastikan Anda menggunakan versi terbaru Chrome. Versi yang sudah lama dapat mengalami masalah yang terkait dengan unduhan. Jadi, pastikan untuk selalu mengupdate aplikasi Anda ke versi terbaru.
Jadi, jika Anda sedang menghadapi masalah unduhan yang tidak selesai di Google Chrome, jangan khawatir. Dengan mengikuti langkah-langkah di atas, Anda dapat menyelesaikan masalah tersebut dengan mudah. Beberap metode tersebut melibatkan pengaturan dasar, penghapusan file, atau menyesuaikan DNS, yang dapat membantu mengatasi masalah unduhan yang tidak selesai. Jadi, coba beberapa cara di atas dan nikmati pengalaman unduhan yang lebih baik di Google Chrome Anda.
Hapus Cache dan Cookies

Apakah Google Chrome sering mengalami masalah dengan kecepatan unduhan dan penyelesaian? Salah satu penyebab umum adalah akumulasi cache dan cookies yang tidak terhapus. Cache adalah tempat penyimpanan sementara yang berisi file-file yang telah diunduh sebelumnya, sedangkan cookies adalah file yang menyimpan data website saat Anda mengunjunginya. Jika cache dan cookies tidak dihapus secara rutin, file-file yang tidak diperlukan akan tetap ada, dan ini dapat menyebabkan banyak masalah.
Untungnya, ada beberapa cara untuk menghapus cache dan cookies di Google Chrome. Berikut adalah 5 metode terbaik:
- Clearing cache dan cookies melalui pengaturan Chrome.
- Membersihkan cache dan cookies secara manual dengan menghapus folder temporer.
- Menggunakan perintah "chrome://settings/clearBrowserData" untuk membersihkan cache dan cookies.
- Menggunakan aplikasi pihak ketiga untuk membersihkan cache dan cookies.
- Menggunakan fitur "Clear Browsing Data" di Chrome untuk menghapus cache dan cookies.
Selain itu, ada beberapa langkah pencegahan yang bisa Anda lakukan untuk menghindari masalah cache dan cookies di masa mendatang:
- Perbarui Google Chrome ke versi terbaru.
- Matikan atau nonaktifkan ekstensi atau aksi pengguna yang tidak diperlukan.
- Periksa dan pastikan bahwa opsi "Allow local data to be set" diatur dengan benar di pengaturan Chrome.
- Reinstall Google Chrome jika Anda terus mengalami masalah.
- Jika Anda masih memiliki masalah walaupun setelah menghapus cache dan cookies, Anda bisa mencoba menonaktifkan antivirus sementara dan melihat apakah hal itu membantu.
Dengan mengikuti metode-metode ini, Anda bisa menghapus cache dan cookies di Google Chrome dengan mudah, dan mencegah masalah cache dan cookies yang sering terjadi. Dengan melakukan ini secara teratur, Anda akan dapat menjaga browser Chrome Anda tetap bersih dan berjalan dengan lancar.
Pastikan Ada Ruang Penyimpanan yang Tersedia
Salah satu alasan umum mengapa Google Chrome tidak dapat menyelesaikan unduhan adalah karena kurangnya ruang penyimpanan yang tersedia di komputer Anda. Ketika Anda mengunduh file dari internet, Chrome perlu menyimpannya di folder unduhan sementara sebelum dapat menyelesaikan proses pengunduhan. Jika ruang penyimpanan tidak mencukupi, ini dapat menyebabkan masalah dan membatalkan unduhan.
Untuk memastikan ada ruang penyimpanan yang cukup, coba lakukan langkah-langkah berikut:
- Klik kanan pada ikon "Start" di pojok kiri bawah layar Anda, lalu pilih opsi "File Explorer".
- Pada jendela "File Explorer", pilih "This PC" atau "Komputer ini" di bagian kiri.
- Di sisi kanan jendela, Anda akan melihat daftar drive yang tersedia di komputer Anda. Cari drive sistem Anda, biasanya bernama "C:".
- Klik kanan pada drive sistem, lalu pilih opsi "Properties" atau "Properti".
- Pada tab "General" atau "Umum", Anda akan melihat jumlah ruang yang tersedia di drive sistem Anda.
- Jika jumlah ruang yang tersedia cukup kecil atau mendekati kapasitas maksimum drive, ini dapat menjadi penyebab masalah unduhan yang tidak selesai.
Jika ruang penyimpanan hampir penuh, Anda bisa mencoba menghapus file atau program yang tidak lagi Anda butuhkan untuk menyediakan ruang tambahan. Anda juga dapat memindahkan file yang tidak sering digunakan ke drive eksternal atau cloud storage untuk membebaskan ruang di drive sistem Anda.
Jika Anda telah menyingkirkan file yang tidak perlu dan masih mengalami masalah unduhan yang tidak selesai, Anda mungkin ingin mempertimbangkan untuk mengupgrade kapasitas penyimpanan pada komputer Anda.
Dengan memastikan ada ruang penyimpanan yang tersedia, Anda dapat mengatasi masalah unduhan yang tidak selesai dan melanjutkan pengunduhan file atau program tanpa gangguan.
Periksa Koneksi Internet Anda
Salah satu alasan yang umum mengapa Google Chrome tidak bisa menyelesaikan unduhan adalah masalah dengan koneksi internet Anda. Pastikan Anda memiliki koneksi internet yang stabil dan kuat sebelum mencoba lagi.
Berikut ini adalah beberapa langkah yang dapat Anda coba:
- Periksa pengaturan Wi-Fi Anda dan pastikan bahwa Anda terhubung ke jaringan yang benar.
- Jika Anda menggunakan koneksi Ethernet, pastikan kabelnya terhubung dengan benar.
- Coba restart router Anda untuk menyegarkan koneksi internet Anda.
- Periksa apakah ada masalah dengan penyedia layanan internet Anda atau ada pemadaman jaringan di daerah Anda.
- Coba buka beberapa situs web lain untuk memastikan bahwa masalah tidak terbatas hanya pada Chrome.
Jika Anda masih memiliki masalah dengan unduhan setelah memeriksa koneksi internet, ada beberapa langkah tambahan yang dapat Anda coba:
- Nonaktifkan sementara VPN atau perangkat lunak keamanan apa pun yang dapat mempengaruhi koneksi internet Anda.
- Coba matikan dan nyalakan kembali perangkat keras jaringan, seperti modem atau router.
- Periksa dan perbarui driver perangkat keras Anda. Pergi ke situs web produsen perangkat keras dan cari versi terbaru dari driver yang sesuai dengan perangkat keras Anda.
- Jika Anda menggunakan perangkat Mac, coba periksa dan pastikan bahwa pengaturan TCP/IP Anda di Pengaturan Sistem sudah benar.
- Cobalah untuk menggunakan mode browsing pribadi atau mode aman di Chrome. Jika unduhannya berhasil, ini mungkin menunjukkan bahwa ekstensi atau pengaturan di profil Chrome Anda menyebabkan masalah. Anda dapat mencoba menonaktifkan ekstensi dan mereset pengaturan untuk mencoba memperbaiki masalah.
- Clear cache dan cookie di Chrome Anda. Ini dapat membantu membersihkan ruang yang tidak digunakan dan memperbaiki masalah yang mungkin terjadi dengan cache atau cookie yang korup.
- Anda juga dapat mencoba untuk menghapus semua file unduhan yang tertunda atau bermasalah dari folder unduhan Chrome. Cari folder "Downloads" di drive Anda dan hapus semua file yang tersimpan di dalamnya.
- Coba restart Chrome dan coba unduh lagi. Dalam beberapa kasus, restart sederhana mungkin sudah cukup untuk memperbaiki masalah ini.
Jika Anda telah mencoba semua langkah di atas dan masih mengalami masalah dengan unduhan di Chrome, Anda mungkin perlu mencari bantuan dari perusahaan yang membuat perangkat keras atau dari ahli teknis yang berkualifikasi. Mereka dapat membantu memeriksa masalah yang lebih dalam yang mungkin menyebabkan masalah unduhan.
Demikianlah 9 cara terbaik untuk memperbaiki Google Chrome yang tidak menyelesaikan unduhan. Semoga informasi ini bermanfaat bagi Anda dan dapat membantu mengatasi masalah yang Anda hadapi dengan Chrome.
Gunakan VPN dan Coba Lagi
Saat menghadapi masalah dengan unduhan yang tidak selesai di Google Chrome, menggunakan VPN mungkin dapat membantu memperbaikinya. VPN, atau Virtual Private Network, dapat mengubah alamat IP Anda dan mengenkripsi koneksi internet Anda, sehingga memungkinkan akses yang lebih aman dan anonim ke berbagai situs web.
Dalam beberapa kasus, beberapa situs web atau server mungkin memblokir atau membatasi akses dari lokasi geografis tertentu. Dalam situasi seperti ini, menggunakan VPN dengan lokasi server yang berbeda dapat membantu melewati blokade tersebut dan menyelesaikan unduhan yang terhenti di Chrome.
Berikut langkah-langkah untuk menggunakan VPN dan mencoba menyelesaikan unduhan di Google Chrome:
- Pertama, instal aplikasi VPN yang telah Anda pilih pada komputer atau perangkat Anda.
- Buka aplikasi VPN dan ikuti langkah-langkah instalasi yang diberikan.
- Setelah VPN terinstal dan siap digunakan, buka pengaturan Chrome dengan mengklik ikon tiga titik di pojok kanan atas jendela browser.
- Pilih "Settings" dari menu dropdown.
- Pada jendela pengaturan Chrome, gulir ke bawah dan klik "Advanced" untuk menampilkan opsi pengaturan tambahan.
- Gulir lagi ke bawah dan cari bagian "System". Klik "Open proxy settings" untuk membuka jendela dialog Pengaturan Internet.
- Dalam jendela Pengaturan Internet, pindah ke tab "Connections" dan klik "LAN settings".
- Pada jendela Pengaturan LAN, aktifkan opsi "Use a proxy server for your LAN" dengan memilih kotak centang.
- Klik "Advanced" untuk melihat opsi pengaturan lanjutan.
- Pada jendela Pengaturan lanjutan, cari bagian "Proxy server" dan masukkan alamat IP dan port server VPN yang ingin Anda gunakan. Anda dapat memperoleh informasi ini dari penyedia layanan VPN Anda.
- Klik "OK" pada semua jendela pengaturan untuk menyimpan perubahan.
- Tutup dan buka kembali Google Chrome.
- Cobalah untuk men-download file atau melanjutkan unduhan yang bermasalah dengan menggunakan Google Chrome.
Dengan menggunakan VPN, Anda dapat mencoba untuk mengakses unduhan yang terblokir atau membatasi dari lokasi geografis tertentu dan melanjutkan unduhan yang tidak selesai di Google Chrome. Namun, tidak ada jaminan bahwa VPN akan selalu berhasil. Jika masalah masih berlanjut, ada beberapa langkah lain yang dapat Anda coba.
Matikan Ekstensi yang Tidak Diperlukan
Jika Anda mengalami masalah dengan unduhan yang tidak selesai di Google Chrome, penyebabnya mungkin adalah ekstensi yang tidak diperlukan. Kadang-kadang, ekstensi pihak ketiga dapat mengganggu proses unduhan dan menyebabkan masalah.
Untuk mematikan ekstensi yang tidak diperlukan, Anda dapat mengikuti langkah-langkah berikut:
- Langkah 1: Klik ikon garis tiga di pojok kanan atas jendela Chrome Anda untuk membuka menu.
- Langkah 2: Pilih opsi "More tools" (Alat lainnya).
- Langkah 3: Dalam submenu yang terbuka, pilih opsi "Extensions" (Ekstensi).
- Langkah 4: Anda akan dibawa ke halaman chrome://extensions/ yang menampilkan semua ekstensi yang terinstal di Chrome Anda.
- Langkah 5: Di halaman ini, Anda dapat melihat daftar semua ekstensi yang terpasang pada browser Anda. Lihat apakah ada ekstensi yang tidak Anda kenali atau tidak Anda gunakan.
- Langkah 6: Untuk mematikan ekstensi, cukup nonaktifkan tombol toggle di samping ekstensi tersebut.
- Langkah 7: Setelah mematikan ekstensi yang tidak diperlukan, tutup dan restart Chrome Anda untuk melihat apakah masalah unduhan telah teratasi.
Mematikan atau menonaktifkan ekstensi yang tidak diperlukan dapat membantu meningkatkan kinerja Chrome Anda dan mencegah konflik dengan proses unduhan.
Jika Anda masih mengalami masalah unduhan setelah mematikan ekstensi, Anda mungkin ingin mencoba pula membersihkan cache Chrome atau memperbarui browser Anda ke versi terbaru.
Perbarui Google Chrome ke Versi Terbaru
Google Chrome adalah salah satu browser paling populer yang digunakan oleh banyak orang di seluruh dunia. Namun, terkadang pengguna menghadapi masalah dengan unduhan yang tidak selesai atau lambat. Untuk memperbaiki masalah ini, salah satu langkah yang bisa Anda lakukan adalah memperbarui Google Chrome ke versi terbaru.
Mengapa memperbarui Google Chrome penting?
Perbarui Google Chrome untuk beberapa alasan:
- Mendapatkan fitur lebih banyak: Dengan setiap pembaruan, Google Chrome biasanya menambahkan fitur baru dan perbaikan keamanan yang bisa meningkatkan pengalaman browsing Anda.
- Mengatasi masalah yang diketahui: Pembaruan juga bisa mencakup perbaikan untuk bug atau masalah yang diketahui dalam versi sebelumnya, termasuk masalah unduhan yang tidak selesai atau lambat.
- Mengoptimalkan kinerja: Versi terbaru Google Chrome umumnya lebih cepat dan stabil dibandingkan versi sebelumnya, yang dapat mengurangi lag atau kerja yang tidak responsif.
- Mengamankan browser: Pembaruan terbaru sering kali mencakup perbaikan keamanan yang dilakukan oleh Google, yang dapat melindungi Anda dari ancaman online yang baru.
Cara memperbarui Google Chrome
Ada beberapa cara untuk memperbarui Google Chrome ke versi terbaru:
1. Memperbarui menggunakan menu Chrome
- Buka Google Chrome dan klik menu tiga titik di bagian kanan atas jendela.
- Pilih "Pengaturan" dari menu dropdown yang muncul.
- Pada halaman Pengaturan, pilih "Tentang Chrome" di bagian kiri.
- Google Chrome akan memeriksa pembaruan dan mengunduhnya secara otomatis jika tersedia.
- Setelah selesai, klik "Relaunch" untuk memulai ulang Chrome dan mengaktifkan pembaruan.
2. Memperbarui menggunakan file installer
- Kunjungi situs web resmi Google Chrome di https://www.google.com/chrome menggunakan browser lain.
- Klik tombol "Unduh Chrome" untuk mendapatkan file installer.
- Buka file installer yang telah diunduh dan ikuti petunjuk untuk menginstal versi terbaru Google Chrome.
- Setelah selesai, Chrome akan secara otomatis terbarui ke versi terbaru.
3. Memperbarui menggunakan Command Prompt (Windows)
- Buka Command Prompt dengan menekan tombol Windows + R, kemudian ketik "cmd" dan tekan Enter.
- Ketik perintah berikut:
“%PROGRAMFILES(X86)%\Google\Update\GoogleUpdate.exe” --updatedan tekan Enter. - Google Chrome akan memeriksa pembaruan dan mengunduhnya jika tersedia.
- Setelah itu, Anda dapat me-restart Chrome untuk mengaktifkan pembaruan.
Itu adalah beberapa cara untuk memperbarui Google Chrome ke versi terbaru. Dengan memperbarui Chrome secara teratur, Anda dapat memastikan bahwa Anda menggunakan versi yang paling mutakhir dan mendapatkan fitur terbaru serta perbaikan yang diberikan oleh perusahaan Google.
Gunakan VPN dan Coba Lagi
Saat menghadapi masalah dengan unduhan yang tidak selesai di Google Chrome, salah satu solusi yang bisa Anda coba adalah menggunakan layanan VPN. VPN atau Virtual Private Network adalah dialog sistem yang memungkinkan Anda membuat koneksi internet yang aman dan pribadi dengan menggunakan server yang berlokasi di lokasi yang berbeda.
Ketika Anda menggunakan VPN, Chrome mungkin akan melakukan stream yang lebih lambat tetapi memiliki kecepatan akhir yang lebih cepat. Ini terjadi karena jaringan VPN yang Anda gunakan mungkin memiliki keterlambatan atau terlalu banyak lalu lintas. Namun, dengan pengaturan yang tepat, VPN dapat menjadi solusi yang baik untuk mengatasi masalah unduhan yang tidak lengkap di Chrome.
Berikut adalah beberapa tips yang dapat Anda coba ketika menggunakan VPN untuk memperbaiki unduhan yang tidak selesai di Google Chrome:
1. Coba Tutup dan Buka Kembali Chrome
Kadang-kadang, Chrome mungkin mengalami bug yang mencegah unduhan selesai dengan benar. Coba tutup browser Chrome dan buka kembali untuk membersihkan cache dan menghapus bugs yang mungkin ada.
2. Hapus Cache dan Cookies
Salah satu alasan mengapa unduhan mungkin terjebak adalah karena cache dan cookies browser Chrome yang menyimpan data yang korup. Dengan menghapus cache dan cookies, Anda dapat membersihkan ruang penyimpanan dan memperbaiki masalah tersebut.
3. Periksa dan Perbarui Ekstensi

Beberapa ekstensi pihak ketiga mungkin menyebabkan gangguan dalam unduhan di Chrome. Nonaktifkan atau hapus sementara ekstensi tersebut untuk melihat apakah masalah unduhan terselesaikan. Jika unduhan berfungsi setelah itu, Anda mungkin perlu mencari ekstensi alternatif atau melaporkan masalah kepada pengembang ekstensi tersebut.
Dengan menggunakan VPN dan mencoba metode-metode di atas, Anda dapat meningkatkan kemungkinan untuk memperbaiki masalah unduhan yang tidak selesai di Google Chrome. Jika setelah melakukan semua langkah tersebut unduhan masih tidak selesai, mungkin ada masalah lain yang berkaitan dengan profil pengguna Anda, pengaturan jaringan Anda, atau masalah dengan server unduhan itu sendiri.
Jika setelah mencoba semua langkah ini unduhan Anda tetap terjebak, mungkin ada masalah yang lebih dalam dengan sistem Anda. Anda dapat mencoba menginstal ulang Chrome atau menghubungi dukungan teknis untuk mendapatkan bantuan lebih lanjut.
Cari dan Pasang Aplikasi VPN
Jika Anda memiliki masalah dengan unduhan yang tidak selesai di Google Chrome, Anda mungkin membutuhkan aplikasi VPN untuk membantu menyelesaikan masalah tersebut. Dalam panduan ini, kami akan membahas cara mencari dan memasang aplikasi VPN untuk memperbaiki masalah unduhan di Google Chrome.
Langkah-langkah berikut dapat Anda ikuti untuk menginstal aplikasi VPN di perangkat Anda:
- Buka Google Chrome dan klik ikon tiga titik di pojok kanan atas jendela Chrome.
- Pilih opsi "More Tools" dan kemudian pilih "Extensions".
- Pada halaman Extensions, klik tombol "Get more extensions".
- Anda akan diarahkan ke Chrome Web Store. Di sini, cari "VPN" dalam kotak pencarian di bagian atas halaman.
- Pilih salah satu aplikasi VPN dari hasil pencarian yang muncul.
- Klik tombol "Add to Chrome" untuk menginstal aplikasi VPN tersebut.
- Tunggu hingga proses penginstalan selesai.
- Setelah selesai, Anda akan melihat ikon aplikasi VPN yang baru di bagian kanan bilah alamat Chrome.
- Klik ikon tersebut untuk membuka aplikasi VPN dan mengatur preferensi sesuai kebutuhan Anda.
Dengan menginstal aplikasi VPN, Anda dapat menghindari pembatasan yang mungkin diterapkan oleh perusahaan atau jaringan Anda. Hal ini juga dapat membantu mengamankan koneksi internet Anda ketika browsing di situs web yang tidak terpercaya. Pastikan Anda memilih aplikasi VPN yang terpercaya dan memiliki ulasan positif sebelum menginstalnya.