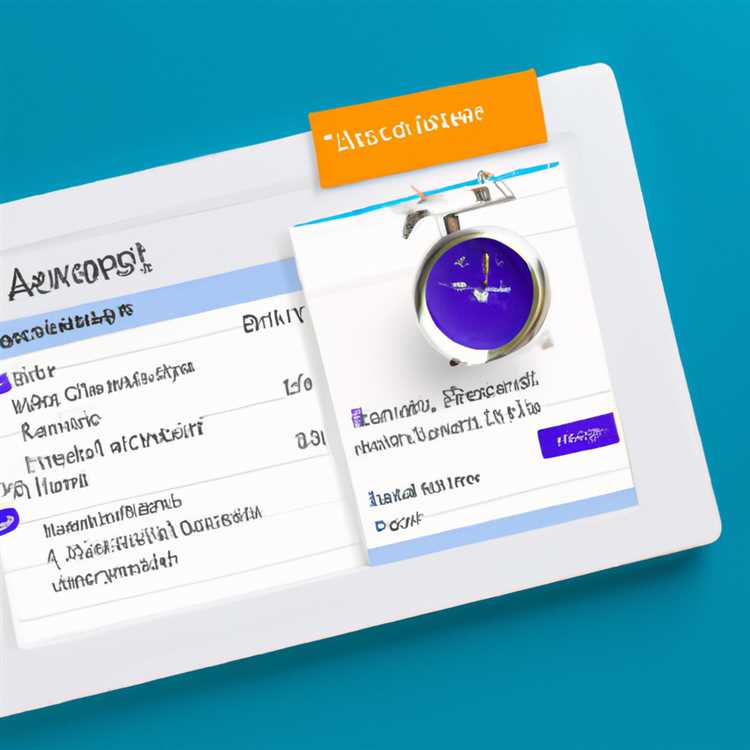Anda mungkin pernah mengalami masalah ketika Android Auto tidak berfungsi dengan baik. Android Auto adalah sistem yang digunakan untuk menghubungkan perangkat Android Anda ke mobil melalui kabel USB atau Bluetooth. Namun, kadang-kadang Anda mungkin menghadapi beberapa masalah seperti layar tidak responsif atau Android Auto terjebak dalam mode booting.
Jangan khawatir, ada beberapa cara yang dapat Anda lakukan untuk memperbaiki masalah ini. Pertama, periksa kabel yang digunakan untuk menghubungkan Android Auto ke mobil. Pastikan kabel tersebut tidak rusak atau longgar. Anda juga dapat mencoba menggunakan kabel yang berbeda untuk melihat apakah masalahnya ada pada kabel atau bukan.
Jika masalahnya tidak ada pada kabel, coba periksa apakah Android Auto sudah terinstal dengan benar di perangkat Android Anda. Anda dapat mengunjungi pengaturan perangkat Android Anda dan memeriksa bagian aplikasi untuk melihat apakah Android Auto tersedia di daftar aplikasi. Jika tidak, Anda dapat memeriksa apakah Android Auto tersedia untuk diunduh di Google Play Store.
Jika masalahnya masih terjadi, Anda bisa mencoba me-reset Android Auto. Anda dapat melakukannya dengan menekan dan menahan tombol daya perangkat Android Anda selama beberapa detik hingga muncul menu power. Pilih opsi restart atau reboot untuk mereset perangkat Android Anda.
Jika semua langkah di atas tidak memperbaiki masalah, Anda juga dapat mencoba menggunakan perangkat lain untuk melihat apakah masalahnya ada pada perangkat Android Anda atau di mobil. Beberapa orang mengatakan bahwa mereka berhasil memperbaiki masalah dengan menghubungkan perangkat Android ke mobil menggunakan kabel USB yang berbeda atau dengan menggunakan adapter USB.
Jika masalahnya masih berlanjut, Anda mungkin perlu menghubungi produsen mobil Anda atau mencari bantuan teknis untuk memperbaiki masalah ini. Jika masalahnya ada pada mobil, produsen mobil mungkin dapat memberikan solusi atau pembaruan sistem untuk memperbaiki masalah ini.
Jadi, jika Android Auto Anda tidak berfungsi dengan baik, jangan khawatir. Ada beberapa cara yang dapat Anda coba untuk memperbaikinya. Mulai dari memeriksa kabel yang digunakan untuk menghubungkan ke mobil, memeriksa apakah Android Auto terinstal dengan baik, mereset perangkat Android Anda, mencoba perangkat lain, hingga menghubungi produsen mobil. Dengan beberapa langkah ini, Anda mungkin dapat memperbaiki masalah Android Auto Anda dan kembali menikmati pengalaman mengemudi yang lebih baik.
Menggunakan Aplikasi Android Auto yang Dapat Diandalkan

Ketika menggunakan Android Auto, tidak jarang pengguna mengalami masalah dalam pengoperasian atau koneksi perangkat. Berikut ini adalah beberapa solusi umum yang dapat membantu Anda dalam memperbaiki masalah yang mungkin terjadi.
| Penyebab | Solusi |
|---|---|
| 1. Tidak dapat mengakses layar Android Auto | Periksa apakah Android Auto sudah didukung oleh perangkat Anda dan jika iya, pastikan aplikasi sudah diunduh dan terinstall di ponsel Anda. Juga, pastikan ada koneksi internet yang stabil. |
| 2. Tidak ada suara atau suara tidak jelas | Periksa pengaturan suara di aplikasi Android Auto dan pastikan volume sudah diatur dengan benar. Jika perlu, coba restart aplikasi atau koneksi perangkat. |
| 3. Android Auto tidak berfungsi saat terkoneksi ke mobil | Periksa apakah kabel USB yang digunakan dalam kondisi baik dan sesuai. Jika tidak, gantilah kabel USB yang rusak atau tidak sesuai. Juga, pastikan mobil Anda mendukung fitur Android Auto dan firmware sudah diperbarui. |
| 4. Aplikasi Android Auto sering berhenti | Coba hapus data cache dan aplikasi Android Auto dari pengaturan ponsel Anda. Kemudian, restart perangkat dan coba menggunakan Android Auto kembali. |
| 5. Tidak dapat menyambungkan ke Bluetooth | Pastikan Bluetooth aktif di perangkat Anda dan dicentang sebagai metode koneksi pada pengaturan Android Auto. Jika masalah tetap, coba hapus pasangan perangkat Bluetooth lama dan sambungkan kembali. |
| 6. Layar Android Auto tidak merespons | Coba restart ponsel Anda atau matikan layar sejenak sebelum mengakses Android Auto. Juga, pastikan tidak ada pelindung layar yang mengganggu responsivitas sentuhan. |
| 7. Pemutaran media tidak berfungsi dengan baik | Periksa koneksi USB atau Bluetooth dari perangkat Anda ke kendaraan. Jika terhubung via USB, pastikan itu adalah kabel USB berkualitas atau gunakan pengisi daya yang lebih kuat. Jika menggunakan Bluetooth, pastikan perangkat sudah memiliki versi Bluetooth yang sesuai dan dalam jarak yang cukup. |
| 8. Android Auto hang atau tidak responsif | Jika Android Auto tergantung atau tidak responsif, coba restart aplikasi atau restart ponsel Anda. Jika masalah tetap, periksa apakah ada pembaruan sistem untuk perangkat Anda. |
| 9. Masalah lainnya | Jika masalah yang Anda alami tidak tercantum di atas, Anda dapat mencoba menghubungi pusat layanan pengguna perangkat Anda atau mencari solusi di forum pengguna sejenis. Terkadang, masalah yang dialami oleh banyak orang yang menggunakan perangkat yang sama memiliki solusi yang sama. |
Dengan mengikuti langkah-langkah dan solusi di atas, Anda akan dapat menggunakan aplikasi Android Auto dengan lancar dan tanpa masalah. Ingatlah selalu untuk memastikan bahwa perangkat Anda memiliki versi terbaru sistem operasi dan aplikasi untuk hasil yang lebih baik. Selamat menggunakan Android Auto!
Memperbarui Sistem Operasi Android Anda
Salah satu cara untuk memperbaiki masalah Android Auto yang tidak berfungsi adalah dengan memperbarui sistem operasi Android Anda. Memperbarui sistem operasi Android merupakan langkah penting yang dapat membantu memperbaiki bug atau masalah kompatibilitas yang mungkin terjadi.
Berikut ini adalah beberapa langkah yang dapat Anda ikuti untuk memperbarui sistem operasi Android Anda:
- Periksa apakah pembaruan sistem operasi tersedia untuk perangkat Anda. Anda dapat melakukannya dengan masuk ke Pengaturan > Pembaruan Sistem. Jika pembaruan tersedia, ikuti petunjuk untuk mengunduh dan memasangnya.
- Jika Anda tidak dapat mengakses pembaruan sistem operasi melalui pengaturan perangkat, Anda dapat mencoba menggunakan perangkat lunak pihak ketiga seperti Dr.Fone - Data Recovery (dapat diunduh dari sini: www.dr-fone.com) untuk mengakses pembaruan sistem operasi terbaru untuk perangkat Android Anda.
- Anda juga dapat mencoba melakukan pembaruan sistem operasi menggunakan komputer. Caranya adalah dengan menghubungkan perangkat Android ke komputer menggunakan kabel USB dan membuka program khusus seperti Windows Device Recovery Tool (untuk pengguna Windows) atau Android File Transfer (untuk pengguna Mac). Dengan menggunakan program ini, Anda dapat mengunduh dan memasang pembaruan sistem operasi terbaru untuk perangkat Android Anda.
Memperbarui sistem operasi Android Anda dapat membantu memperbaiki masalah Android Auto yang tidak berfungsi dengan memperbaiki bug atau memperbarui fitur kompatibilitas dengan Android Auto.
Menghapus Cache Aplikasi Android Auto
Salah satu cara untuk memperbaiki masalah ketika Android Auto tidak berfungsi adalah dengan menghapus cache aplikasi Android Auto. Cache adalah file temporary yang disimpan oleh aplikasi untuk mempercepat loading dan penggunaan aplikasi. Terkadang cache yang terlalu banyak atau rusak dapat menyebabkan masalah saat menggunakan Android Auto.
Berikut adalah langkah-langkah untuk menghapus cache aplikasi Android Auto:
-
Buka aplikasi Pengaturan di perangkat Android Anda.
-
Gulir ke bawah dan pilih "Aplikasi" atau "Manajer Aplikasi", tergantung pada versi Android yang Anda gunakan.
-
Cari dan pilih aplikasi "Android Auto" dari daftar aplikasi yang terinstal di perangkat Anda.
-
Di halaman informasi aplikasi, pilih opsi "Penyimpanan" atau "Storage".
-
Di bagian "Penyimpanan", Anda akan melihat opsi "Hapus Cache". Tekan opsi ini untuk menghapus cache aplikasi Android Auto.
-
Setelah cache dihapus, Anda dapat mencoba menggunakan Android Auto lagi.
Jika masalah masih terjadi setelah menghapus cache, Anda juga dapat mencoba menghapus data aplikasi Android Auto. Namun, harap dicatat bahwa menghapus data akan menghapus semua pengaturan dan preferensi yang Anda buat dalam aplikasi Android Auto.
Untuk menghapus data aplikasi Android Auto, ikuti langkah-langkah di atas dan pilih opsi "Hapus Data" di halaman informasi aplikasi Android Auto. Setelah menghapus data, Anda perlu mengatur ulang preferensi dan koneksi pada Android Auto.
Memeriksa Koneksi Bluetooth dan USB Anda
Ketika Android Auto Anda tidak berfungsi dengan baik, salah satu langkah pertama yang dapat Anda lakukan adalah memeriksa koneksi Bluetooth dan USB antara ponsel Anda dan sistem kendaraan Anda. Beberapa masalah yang mungkin terjadi berkaitan dengan koneksi ini, dan di bawah ini ada beberapa langkah yang dapat Anda ikuti untuk memeriksa dan memperbaikinya:
1. Periksa Kabel USB dan Port
Langkah pertama adalah memeriksa apakah kabel USB yang Anda gunakan bekerja dengan baik. Pastikan tidak ada kerusakan fisik pada kabel dan pastikan juga kabel tersebut terhubung dengan baik ke port USB di sistem kendaraan Anda. Anda juga dapat mencoba menggunakan kabel USB yang berbeda untuk memastikan bahwa kabel yang Anda gunakan tidak rusak.
2. Periksa Kompatibilitas Ponsel dan Kendaraan
Tidak semua ponsel atau merek Android bekerja dengan semua sistem kendaraan yang mendukung Android Auto. Periksa apakah ponsel Anda secara resmi kompatibel dengan sistem kendaraan Anda. Anda dapat mencari informasi tentang kompatibilitas tersebut di situs web produsen kendaraan atau situs web resmi Android Auto.
3. Nyalakan dan Matikan Kembali Bluetooth

Beberapa masalah koneksi dapat diselesaikan dengan mematikan dan kemudian menyalakan kembali Bluetooth pada ponsel Anda. Coba matikan Bluetooth pada ponsel Anda selama beberapa detik, lalu nyalakan kembali. Ini dapat membantu dalam beberapa kasus ketika ada masalah sambungan Bluetooth antara ponsel dan kendaraan.
Info Tambahan:
Jika Anda tidak yakin bagaimana cara mematikan Bluetooth di ponsel Anda, Anda dapat mengacu ke petunjuk pengguna perangkat Anda atau mencari panduan online yang sesuai untuk merek dan model ponsel Anda.
4. Hapus dan Pasangkan Ulang Perangkat Bluetooth Anda
Jika mematikan kembali Bluetooth tidak berhasil, langkah selanjutnya adalah menghapus perangkat Bluetooth yang sudah dipasangkan di kendaraan Anda dan memasangkannya kembali. Di ponsel Android Anda, buka pengaturan Bluetooth dan temukan kendaraan Anda dalam daftar perangkat yang sudah dipasangkan. Hapus kendaraan tersebut dari daftar dan lakukan proses pengepasangan ulang.
5. Coba Sambungkan dengan Perangkat Bluetooth Lain
Apabila masalah koneksi terjadi hanya ketika terhubung ke sistem kendaraan, cobalah untuk menghubungkan perangkat Bluetooth Anda dengan perangkat lain, seperti headset atau speaker Bluetooth. Jika Anda mengalami masalah yang serupa, kemungkinan ada masalah dengan Bluetooth di ponsel Anda. Jika tidak, masalah kemungkinan ada pada sistem kendaraan Anda.
6. Periksa Pengaturan Koneksi Bluetooth Kendaraan
Beberapa sistem kendaraan memiliki pengaturan khusus yang mengatur koneksi Bluetooth dengan ponsel. Pastikan untuk memeriksa pengaturan tersebut dan pastikan bahwa pengaturan dan konfigurasi Bluetooth di kendaraan Anda disesuaikan dengan benar dengan ponsel Anda.
7. Hubungi Dukungan atau Layanan Resmi
Jika Anda telah mencoba langkah-langkah di atas dan masalah koneksi masih berlanjut, mungkin ada masalah yang memerlukan perbaikan atau pembaruan sistem yang lebih mendalam. Hubungi layanan dukungan atau bengkel resmi sistem kendaraan Anda untuk mendapatkan bantuan lebih lanjut.
Dengan memeriksa dan memperbaiki koneksi Bluetooth dan USB Anda, Anda dapat meningkatkan peluang Android Auto berfungsi dengan baik pada sistem kendaraan Anda.
Memeriksa Pengaturan Peringkat Android Auto
Jika Android Auto tidak berfungsi dengan baik, salah satu langkah yang bisa Anda lakukan adalah memeriksa pengaturan peringkat Android Auto. Beberapa pengguna melaporkan bahwa memeriksa peringkat dapat memperbaiki masalah yang berkaitan dengan koneksi jaringan atau kesalahan lain di dalam aplikasi.
Untuk memeriksa pengaturan peringkat Android Auto, ikuti langkah-langkah berikut:
- Periksa koneksi jaringan: Pastikan Anda terhubung ke jaringan internet yang stabil atau memiliki sinyal yang kuat.
- Periksa pembaruan: Pastikan Anda sudah mengunduh pembaruan terbaru untuk Android Auto. Anda dapat memeriksa pembaruan melalui Google Play Store.
- Periksa kendaraan Anda: Beberapa kendaraan memerlukan waktu beberapa detik atau lebih untuk boot up dan mengakses Android Auto setelah menyalakan mesin. Jadi pastikan Anda memberikan waktu yang cukup untuk kendaraan Anda melakukan proses booting sebelum menggunakan Android Auto.
- Periksa kabel USB: Pastikan Anda menggunakan kabel USB yang berkualitas baik dan kompatibel dengan perangkat Anda. Jika kabel tidak berfungsi dengan baik, coba gunakan kabel USB yang lain.
- Restart perangkat: Coba restart perangkat Anda dengan menekan dan menahan tombol daya hingga muncul menu power. Pilih restart atau reboot untuk memulai ulang perangkat Anda.
Jika memeriksa pengaturan peringkat Android Auto tidak memperbaiki masalah Anda, Anda dapat mencoba solusi lain atau menghubungi dukungan pelanggan untuk mendapatkan bantuan lebih lanjut. Ada juga banyak sumber daya online yang dapat membantu Anda memperbaiki masalah yang umum dengan Android Auto.
Memulai Ulang Ponsel Android Anda
Ketika Android Auto tidak berfungsi, salah satu solusi yang dapat Anda coba adalah dengan memulai ulang ponsel Android Anda. Memulai ulang ponsel bisa membantu memperbaiki masalah yang terjadi dengan Android Auto dan menghidupkan kembali fitur-fitur yang mungkin telah berhenti bekerja.
Berikut adalah beberapa langkah yang dapat Anda ikuti untuk memulai ulang ponsel Android Anda:
1. Force Stop Aplikasi Android Auto
Sebelum memulai ulang ponsel, Anda dapat mencoba melakukan force stop terhadap aplikasi Android Auto. Caranya adalah dengan masuk ke "Settings" di ponsel Anda, kemudian pilih "Apps & Notifications" atau "Application Manager". Cari aplikasi Android Auto dan ketuk opsi "Force Stop". Setelah itu, mulai ulang ponsel Anda dan coba koneksi Android Auto kembali.
2. Cabut dan Pasang Kembali Kabel USB
Terkadang, masalah koneksi Android Auto bisa disebabkan oleh kabel USB yang tidak terhubung dengan baik. Cobalah untuk mencabut kabel USB dari ponsel Anda dan menghubungkannya kembali. Pastikan kabel USB yang Anda gunakan adalah kabel yang resmi atau berkualitas baik.
3. Reset Pabrik Ponsel Anda
Jika memulai ulang dan menghentikan aplikasi tidak memperbaiki masalah, Anda dapat mencoba melakukan reset pabrik (factory reset) pada ponsel Anda. Namun, sebelum melakukan reset pabrik, pastikan Anda sudah melakukan backup data penting Anda karena proses ini akan menghapus semua data di ponsel Anda. Caranya bisa bervariasi tergantung pada merek dan model ponsel Anda, tetapi umumnya Anda dapat menemukan opsi reset pabrik di pengaturan ponsel Anda.
Setelah Anda melakukan reset pabrik, Anda harus mengatur ulang ponsel Anda dan mengunduh kembali aplikasi serta data yang diperlukan. Ini akan memberikan ponsel Anda kesempatan untuk memulai dari awal dan memperbaiki masalah yang mungkin berkaitan dengan Android Auto.
Namun, perlu diingat bahwa melakukan reset pabrik akan menghapus semua pengaturan dan data di ponsel Anda, jadi pastikan untuk melakukan backup sebelum melanjutkan proses reset pabrik ini.
Dengan memulai ulang ponsel Android Anda, Anda dapat mencoba memperbaiki masalah yang terjadi dengan Android Auto. Jika masalah masih berlanjut, Anda dapat merujuk ke panduan atau mencari dukungan lebih lanjut dari produsen atau situs web penunjang Android Auto untuk solusi lainnya.
Bagian 1 Mengapa Android Terjebak di Layar Boot
Saat menggunakan Android Auto, ada beberapa masalah yang dapat muncul. Salah satu masalah umum yang sering terjadi adalah ketika Android terjebak di layar boot. Ini adalah situasi yang tidak menguntungkan dan membuat frustrasi bagi pengguna.
Ada beberapa alasan mengapa Android Anda bisa terjebak di layar boot. Beberapa alasan umum meliputi, tetapi tidak terbatas pada:
1. Perangkat Terjebak dalam Siklus Booting
Ketika Android Anda tidak dapat melewati layar boot dan terus mengulangi proses booting, kemungkinan perangkat terjebak dalam siklus booting. Hal ini dapat disebabkan oleh kerusakan sistem atau masalah lainnya dalam perangkat Anda.
2. Masalah dengan Resetting dan Memulihkan
Jika Anda baru saja melakukan reset pabrik pada perangkat Android Anda, tetapi perangkat masih terjebak di layar boot, ada kemungkinan terjadi masalah saat mereset atau memulihkan perangkat.
3. Masalah Koneksi dengan Aksesori Tambahan
Android Anda mungkin terjebak di layar boot jika Anda memiliki aksesori tambahan yang tersambung ke perangkat, seperti kabel HDMI atau aksesori nirkabel. Pastikan untuk memeriksa koneksi aksesori tambahan Anda dan coba untuk melepaskannya jika perlu.
4. Perangkat yang Tidak Kompatibel dengan Android Auto
Jika perangkat Android Anda tidak didukung oleh Android Auto, ada kemungkinan Anda akan mengalami masalah ketika mencoba menggunakan fitur tersebut. Pastikan untuk memeriksa apakah perangkat Anda didukung sebelum mencoba menghubungkannya ke Android Auto.
5. Kesalahan pada Sistem Operasi Android
Kadang-kadang, masalah dihasilkan oleh kesalahan pada sistem operasi Android itu sendiri. Ini bisa terjadi jika ada bug atau gangguan perangkat lunak tertentu yang mempengaruhi proses booting pada perangkat Android Anda.
Jika Anda mengalami masalah dengan Android Auto dan perangkat Anda terjebak di layar boot, ada beberapa langkah yang dapat Anda coba. Namun, penting untuk diingat bahwa proses ini dapat bervariasi tergantung pada merek dan model perangkat Android Anda. Berikut adalah beberapa langkah umum yang dapat Anda coba:
Langkah 1: Matikan dan Nyalakan Kembali Perangkat Android
Coba matikan perangkat Android Anda dan kemudian hidupkan kembali. Kadang-kadang, hanya dengan mematikan dan menghidupkan kembali perangkat dapat membantu memperbaiki masalah pada layar boot.
Langkah 2: Hapus Sumber Daya Eksternal
Jika Anda menghubungkan perangkat ke sumber daya eksternal seperti charger atau kabel USB, coba lepaskan sumber daya eksternal ini. Beberapa perangkat Android dapat mengalami masalah ketika terhubung dengan sumber daya eksternal.
Langkah 3: Hapus Data dan Cache
Jika masalah Anda tetap berlanjut, coba hapus data dan cache pada perangkat Android Anda. Anda dapat melakukannya melalui pengaturan perangkat atau menggunakan mode pemulihan.
Langkah 4: Periksa Koneksi
Periksa koneksi antara perangkat Android Anda dan sistem Android Auto. Pastikan kabel USB atau koneksi nirkabel bekerja dengan baik dan tidak rusak.
Langkah 5: Kontak Dukungan Brand
Jika masalah Anda tidak terpecahkan setelah mencoba langkah-langkah di atas, Anda dapat menghubungi dukungan brand perangkat Android Anda untuk mendapatkan bantuan lebih lanjut. Mereka dapat memberikan informasi lebih lanjut dan saran khusus untuk perangkat Anda.
Dalam kesimpulan, ketika perangkat Android Anda terjebak di layar boot saat menggunakan Android Auto, ada beberapa langkah yang dapat Anda coba untuk memperbaikinya. Namun, jika Anda tidak yakin atau tidak nyaman melakukannya sendiri, disarankan untuk mencari bantuan dari profesional atau menghubungi dukungan brand perangkat Android Anda.
Mengapa Android Tersangkut di Layar Boot?
Saat menggunakan Android, mungkin Anda pernah mengalami masalah ketika ponsel Anda terjebak di layar boot atau layar awal. Masalah ini dapat sangat menjengkelkan karena menghalangi Anda untuk menggunakan ponsel dan mengakses semua data dan aplikasi penting Anda. Tetapi mengapa hal ini bisa terjadi?
Ada beberapa penyebab umum mengapa Android bisa terjebak di layar boot. Berikut beberapa faktor yang mungkin menyebabkannya:
1. Proses Booting Bermasalah
Salah satu penyebab umum adalah ada masalah dengan proses booting itu sendiri. Proses booting adalah tahap di mana perangkat Android memuat dan memulai sistem operasi. Jika ada gangguan atau korupsi dalam proses ini, perangkat Android dapat terjebak di layar boot.
2. Perangkat Lunak yang Salah diunduh
Seringkali, perangkat lunak yang tidak kompatibel atau rusak dapat menyebabkan penguncian di layar boot. Misalnya, jika Anda mencoba mengunduh atau memperbarui sistem operasi Android yang tidak cocok, ini bisa menyebabkan masalah dan mengakibatkan perangkat Anda terjebak di layar boot.
3. Kerusakan pada Hardware
Meskipun jarang terjadi, kerusakan pada hardware seperti baterai yang rusak atau kerusakan pada komponen internal perangkat Android juga dapat menyebabkan masalah ini. Dalam hal ini, perbaikan perangkat secara fisik mungkin diperlukan untuk memperbaiki masalah booting tersebut.
Solusi Ketika Android Tersangkut di Layar Boot
Jika Anda mengalami masalah ketika Android Anda terjebak di layar boot, berikut adalah beberapa solusi yang tersedia untuk Anda:
- Coba restart ulang perangkat dengan menekan dan menahan tombol power selama beberapa detik. Ini mungkin dapat memulihkan perangkat dan mengatasi masalah.
- Jika restart ulang tidak berhasil, coba boot ke dalam mode pemulihan dengan menekan kombinasi tombol tertentu. Setiap merek perangkat memiliki kombinasi tombol yang berbeda, jadi pastikan untuk merujuk pada panduan pengguna atau manual perangkat Anda untuk informasi lebih lanjut.
- Jika Anda dapat masuk ke mode pemulihan, cobalah untuk membersihkan cache dan melakukan factory reset. Namun, harap dicatat bahwa ini akan menghapus semua data dan pengaturan pribadi Anda, jadi pastikan untuk mencadangkan data penting Anda terlebih dahulu.
- Jika Anda tidak dapat memperbaiki masalah dengan metode di atas, ada perangkat lunak yang disebut dr.fone - Android Repair yang dapat membantu memperbaiki masalah booting. Anda dapat mengunduh dan menginstal perangkat lunak ini di komputer Windows Anda dan mengikuti langkah-langkah yang diberikan untuk memulihkan perangkat Anda.
- Jika Anda tidak ingin menggunakan perangkat lunak pihak ketiga, Anda juga bisa membawa perangkat Anda ke pusat layanan resmi merek perangkat Anda. Para teknisi di sana akan dapat membantu memperbaiki masalah booting.
Dalam beberapa kasus yang jarang terjadi, jika masalah terus berlanjut dan tidak ada solusi yang berhasil, mungkin ada masalah yang lebih serius dengan perangkat Anda. Itu bisa jadi waktu yang tepat untuk mempertimbangkan penggantian perangkat atau mendapatkan bantuan dari para ahli di bidang teknologi.
Ingatlah untuk selalu mencadangkan data penting Anda secara teratur dan waspada terhadap unduhan dan pembaruan perangkat lunak yang tidak resmi. Dengan melakukan ini, Anda dapat mengurangi risiko mengalami masalah booting atau masalah perangkat lainnya.