Jika Anda sering melakukan panggilan Skype dalam group atau melakukan rapat melalui Skype, mungkin Anda ingin merekam percakapan tersebut untuk keperluan arsip atau referensi di masa depan. Dalam tutorial ini, kami akan menjelaskan cara merekam panggilan Skype dan menyimpan audio ke Evernote secara otomatis, menggunakan aplikasi desktop Callnote.
Callnote adalah sebuah aplikasi perekam yang didesain khusus untuk merekam percakapan Skype dan menyimpan file audio hasil rekaman ke Evernote. Dengan menggunakan Callnote, Anda dapat merekam panggilan Skype dengan mudah dan menyimpannya langsung ke Evernote tanpa perlu menyimpan file rekaman secara terpisah.
Berikut adalah langkah-langkah bagaimana cara merekam panggilan Skype dan menyimpan audio ke Evernote menggunakan Callnote:
Langkah 1: Menginstal Callnote
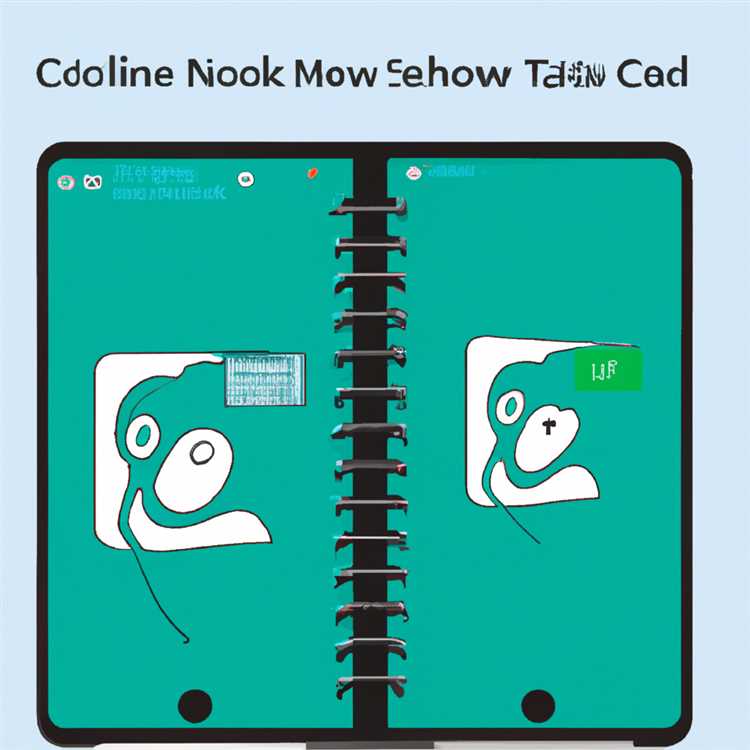
Langkah pertama adalah mengunduh dan menginstal aplikasi Callnote di komputer Anda. Callnote tersedia untuk Windows dan Mac, jadi pastikan Anda memilih versi yang sesuai dengan sistem operasi yang Anda gunakan.
Langkah 2: Mengatur Pengaturan Callnote
Setelah menginstal Callnote, buka aplikasi tersebut dan klik pada menu "Settings" atau "Pengaturan" di pojok kanan atas jendela. Anda dapat mengatur pengaturan seperti format file rekaman, kualitas audio, lokasi penyimpanan file rekaman, dan lainnya melalui menu pengaturan ini.
Langkah 3: Merekam Panggilan Skype dan Menyimpan ke Evernote
Setelah melakukan pengaturan, Anda siap untuk merekam panggilan Skype. Untuk merekam panggilan, cukup buka aplikasi Callnote dan panggilan Skype Anda secara normal. Callnote akan secara otomatis mendeteksi panggilan dan memulai merekam percakapan.
Selama panggilan berlangsung, Callnote akan merekam percakapan secara otomatis dan menyimpan file rekaman ke Evernote setelah panggilan selesai. Anda juga dapat memilih untuk mengirim rekaman ke teman atau kolega Anda melalui Skype, atau memutar ulang rekaman tersebut untuk mendengarkannya kembali.
Kesimpulan
Dengan menggunakan Callnote, merekam panggilan Skype dan menyimpan audio ke Evernote secara otomatis menjadi lebih mudah. Dalam beberapa langkah sederhana, Anda dapat merekam dan menyimpan percakapan Skype Anda ke Evernote untuk keperluan arsip atau referensi di masa depan. Nikmati kemudahan menggunakan Callnote dan tingkatkan produktivitas Anda dalam menjaga catatan penting dari panggilan dan rapat Skype Anda.
Callnote: Merekam Panggilan Skype dan Menyimpan Audio ke Evernote
Callnote adalah sebuah aplikasi yang memungkinkan Anda merekam panggilan Skype dan menyimpan audionya ke Evernote secara otomatis. Dengan menggunakan Callnote, Anda dapat merekam dan menyimpan percakapan Skype Anda dengan mudah dan efisien.
Berikut adalah langkah-langkah cara menggunakan Callnote:
- Download dan instal aplikasi Callnote ke komputer Windows atau Mac Anda.
- Buka aplikasi Callnote dan pilih Skype dari daftar aplikasi yang dapat direkam.
- Klik tombol "Start Recording" untuk mulai merekam panggilan Skype.
- Setelah panggilan selesai, klik tombol "Stop Recording" untuk menghentikan rekaman.
- Rekaman panggilan Skype Anda akan secara otomatis disimpan sebagai file audio di komputer Anda.
- Pada aplikasi Callnote, klik tombol "Send to Evernote" untuk mengirim rekaman ke Evernote.
- Pilih notebook dan beri judul pada catatan Evernote Anda.
- Klik tombol "Send" untuk mengunggah rekaman ke Evernote.
Setelah mengikuti langkah-langkah di atas, rekaman panggilan Skype Anda akan tercatat dalam catatan Evernote Anda. Anda dapat memainkan rekaman tersebut di Evernote kapanpun Anda inginkan.
Dengan Callnote, Anda dapat merekam dan menyimpan percakapan Skype, panggilan konferensi, dan pertemuan dalam satu tempat yang mudah diakses. Tidak perlu khawatir kehilangan informasi penting karena semua rekaman Anda akan aman dan tersedia di Evernote.
Kesimpulannya, Callnote adalah aplikasi perekam Skype yang dapat merekam dan menyimpan audio panggilan Anda ke Evernote. Dengan menggunakan Callnote, Anda dapat dengan mudah merekam dan mengatur percakapan Skype Anda serta menyimpannya dalam format yang mudah diakses.
Rekam Percakapan Skype dan Otomatis Kirim ke Evernote
Jika Anda sering melakukan panggilan Skype dan ingin merekam percakapan Anda, Callnote adalah aplikasi yang tepat untuk Anda. Dengan Callnote, Anda dapat merekam panggilan Skype Anda dengan mudah dan otomatis mengirim rekaman audio ke Evernote.
Sebelum memulai perekaman, pastikan Anda sudah mengunduh dan menginstal Callnote di desktop Windows Anda. Setelah itu, ikuti langkah-langkah berikut:
- Buka aplikasi Callnote dan pastikan Skype telah terhubung dengan Callnote.
- Pilih "Record" untuk memulai perekaman saat panggilan Skype Anda dimulai.
- Aplikasi Callnote akan secara otomatis merekam percakapan Anda begitu panggilan dimulai.
- Setelah panggilan selesai, rekaman akan disimpan dalam format file audio.
- Pilih "Send to Evernote" untuk mengirim rekaman audio ke Evernote.
- Evernote akan membuka jendela baru di tengah layar, dan Anda dapat memilih notebook dan menambahkan catatan yang relevan sebelum mengirim rekaman.
- Klik "Send" untuk mengirim rekaman audio ke Evernote.
Dengan langkah-langkah ini, Anda dapat merekam dan mengirim panggilan Skype Anda secara otomatis ke Evernote. Rekaman-rekaman ini akan tersedia dalam notebook Evernote Anda dengan judul, tanggal, dan informasi terkait lainnya. Anda juga dapat memutar kembali rekaman-video ini jika Anda ingin mendengar percakapan kembali atau mendapatkan informasi yang mungkin Anda lewatkan.
Callnote adalah aplikasi rekaman panggilan Skype yang sempurna untuk individu atau kelompok yang sering memiliki pertemuan atau percakapan melalui Skype. Aplikasi ini mudah digunakan dan memungkinkan Anda untuk merekam panggilan dan membagikannya dengan rekan kerja atau teman Anda melalui Evernote.
Pada kesimpulannya, Callnote adalah aplikasi rekorder Skype yang memudahkan Anda merekam dan mengirim percakapan Skype Anda dengan mudah ke Evernote. Dengan beberapa langkah sederhana, Anda dapat merekam panggilan, menyimpan rekaman dalam file, dan mengirimnya ke Evernote atau notebook pilihan Anda. Jadi, mulai rekam dan simpan percakapan Skype Anda sekarang!
Cara merekam rapat Skype di desktop Windows atau Mac
Skype adalah aplikasi populer untuk melakukan panggilan telepon dan konferensi video. Dalam beberapa kasus, Anda mungkin ingin merekam rapat Skype agar dapat menyimpannya untuk referensi di kemudian hari atau berbagi dengan anggota tim yang tidak dapat hadir secara langsung. Dalam artikel ini, kami akan membahas cara merekam rapat Skype di desktop Windows atau Mac menggunakan aplikasi Callnote.
Langkah-langkah merekam rapat Skype dengan Callnote
Langkah 1: Unduh dan instal aplikasi Callnote di desktop Anda. Aplikasi ini tersedia untuk Windows dan Mac.
Langkah 2: Buka Skype dan pastikan aplikasi Callnote juga terbuka di desktop Anda.
Langkah 3: Mulai rapat Skype seperti yang Anda lakukan biasanya dengan menekan tombol panggilan atau konferensi video.
Langkah 4: Setelah panggilan Skype dimulai, Callnote secara otomatis akan mulai merekam percakapan Anda. Anda dapat melihat bahwa panggilan sedang direkam dengan melihat tampilan callnote di desktop Anda.
Langkah 5: Setelah rapat selesai, Callnote akan secara otomatis menghentikan perekaman dan menyimpan file rekaman ke folder default pada desktop Anda.
Cara mengatur folder penyimpanan dan nama file rekaman
Anda dapat mengatur folder penyimpanan dan nama file rekaman yang dihasilkan oleh Callnote. Untuk melakukannya, ikuti langkah-langkah berikut:
Langkah 1: Buka aplikasi Callnote pada desktop Anda.
Langkah 2: Klik pada ikon gear di pojok kanan atas jendela Callnote untuk membuka pengaturan.
Langkah 3: Pilih tab "Settings" di jendela pengaturan.
Langkah 4: Di bawah bagian "Recording", Anda dapat mengubah folder penyimpanan dan memberikan nama dasar untuk file rekaman yang dihasilkan. Misalnya, Anda dapat mengatur agar semua rekaman rapat Skype disimpan dalam folder "Rapat Skype" dan nama file dimulai dengan tanggal dan waktu rekaman.
Langkah 5: Klik "Save" untuk menyimpan pengaturan yang telah Anda ubah.
Mengirim rekaman rapat ke Evernote
Jika Anda menggunakan Evernote sebagai alat pengorganisasi catatan, maka Anda dapat mengirim rekaman rapat Skype yang direkam oleh Callnote ke Evernote untuk memudahkan aksesibilitasnya. Untuk melakukannya, ikuti langkah-langkah berikut:
Langkah 1: Buka aplikasi Callnote pada desktop Anda.
Langkah 2: Klik pada tab "Settings" untuk membuka pengaturan.
Langkah 3: Di bawah bagian "Integration", aktifkan pilihan "Send recordings and videos to Evernote" dengan mengklik pada kotak centang.
Langkah 4: Setelah aktivasi, setiap rekaman rapat Skype yang Anda buat dengan Callnote akan secara otomatis diunggah ke Evernote dan disimpan dalam notebook tertentu, sesuai dengan pengaturan Anda.
Penutup
Dengan menggunakan aplikasi Callnote, Anda dapat dengan mudah merekam rapat Skype di desktop Windows atau Mac. Dengan mengikuti langkah-langkah yang telah dijelaskan di atas, Anda dapat memastikan bahwa semua percakapan rapat tercatat dengan baik dan tersedia untuk referensi di kemudian hari. Selain itu, Anda juga dapat mengatur pengaturan folder penyimpanan dan nama file rekaman, serta mengirim rekaman rapat langsung ke Evernote untuk kemudahan akses. Dengan Callnote, rapat Skype Anda tidak akan pernah lagi terlewatkan atau terlupakan!
Langkah-langkah merekam percakapan Skype dan mengirimkannya ke Evernote
Jika Anda ingin merekam percakapan Skype dan menyimpannya ke Evernote secara otomatis, Anda dapat menggunakan aplikasi Callnote. Dalam artikel ini, kami akan menjelaskan langkah-langkah yang perlu Anda ikuti pada Windows dan Mac.
Langkah-langkah untuk Windows
- Pertama, unduh dan instal aplikasi Callnote di desktop atau notebook Windows Anda.
- Buka Skype dan pastikan bahwa aplikasi Callnote telah terinstal dengan benar.
- Pada jendela Skype, temukan pusat Callnote di sebelah kanan, lalu klik pada tombol "Record" (rekam).
- Pilih jenis panggilan atau pertemuan yang ingin Anda rekam: panggilan satu lawan satu, panggilan kelompok, atau pertemuan grup.
- Jika Anda ingin merekam obrolan tertentu, klik pada obrolan tersebut. Callnote akan secara otomatis memulai perekaman ketika panggilan dimulai.
- Setelah percakapan selesai, Callnote akan menyimpan file rekaman dalam format audio atau video, tergantung pada jenis rekaman yang Anda pilih.
- Anda dapat menemukan rekaman tersebut di folder "Callnote Recordings" dengan tanggal dan waktu rekaman sebagai judul file.
- Jika Anda ingin mengirim rekaman ke Evernote, buka aplikasi Evernote, buat catatan baru, dan seret file rekaman ke catatan tersebut.
- Tambahkan judul dan keterangan yang sesuai untuk rekaman Anda.
- Sekarang, rekaman Skype Anda telah dikirim ke Evernote dan dapat diakses kapan saja dan di mana saja.
Langkah-langkah untuk Mac
- Pertama, unduh dan instal aplikasi Callnote di desktop atau notebook Mac Anda.
- Buka Skype dan pastikan bahwa aplikasi Callnote telah terinstal dengan benar.
- Pada jendela Skype, temukan pusat Callnote di sebelah kanan, lalu klik pada tombol "Record" (rekam).
- Pilih jenis panggilan atau pertemuan yang ingin Anda rekam: panggilan satu lawan satu, panggilan kelompok, atau pertemuan grup.
- Jika Anda ingin merekam obrolan tertentu, klik pada obrolan tersebut. Callnote akan secara otomatis memulai perekaman ketika panggilan dimulai.
- Setelah percakapan selesai, Callnote akan menyimpan file rekaman dalam format audio atau video, tergantung pada jenis rekaman yang Anda pilih.
- Anda dapat menemukan rekaman tersebut di folder "Callnote Recordings" dengan tanggal dan waktu rekaman sebagai judul file.
- Jika Anda ingin mengirim rekaman ke Evernote, buka aplikasi Evernote, buat catatan baru, dan seret file rekaman ke catatan tersebut.
- Tambahkan judul dan keterangan yang sesuai untuk rekaman Anda.
- Sekarang, rekaman Skype Anda telah dikirim ke Evernote dan dapat diakses kapan saja dan di mana saja.
Dengan mengikuti langkah-langkah di atas, Anda dapat dengan mudah merekam percakapan Skype dan mengirimkannya ke Evernote dengan aplikasi Callnote. Jadi, bagaimana caranya merekam panggilan atau pertemuan Skype Anda? Ikuti langkah-langkah ini dan Anda akan memiliki rekaman percakapan yang berharga untuk referensi dan arsip Anda.
Rekam Panggilan Skype ke Evernote dengan Callnote
Callnote adalah sebuah aplikasi yang dirancang untuk merekam dan menyimpan panggilan Skype Anda secara otomatis ke Evernote. Dengan menggunakan Callnote, Anda dapat merekam dan menyimpan audio panggilan Skype Anda ke Evernote dengan mudah dan cepat.
Step-by-step
- Download dan instal Callnote di komputer Anda. Aplikasi ini tersedia untuk Windows dan Mac.
- Buka aplikasi Callnote dan pastikan Skype terhubung.
- Pilih "Record" untuk memulai merekam panggilan Skype Anda. Callnote juga dapat merekam video call jika Anda menginginkannya.
- Anda dapat mengatur pengaturan untuk Callnote seperti memilih notebook Evernote tempat Anda ingin menyimpan rekaman panggilan Skype.
- Klik "Stop" ketika panggilan Skype Anda berakhir, dan panggilan Skype Anda akan secara otomatis disimpan ke Evernote.
Rekaman Panggilan Skype yang Diatur dengan Baik

Dalam Evernote, rekaman panggilan Skype Anda akan disimpan dengan judul panggilan, tanggal, dan waktu panggilan. Anda juga dapat menambahkan catatan dan label untuk mengorganisasi rekaman Anda dengan baik.
| Judul | Tanggal |
|---|---|
| Panggilan dengan John Doe | 12 Maret 2022, 09:30 |
| Rapat Tim | 15 Maret 2022, 14:00 |
Dengan menggunakan Callnote, Anda dapat dengan mudah merekam dan mengatur panggilan Skype Anda dengan baik. Semua rekaman akan otomatis tersimpan ke Evernote untuk referensi dan pintasan mudah saat Anda ingin memutar atau membagikan rekaman tersebut.
Kesimpulan
Callnote adalah solusi yang praktis untuk merekam dan menyimpan panggilan Skype Anda ke Evernote. Dengan beberapa langkah sederhana, Anda dapat mengatur dan mengakses rekaman panggilan Skype Anda dengan mudah. Dapatkan Callnote sekarang dan nikmati keuntungan dari perekaman panggilan yang otomatis dan terorganisir dengan baik!
Kesimpulan
Callnote adalah aplikasi yang sangat berguna untuk merekam panggilan Skype dan menyimpan audio ke Evernote secara otomatis. Dengan Callnote, Anda dapat merekam percakapan Skype, mengirim file ke grup Skype, memilih notebook Evernote untuk menyimpan rekaman, dan banyak lagi. Callnote memiliki antarmuka yang sederhana dan mudah digunakan, dan dapat diinstal pada desktop Windows atau Mac.
Proses merekam panggilan dengan Callnote sangat mudah. Setelah menginstal aplikasi dan melakukan pengaturan awal, tinggal klik tombol "Record" di pusat panggilan Skype untuk memulai merekam. Callnote secara otomatis akan merekam dan menyimpan panggilan Skype ke Evernote, dengan judul rekaman yang mencerminkan tanggal dan nama file. Anda juga dapat memilih folder Evernote atau notebook untuk menyimpan rekaman panggilan.
Dalam Callnote, Anda juga dapat merekam panggilan Skype dengan beberapa orang sekaligus, serta merekam video dan mengonversinya menjadi file MP3. Anda dapat memutar rekaman panggilan sebelum mengirimnya ke Evernote, untuk memastikan kualitasnya. Selain merekam panggilan Skype, Callnote juga dapat merekam pertemuan Skype, sehingga Anda dapat memiliki catatan audio dari pertemuan penting.
Dalam beberapa langkah sederhana, Anda dapat merekam dan menyimpan percakapan Skype ke Evernote dengan Callnote. Aplikasi ini sangat cocok untuk mereka yang ingin memiliki catatan audio dari panggilan Skype mereka, atau yang ingin menyimpan dan mengatur rekaman panggilan dalam satu tempat. Jadi, jika Anda ingin merekam panggilan Skype Anda dan menyimpannya ke Evernote secara otomatis, Callnote adalah aplikasi yang tepat untuk Anda.
Pusat Aplikasi
Callnote adalah aplikasi yang memungkinkan Anda merekam panggilan Skype dan menyimpan audio ke Evernote secara otomatis. Dengan menggunakan Callnote, Anda dapat dengan mudah merekam dan menyimpan panggilan Skype sebagai file audio yang dapat Anda salin langsung ke Catatan Evernote Anda.
Langkah-langkah Penggunaan
Untuk menggunakan Callnote, Anda akan perlu mengikuti beberapa langkah sederhana:
- Download dan instal aplikasi Callnote di Windows atau Mac.
- Buka aplikasi Callnote dan klik "Record" sebelum panggilan Skype Anda dimulai.
- Pilih pengaturan untuk mengatur apakah Anda ingin merekam panggilan Skype, panggilan grup, atau panggilan video Skype.
- Pilih tempat penyimpanan untuk file rekaman Anda.
- Tentukan format dan kualitas file audio yang akan direkam.
- Beri judul pada file rekaman Anda dan tambahkan catatan jika diinginkan.
- Klik "Record" untuk memulai merekam panggilan Skype.
- Setelah panggilan selesai, klik "Stop" untuk menghentikan rekaman.
- File rekaman akan otomatis disimpan ke Evernote sesuai dengan pengaturan Anda.
Keuntungan dari Aplikasi Callnote
Dengan menggunakan Callnote, Anda dapat dengan mudah merekam panggilan Skype dan menyimpan file rekaman audio ke Evernote. Beberapa keuntungan dari menggunakan aplikasi ini termasuk:
- Otomiatis merekam panggilan Skype saat panggilan dimulai.
- Menyimpan file rekaman langsung ke Catatan Evernote Anda.
- Mengorganisir dan mencari file rekaman dengan mudah berdasarkan tanggal, judul, atau catatan yang telah ditambahkan.
- Memiliki akses cepat ke catatan panggilan dan pertemuan sebelumnya.
- Mendukung baik Windows maupun Mac desktop.
Dalam kesimpulan, aplikasi Callnote adalah alat yang berguna untuk merekam panggilan Skype dan menyimpan audio ke Evernote secara otomatis. Dengan mengikuti langkah-langkah sederhana di atas, Anda dapat melakukan rekaman panggilan dan menyimpannya ke catatan Evernote Anda dengan mudah.





