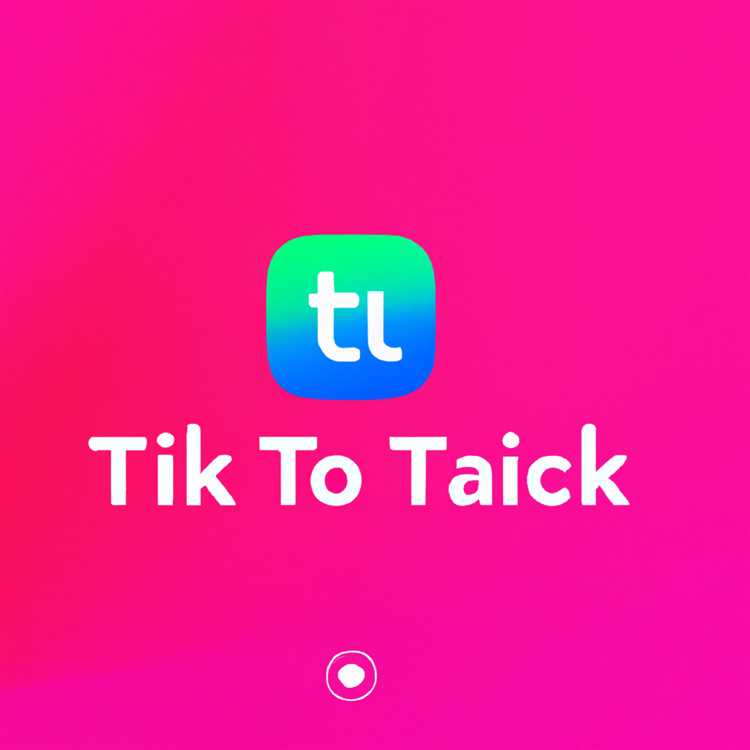Saat Anda menambahkan klip ke Timeline di Final Cut Pro X, bagian audio dan video ditambahkan secara otomatis. Anda dapat memisahkan audio dan video sebelum menambahkan audio atau video ke Timeline Anda dengan mengatur mode edit. Ada tiga mode edit: audio saja, video saja dan audio dan video. Jika menggunakan Final Cut Pro 7, Anda dapat memisahkan audio dan video dengan memutuskan tautannya di Timeline.
Final Cut Pro X
Langkah 1
Buka Final Cut Pro X. Hubungkan kamera atau perangkat Anda ke komputer dengan kabel yang disertakan dengan perangkat. Hidupkan perangkat Anda.
Langkah 2
Klik opsi menu "File" di bagian atas jendela Final Cut Pro X dan pilih "Impor." Klik "Media."
Langkah 3
Pilih perangkat impor Anda dari jendela Kamera di sebelah kiri, jika perlu, untuk melihat semua klip di perangkat Anda.
Langkah 4
Sorot klip yang diinginkan di jendela Impor Media. Klik "Impor yang Dipilih".
Langkah 5
Klik opsi "Tambahkan ke acara yang ada" untuk menambahkan ke acara yang ada, atau buat acara baru dengan mengklik "Buat Acara Baru". Ketik nama acara, dan pilih lokasi penyimpanan di komputer Anda. Klik "Impor".
Langkah 6
Buka Acara yang berisi klip audio dan video yang diinginkan.
Pilih opsi "Hanya Audio" atau "Hanya Video" dari menu Edit di bilah alat. Seret dan lepas ikon klip dari Peramban Acara ke Garis Waktu untuk menambahkan audio atau video saja.
Final Cut Pro 7
Langkah 1
Buka proyek baru atau yang sudah ada di Final Cut Pro 7. Luncurkan jendela Finder baru dan temukan klip yang ingin Anda impor.
Langkah 2
Seret dan lepas ikon klip Anda dari Finder ke garis waktu di Final Cut Pro 7.
Sorot ikon klip. Tekan "Command + L" pada keyboard Anda untuk memutuskan tautan bagian audio dan video klip.