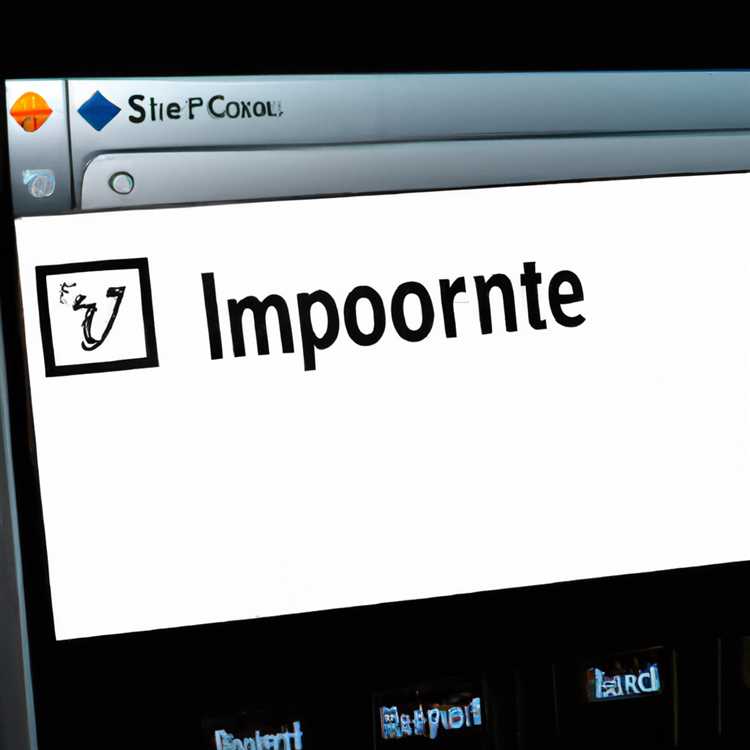Menyetel ulang komputer Anda pada dasarnya berarti mengembalikannya ke kondisi baru. Semua data pribadi dihapus dan ditulis ulang, dan semua pembaruan atau program pihak ketiga yang diinstal akan dihapus. Proses ini berguna ketika Anda ingin memulai dengan bersih, memiliki infeksi malware yang tidak terkendali atau berencana untuk memberikan atau menjual komputer Anda. Windows menawarkan beberapa solusi untuk reset pabrik ini, memungkinkan Anda untuk melakukan prosedur ini tanpa memerlukan banyak pengetahuan teknis.
Sebelum Anda Menghapus
Meskipun prosedur reset otomatis melalui Windows, Anda harus mengambil beberapa tindakan pencegahan sebelum memberikan perintah terakhir. Proses ini sepenuhnya menulis ulang hard drive Anda, menghapus semua yang tersimpan di dalamnya. Setelah Anda memformat ulang drive, Anda tidak dapat memulihkan data apa pun. Luangkan waktu sebelum memulai proses untuk menyimpan semua file, foto, dan informasi lainnya ke hard drive eksternal atau media lain. Kumpulkan program pihak ketiga yang ingin Anda instal ulang setelah reset sehingga Anda siap. Putuskan sambungan semua aksesori eksternal, seperti printer, hard drive, atau pemindai, sebelum Anda mulai menghindari kemungkinan masalah selama penyetelan ulang.
Atur Ulang Melalui Windows 10
Sebagian besar komputer memiliki partisi terpisah pada hard drive khusus untuk mengatur ulang dan memulihkan sistem operasi. Ini memungkinkan Anda untuk memulihkan kondisi pabrik melalui Windows.
Untuk memulai prosedur ini di Windows 10, buka Start Menu dan klik "Settings."
Klik pada "Perbarui & Keamanan."
Klik "Setel Ulang PC Ini."
Klik "Mulai." Untuk memulihkan Windows 10 ke pengaturan default tetapi menyimpan file seperti dokumen dan foto, tetapi bukan aplikasi, klik "Simpan File Saya."
Untuk mengembalikan Windows ke pengaturan default dan menghapus semua file di komputer, termasuk semua data pribadi Anda, klik "Hapus Semuanya."
Jika komputer Anda dikirimkan dengan versi Windows yang lebih lama seperti Windows 8, Anda mungkin dapat mengklik "Pulihkan Pengaturan Pabrik" untuk menghapus semua file Anda dan menginstal ulang versi Windows tersebut.
Atur Ulang Melalui Windows 8
Untuk memulai prosedur ini di Windows 8, lihat di bawah Pengaturan dan pilih "Ubah Pengaturan PC." Pilih "Perbarui dan Pemulihan/Pemulihan/Hapus Semuanya dan Instal Ulang Windows." Pilih "Memulai" dan ikuti petunjuk di layar untuk memulai prosedur reset pabrik. Komputer memulai ulang ke mode pemulihan untuk memandu Anda menjalani sisa proses.
Atur Ulang Melalui Windows 7
Untuk memulai prosedur ini di Windows 7. reset komputer Anda menggunakan tombol daya dan tahan tombol F8 sebelum logo Windows muncul.
Ketika menu Advanced Boot Options muncul, gunakan tombol panah untuk memilih "Repair Your Computer" dan tekan tombol Enter.
Saat menu tata letak keyboard muncul, pilih jenis keyboard yang Anda miliki dengan tombol panah dan tekan tombol Enter.
Pilih "Pemulihan Sistem" untuk memulihkan status komputer Anda sebelumnya, tanpa memengaruhi file yang ada. Pilih "System Image Recovery" untuk memulihkan komputer Anda dari cadangan sebelumnya.
Atur Ulang Selama Boot
Jika Windows tidak bekerja dengan benar, Anda dapat mencapai layar mode pemulihan yang sama dengan menekan tombol atau kombinasi tombol tertentu selama proses boot. Urutan spesifik berbeda tergantung pada pabrikan komputer Anda; misalnya, HP menggunakan "F11" saat di eMachines Anda menekan "Alt-F10." Periksa manual komputer Anda dan tekan tombol atau tombol yang diperlukan saat komputer Anda boot untuk masuk ke mode pemulihan. Ikuti petunjuk di layar untuk menghapus dan memulihkan mesin Anda.
Menggunakan Disk Pemulihan
Sebagian besar komputer tidak lagi dikirimkan dengan cakram penginstalan, tetapi Anda dapat membuat cakram pemulihan melalui Windows saat pertama kali menyiapkan mesin, atau terkadang Anda dapat memesannya dari situs web produsen komputer. Jika Anda memiliki satu set disk ini, Anda dapat menggunakannya untuk masuk ke mode pemulihan melalui menu boot. Untuk menggunakan disk, matikan mesin Anda lalu hidupkan kembali. Tekan tombol yang sesuai untuk masuk ke menu boot saat dimulai; Sistem HP menggunakan tombol "Esc" untuk masuk ke menu Startup di mana Anda kemudian dapat memilih "F9" untuk mengubah opsi boot, dengan komputer lain Anda mungkin perlu menekan "F12" untuk masuk ke menu boot. Setelah berada di menu boot, pilih untuk mem-boot dari drive optik Anda dan masukkan disk pemulihan pertama untuk memulai proses.