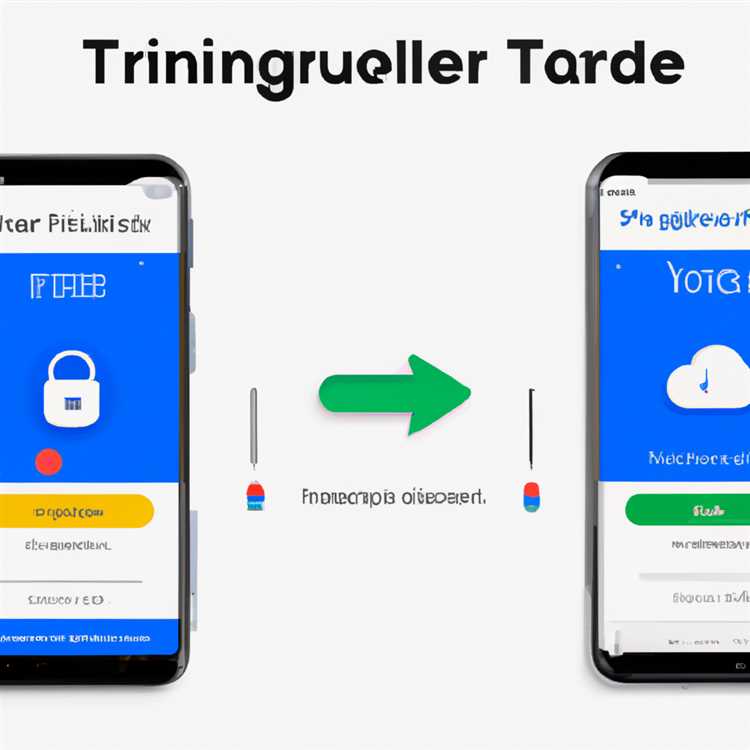Jika Anda beralih dari Google Chrome ke browser lain seperti Firefox, Anda dapat dengan mudah mengimpor semua bookmark dan data penting lainnya ke browser baru Anda. Proses ini sangat mudah dilakukan dan akan membantu Anda menjaga semua data dan pengaturan Anda yang telah Anda pilih dengan hati-hati. Dalam panduan ini, kami akan mencakup langkah-langkah untuk mengimpor bookmark, file, dan data lainnya ke Firefox dari Google Chrome, sehingga Anda dapat melanjutkan menjelajah di browser baru tanpa kehilangan apa pun.
Mengimpor Bookmark
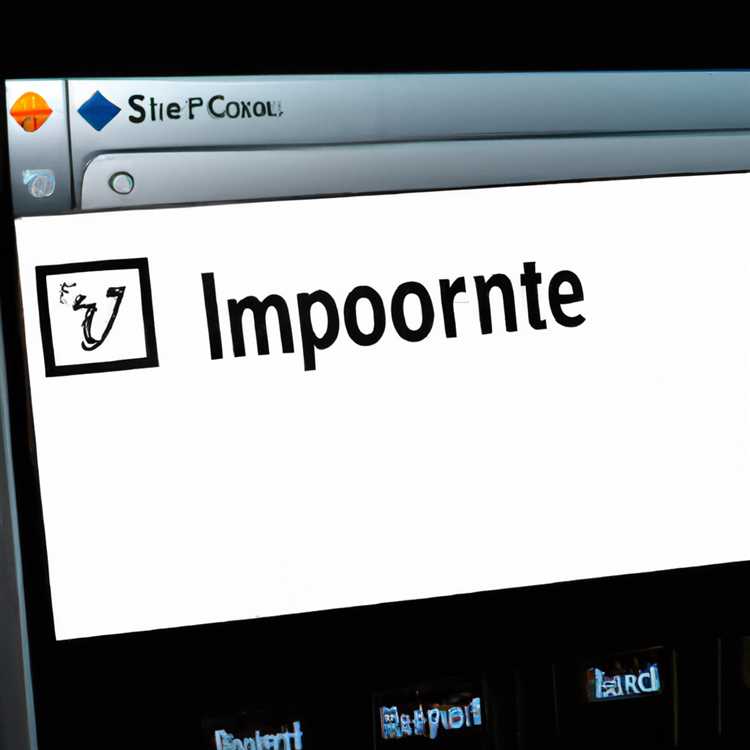
Langkah pertama adalah mengimpor bookmark dari Google Chrome ke Firefox. Berikut adalah langkah-langkahnya:
- Buka Google Chrome dan klik ikon tiga titik di sudut kanan atas jendela browser.
- Klik "Pengaturan" di menu dropdown.
- Di menu Pengaturan Chrome, gulir ke bawah dan klik "Tampilkan pengaturan lanjutan".
- Gulir lagi ke bawah dan temukan bagian "Bookmarks".
- Klik "Ekspor bookmark ke file HTML" dan pilih lokasi di mana Anda ingin menyimpan file HTML yang diekspor.
- Sekarang, buka Firefox dan klik ikon tiga baris horizontal di pojok kanan atas jendela browser.
- Pilih "Bantuan" dan klik "Buka jendela baru".
- Pilih "Impor dan Cadangkan" dari menu dropdown.
- Pada jendela Impor dan Cadangkan, pilih "Impor data dari file" dan klik "Lanjutkan".
- Cari file HTML yang diekspor dari Google Chrome dan klik "Open".
Setelah Anda mengikuti langkah-langkah ini, bookmark dari Google Chrome akan diimpor ke Firefox.
Mengimpor Data Lainnya
Selain bookmark, Anda juga dapat mengimpor data dan pengaturan lainnya seperti riwayat, kata sandi, formulir, dan pengaturan browser dari Google Chrome ke Firefox. Berikut adalah langkah-langkahnya:
- Buka Firefox dan klik ikon tiga baris horizontal di pojok kanan atas jendela browser.
- Pilih "Bantuan" dan klik "Buka jendela baru".
- Pilih "Impor dan Cadangkan" dari menu dropdown.
- Pada jendela Impor dan Cadangkan, pilih "Impor data dari browser lain" dan klik "Lanjutkan".
- Pilih "Google Chrome" dari daftar browser yang tersedia.
- Centang semua jenis data yang ingin Anda impor, seperti riwayat, kata sandi, formulir, dan pengaturan.
- Klik "Lanjutkan" dan tunggu hingga proses pengimporan selesai.
Dengan mengikuti langkah-langkah ini, Anda dapat dengan mudah mengimpor semua data dan pengaturan penting dari Google Chrome ke Firefox. Anda dapat melanjutkan menjelajah di Firefox tanpa kehilangan informasi atau pengaturan yang penting.
Impor bookmark dan data dari Google Chrome
Jika Anda ingin beralih dari Google Chrome ke browser lain seperti Safari, Firefox, atau Microsoft Edge, Anda dapat mengimpor bookmark dan data Anda ke browser baru. Dalam artikel ini, kami akan menjelaskan langkah-langkah untuk mengimpor bookmark dan data dari Google Chrome ke browser lain.
1. Export bookmark dan data dari Google Chrome
Langkah pertama adalah mengekspor bookmark dan data yang ingin Anda impor. Berikut adalah langkah-langkahnya:
- Buka Google Chrome dan klik ikon titik tiga di pojok kanan atas browser.
- Pilih "Bookmark" dan pilih "Bookmark manager" dari dropdown menu.
- Klik ikon titik tiga di sebelah kanan "Bookmark manager" dan pilih "Export bookmarks".
- Simpan file berkas HTML yang dihasilkan di lokasi yang mudah diakses di komputer Anda. File ini nantinya akan digunakan untuk mengimpor bookmark ke browser baru.
2. Impor bookmark dan data ke browser lain
Setelah Anda mengekspor bookmark dan data dari Google Chrome, langkah selanjutnya adalah mengimpor file tersebut ke browser baru. Berikut adalah langkah-langkahnya:
- Buka browser baru (misalnya Safari, Firefox, atau Microsoft Edge) yang Anda ingin gunakan.
- Cari opsi "Impor Bookmark" atau "Impor Data" dalam pengaturan browser. Tiap browser memiliki lokasi dan nama yang berbeda untuk opsi ini.
- Pilih opsi "Impor" dan cari file berkas HTML yang telah Anda eksport dari Google Chrome.
- Pilih file berkas HTML dan tunggu proses impor selesai. Proses ini dapat memakan waktu tergantung pada jumlah bookmark dan data yang ingin Anda impor.
- Setelah proses impor selesai, browser baru Anda akan memiliki bookmark dan data yang sama seperti di Google Chrome.
Anda sekarang telah berhasil mengimpor bookmark dan data dari Google Chrome ke browser baru Anda. Anda dapat langsung mulai menjelajahi web dengan bookmark favorit Anda tanpa kehilangan konten penting atau data lainnya. Jika Anda memiliki pertanyaan lebih lanjut atau memerlukan bantuan tambahan, jangan ragu untuk mendapatkan bantuan dari sukarelawan kami.
Bagaimana cara impor bookmark dari Google Chrome
Jika Anda beralih dari Google Chrome ke browser lain seperti Firefox, Anda dapat dengan mudah mengimpor bookmark Anda yang disimpan di Chrome ke Firefox. Berikut adalah panduan langkah demi langkah untuk mengimpor bookmark dari Google Chrome:
- Buka Google Chrome di Windows Anda dan buka menu Chrome.
- Pilih "Bookmarks" dan klik "Bookmark Manager". Jendela dengan daftar bookmark yang disimpan akan muncul.
- Di jendela Bookmark Manager, pilih opsi "Organize" yang terletak di bagian atas jendela.
- Dalam menu drop-down yang muncul, pilih opsi "Export Bookmarks to HTML File".
- Simpan file HTML yang dihasilkan di lokasi yang mudah diakses di komputer Anda, seperti desktop.
- Buka Mozilla Firefox di komputer Anda.
- Buka menu Firefox, pilih "Library", dan kemudian pilih "Bookmarks".
- Dalam menu drop-down yang muncul, pilih opsi "Show All Bookmarks".
- Dalam jendela "Library", pilih "Import and Backup" dan kemudian pilih "Import Bookmarks from HTML".
- Pilih file HTML yang disimpan dari Chrome, dan klik tombol "Open" untuk memulai proses impor.
- Setelah proses impor selesai, bookmark dari Google Chrome Anda akan berhasil diimpor ke Firefox.
Dengan mengikuti langkah-langkah di atas, Anda dapat dengan mudah mengimpor bookmark dari Google Chrome ke Firefox tanpa kehilangan data penting. Pastikan untuk memilih file HTML yang dikonversi dengan benar untuk mendapatkan hasil yang akurat saat melakukan impor.
Impor Riwayat Penelusuran dari Google Chrome
Jika Anda beralih dari Google Chrome ke Firefox, Anda mungkin ingin mengimpor riwayat penelusuran Anda agar dapat melanjutkan dari titik terakhir. Firefox menawarkan opsi impor yang memungkinkan Anda untuk memindahkan data ini dengan mudah.
Untuk mengimpor riwayat penelusuran dari Google Chrome, ikuti langkah-langkah berikut:
- Buka menu Firefox dengan mengklik ikon tiga titik di pojok kanan atas jendela.
- Pilih "Pengaya" dari menu yang muncul.
- Di halaman Pengaya, klik tab "Ekstensi".
- Cari dan pasang ekstensi "Impor dan Jelajahi".
- Setelah dipasang, klik ikon ekstensi di toolbar Firefox.
- Pada jendela impor, pilih "Riwayat Penelusuran" sebagai opsi impor dan klik tombol "Lanjutkan".
- Pilih "Google Chrome" dari daftar browser yang tersedia.
- Pilih profil pengguna Google Chrome yang ingin Anda impor dan klik "Selesai".
- Tunggu hingga proses impor selesai.
Setelah impor selesai, riwayat penelusuran dari Google Chrome akan tersedia di Firefox. Anda dapat melihatnya dengan membuka riwayat penelusuran Firefox dengan mengeklik ikon menu tiga garis di pojok kanan atas jendela dan memilih "Riwayat" dari menu yang muncul.
Anda sekarang dapat melanjutkan menjelajahi web dari titik terakhir yang Anda tinggalkan di Google Chrome!
Impor kata sandi dari Google Chrome
Jika Anda ingin beralih ke browser lain seperti Firefox, Safari, atau yang lainnya, itu adalah ide yang baik untuk mengimpor kata sandi yang Anda simpan di Google Chrome. Dalam panduan ini, kami akan menjelaskan langkah-langkah bagaimana mengimpor kata sandi dari Google Chrome ke browser lainnya.
Apa yang Anda butuhkan sebelum memulai:
Sebelum Anda mulai proses impor, pastikan Anda memiliki:
- Browser yang baru diinstal (seperti Firefox atau Safari).
- Google Chrome terinstal.
Langkah-langkah untuk mengimpor kata sandi dari Google Chrome ke browser lainnya:
1. Di Google Chrome, buka menu dan pilih "Settings" (Pengaturan).
2. Pada halaman Pengaturan, gulir ke bawah dan klik "Advanced" (Tingkat Lanjut).
3. Di bagian "Passwords and forms" (Kata Sandi dan Formulir), klik "Manage passwords" (Kelola kata sandi).
4. Anda akan melihat daftar semua kata sandi yang tersimpan di Google Chrome. Di bagian atas, klik ikon tiga titik dan pilih opsi "Export passwords" (Ekspor kata sandi).
5. Chrome akan meminta Anda untuk memverifikasi identitas Anda dengan metode yang telah Anda pilih sebelumnya (misalnya, biometrik atau kata sandi). Masukkan kata sandi atau lakukan verifikasi biometrik.
6. Mari kita simpan file yang diekspor dalam format CSV. Saat Anda mengklik "Export" (Ekspor), Chrome akan menyimpan file CSV yang berisi semua kata sandi Anda di lokasi yang telah ditentukan.
7. Sekarang, buka browser baru Anda (seperti Firefox atau Safari) dan cari opsi impor kata sandi. Lokasinya dapat bervariasi tergantung pada browser yang Anda gunakan. Biasanya, Anda dapat menemukannya dalam pengaturan dan opsi keamanan.
8. Pilih opsi untuk mengimpor kata sandi dan ikuti petunjuk yang muncul. Anda mungkin diminta untuk memilih file CSV yang diekspor dari Google Chrome.
9. Setelah Anda memilih file dan memulai proses impor, browser baru Anda akan mengimpor semua kata sandi yang ada ke dalam perpustakaan kata sandi mereka.
10. Selesai! Anda sekarang memiliki semua kata sandi dari Google Chrome di browser baru Anda.
Jangan lupa untuk menghapus file CSV yang dihasilkan oleh proses impor jika Anda ingin menjaga keamanan data Anda. Selalu ingat untuk menjaga keamanan kata sandi Anda dan tidak membagikannya dengan orang lain.
Itulah cara mengimpor kata sandi dari Google Chrome ke browser lainnya. Jika Anda memiliki pertanyaan lebih lanjut, periksa FAQ browser atau hubungi tim dukungan mereka untuk mendapatkan bantuan.
Impor data formulir otomatis dari Google Chrome
Jika Anda ingin mentransfer data formulir otomatis Anda dari Google Chrome ke browser lain, seperti Firefox atau Safari, kami dapat membantu Anda melakukannya. Google Chrome menawarkan opsi impor yang memungkinkan Anda untuk mentransfer data ini dengan mudah menggunakan built-in wizard. Berikut adalah langkah-langkah yang dapat Anda ikuti:
- Langkah pertama adalah membuka pengaturan Google Chrome dengan mengklik ikon dengan tiga titik di pojok kanan atas jendela browser.
- Pilih opsi "Bookmarks" dan "Import bookmarks and settings" di menu yang muncul.
- Sebuah jendela akan muncul dengan opsi untuk mengimpor data dari browser lain. Pilih browser tujuan Anda (misalnya Firefox).
- Pilih data yang ingin Anda impor, seperti bookmark, data formulir, dan kata sandi. Jika Anda menginginkan data formulir otomatis, pastikan opsi "Autofill form data" dipilih.
- Klik tombol "Import" untuk memulai proses impor. Chrome akan memberi tahu Anda tentang apa yang akan terjadi selama proses impor.
- Tunggu sampai proses impor selesai. Chrome akan memberi tahu Anda ketika impor sudah selesai dan berhasil.
- Sekarang data formulir otomatis Anda sudah berhasil diimpor ke browser tujuan Anda!
Ini adalah langkah-langkah umum yang dapat Anda ikuti untuk mentransfer data formulir otomatis dari Google Chrome ke browser lain. Namun, perlu diingat bahwa tidak semua data dan pengaturan akan dapat diimpor secara sempurna. Beberapa pengaturan khusus, seperti ekstensi yang diinstal, mungkin tidak akan diimpor dengan benar atau tidak diimpor sama sekali.
Jika Anda memiliki pertanyaan lebih lanjut atau memerlukan bantuan, Anda dapat mengunjungi bagian FAQ atau pusat bantuan resmi untuk browser tujuan Anda. Mereka biasanya menyediakan panduan step-by-step yang lebih lengkap dan spesifik.
Catatan: Jika Anda menggunakan biometrik atau kata sandi lain yang tidak terkait dengan browser, seperti pengaturan password manager, Anda perlu mengimpor data ini secara terpisah. Sebaiknya baca dokumentasi atau panduan pengguna password manager Anda untuk mengetahui cara melakukan ini.
Beralih dari Chrome ke Firefox
Ketika Anda memutuskan untuk beralih dari Google Chrome ke Mozilla Firefox, ada beberapa langkah yang perlu Anda ikuti untuk memindahkan bookmark dan data lainnya. Berikut adalah panduan langkah demi langkah untuk melakukan proses ini.
Langkah 1: Impor Bookmark
- Buka Firefox dan klik tombol tiga titik di pojok kanan atas jendela.
- Dari menu dropdown yang muncul, pilih opsi "Bookmark".
- Di jendela Bookmark, klik tiga garis horisontal di pojok kanan atas jendela.
- Dalam menu yang muncul, pilih "Import Data from Another Browser".
- Sebuah jendela akan muncul dengan daftar browser yang didukung. Pilih "Google Chrome".
- Setelah Anda memilih Chrome, jendela pengimporan akan muncul. Pilih item yang ingin Anda impor, seperti bookmark, histori, dan kata sandi. Anda juga dapat memilih opsi lain yang terkait jika Anda ingin mengimpor item tambahan.
- Koreksi jika perlu, pastikan opsi yang dipilih sesuai dengan yang ingin Anda impor.
- Klik tombol "Next" untuk melanjutkan proses impor.
- Firefox akan memulai proses impor dan mengimpor item-item yang dipilih dari Chrome.
- Setelah proses selesai, Anda akan melihat pesan yang mengatakan bahwa impor selesai dan bahwa data dari Chrome telah berhasil diimpor ke Firefox.
Langkah 2: Mengimpor Data Lainnya
Selain bookmark, Anda juga dapat mengimpor data lainnya seperti pengaturan, riwayat, dan kata sandi dari Chrome ke Firefox dengan langkah-langkah berikut:
- Buka Firefox dan ikuti langkah-langkah 1-5 seperti yang dijelaskan di atas.
- Pada jendela pengimporan, pilih item yang ingin Anda impor, misalnya pengaturan dan riwayat. Anda juga dapat memilih opsi lain jika Anda ingin mengimpor item tambahan.
- Klik tombol "Next" untuk melanjutkan proses impor.
- Firefox akan mulai mengimpor item yang dipilih dari Chrome.
- Setelah proses selesai, Anda akan melihat pesan yang mengatakan bahwa impor selesai dan bahwa data dari Chrome telah berhasil diimpor ke Firefox.
Dengan mengikuti langkah-langkah di atas, Anda dapat dengan mudah beralih dari Google Chrome ke Mozilla Firefox dan menjaga bookmark dan data Anda yang penting di kedua browser tersebut. Perlu diingat bahwa langkah-langkah ini akan bekerja dengan baik hanya jika Anda mengikuti instruksi tersebut dengan benar dan memastikan bahwa item yang impor benar-benar sesuai dengan yang Anda inginkan untuk dipindahkan.
Alasan beralih dari Google Chrome ke Mozilla Firefox
Adalah hal yang wajar jika seseorang ingin mencoba browser baru dan mencari pengalaman yang berbeda. Salah satu alternatif yang populer adalah Mozilla Firefox. Berikut beberapa alasan mengapa Anda mungkin ingin beralih dari Google Chrome ke Mozilla Firefox:
1. Privasi dan Keamanan yang Lebih Baik
Mozilla Firefox terkenal karena fokusnya pada privasi dan keamanan pengguna. Firefox menawarkan perlindungan yang lebih kuat terhadap pelacak iklan, serta fitur pencegahan pelacak. Ini memberi Anda lebih banyak kontrol atas data dan aktivitas online Anda.
2. Ekosistem Ekstensi yang Kaya

Firefox memiliki ekosistem ekstensi yang kaya, di mana Anda dapat menemukan banyak ekstensi yang berguna untuk meningkatkan fungsionalitas browser. Ada ekstensi untuk menghasilkan screenshot, mengelola kata sandi, mengatur tampilan website, dan masih banyak lagi. Anda dapat menyesuaikan Firefox agar sesuai dengan kebutuhan Anda.
3. Kemudahan dalam Proses Impor
Firefox menawarkan proses impor yang mudah untuk mentransfer bookmark, riwayat, dan logins Anda dari Google Chrome. Anda dapat memilih file HTML yang diekspor dari Chrome atau langsung mengimpor melalui Google Account Anda. Firefox juga mendukung impor dari browser lain seperti Microsoft Edge atau Safari.
Pertama, untuk memulai proses impor, Anda dapat mengklik ikon menu Firefox di sudut kanan atas lalu pilih "Peralatan" dan "Impor Data dari Browser Lain". Pilih Google Chrome atau browser lainnya dari dropdown yang tersedia.
4. Mempertahankan Konten yang Tepat
Firefox memastikan bahwa konten website yang dipilih dengan baik saat beralih dari Chrome akan tetap benar setelah proses tersebut selesai. Anda tidak perlu khawatir tentang kehilangan atau rusaknya konten saat melakukan migrasi browser.
5. Migrasi Tanpa Risiko
Anda dapat beralih dari Google Chrome ke Mozilla Firefox tanpa kehilangan data atau menghadapi risiko yang signifikan. Seluruh logins, bookmark, dan riwayat akan diimpor dengan aman ke Firefox.
Dengan demikian, jika Anda mencari alternatif lain untuk browser yang Anda gunakan, Mozilla Firefox adalah pilihan yang baik untuk dipertimbangkan. Memberikan pengalaman yang lebih aman, lebih kustomisasi, serta memudahkan proses impor data dari Chrome atau browser lainnya.
Cara Beralih dari Google Chrome ke Mozilla Firefox
Jika Anda ingin beralih dari penggunaan Google Chrome ke Mozilla Firefox, Anda dapat mengimpor semua bookmark dan data Anda dari Chrome ke Firefox. Berikut adalah langkah-langkah untuk melakukan proses tersebut:
1. Mengimpor Bookmark dan Data
- Buka Mozilla Firefox di komputer Anda dan buka menu "Open menu" yang terletak di pojok kanan atas jendela Firefox.
- Pilih opsi "Library" dan kemudian pilih "Bookmarks".
- Dalam dropdown menu "Show all Bookmarks", pilih opsi "Import and Backup".
- Pilih opsi "Import Data from Another Browser".
- Jendela pop-up akan muncul. Pilih opsi "Chrome" untuk mengimpor bookmark dan data dari Google Chrome.
- Pilih opsi "Next" dan pastikan bahwa opsi "Bookmark" dicentang. Anda juga dapat memilih opsi lain seperti "Browsing History" atau "Saved Passwords" jika Anda menginginkannya.
- Klik pada tombol "Next" dan pilih lokasi penyimpanan file yang akan Anda gunakan. Pilih "Choose File" dan arahkan ke direktori di mana file bookmark Chrome disimpan.
- Pilih file bookmark Chrome dengan ekstensi .html atau .csv dan klik tombol "Open".
- Pilih opsi "Finish" untuk menyelesaikan proses pengimporan.
2. Membuat Firefox sebagai Browser Default
Jika Anda ingin menjadikan Mozilla Firefox sebagai browser default Anda, ikuti langkah-langkah berikut:
- Buka menu "Open menu" di jendela Firefox.
- Pilih opsi "Preferences" dan pilih "General" di sisi kiri panel.
- Di bagian "Default Browser", klik tombol "Make Default" untuk menjadikan Firefox sebagai browser default Anda.
Dengan mengikuti langkah-langkah di atas, Anda dapat dengan mudah beralih dari Google Chrome ke Mozilla Firefox dengan mengimpor bookmark dan data Anda. Selamat menggunakan Firefox!