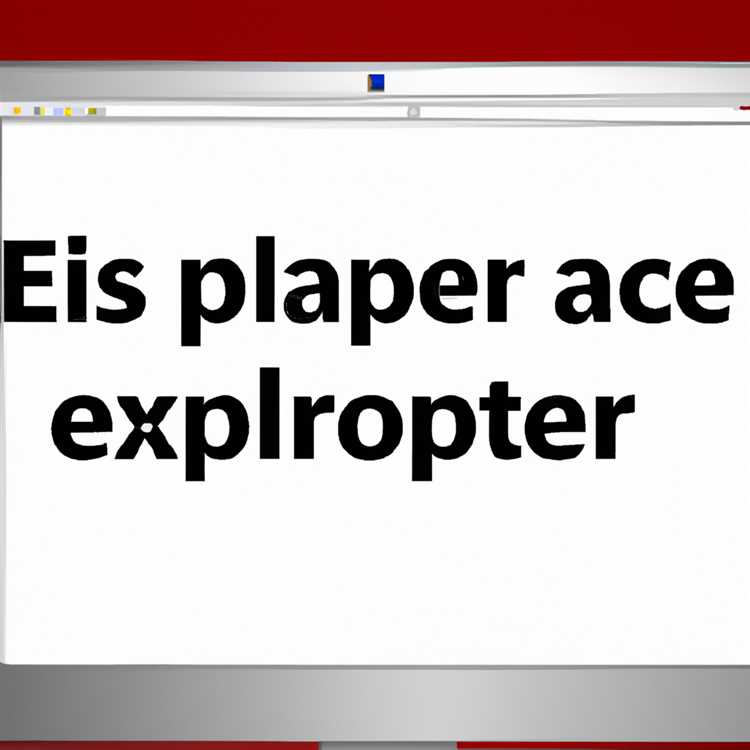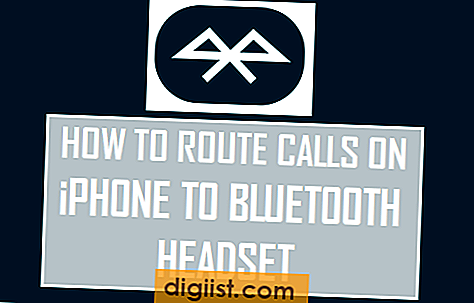Windows membuatnya relatif mudah untuk memformat dan menghapus hard drive dalam banyak kasus. Namun, jika Anda memiliki hard drive dengan data terenkripsi, Windows mungkin meminta Anda untuk memasukkan kata sandi sebelum mengizinkan Anda memformat, menyalin, atau bahkan melihat konten di drive. Masalah mengakses drive terenkripsi meningkat jika Anda lupa kata sandi atau mewarisi drive dari orang lain. Meskipun ada banyak program komersial yang dapat memformat dan menghapus drive terenkripsi, Windows menyertakan alat baris perintah yang dapat Anda gunakan untuk melakukan pekerjaan secara gratis.
Langkah 1
Tekan "Windows-I," lalu klik "Control Panel" pada pesona Pengaturan.
Langkah 2
Klik "Sistem dan Keamanan" di jendela Panel Kontrol, lalu klik "Alat Administratif."
Langkah 3
Klik dua kali "Manajemen Komputer." Klik "Manajemen Disk" di panel kiri jendela Manajemen Komputer.
Langkah 4
Klik nama volume hard drive terenkripsi di daftar Volume. Catat nomor disk yang terkait dengan hard drive terenkripsi di panel bawah jendela Manajemen Komputer. Jika sistem memiliki dua drive -- drive sistem Windows dan hard drive terenkripsi -- drive terenkripsi harus "Disk 1." Drive sistem utama adalah "Drive 0." Jika sistem memiliki lebih dari dua drive, mengklik nama volume drive terenkripsi akan menyorot drive yang benar. Nomor disk untuk drive berada di sebelah kiri informasi volume drive di panel bawah jendela Computer Management.
Langkah 5
Minimalkan jendela Manajemen Komputer, tetapi jangan tutup. Tutup jendela Alat Administratif dan Panel Kontrol.
Langkah 6
Tekan tombol "Windows-R", lalu ketik "cmd" di kotak Run (hilangkan tanda kutip). Tekan tombol "Enter" untuk membuka jendela prompt perintah. Klik "Ya" jika jendela Kontrol Akun Pengguna meminta Anda melakukannya.
Langkah 7
Ketik "diskpart" pada command prompt dan tekan "Enter." Jendela prompt perintah baru akan terbuka dan menampilkan prompt “DISKPART>”.
Langkah 8
Ketik "list disk" pada prompt "DISKPART>" dan tekan "Enter" untuk menampilkan daftar hard drive yang terpasang di komputer.
Langkah 9
Ketik "select disk x" pada prompt "DISKPART>" di mana "x" adalah nomor disk yang Anda catat untuk drive terenkripsi dari jendela Computer Management. Misalnya, jika drive terenkripsi adalah "Drive 1", ketik "pilih disk 1" pada prompt dan tekan tombol "Enter".
Langkah 10
Ketik "bersihkan semua" pada prompt dan tekan "Enter." Tunggu beberapa menit hingga utilitas DISKPART menghapus semua data pada disk. Setelah utilitas DISKPART mengonfirmasi bahwa ia berhasil membersihkan disk, tutup jendela DISKPART dan jendela command prompt.
Langkah 11
Tekan tombol "Alt-Tab" dan klik ikon thumbnail untuk jendela "Manajemen Komputer" untuk memaksimalkannya.
Langkah 12
Klik tautan "Manajemen Disk" di panel kiri jendela Manajemen Komputer. Klik nama volume drive yang Anda hapus dengan utilitas DISKPART.
Langkah 13
Klik kanan nama volume yang disorot di panel bawah jendela Manajemen Komputer, lalu klik "Inisialisasi" pada menu pop-up.
Klik kanan lagi nama volume yang disorot dan klik opsi "Volume Sederhana Baru" pada menu pop-up. Pilih "NTFS" atau "FAT32" sebagai format file yang diinginkan untuk volume baru, pilih huruf drive untuk drive, lalu klik "Format." Tunggu Windows untuk membuat partisi baru dan memformatnya dengan sistem file yang dipilih. Klik tombol "Selesai" untuk menutup wizard volume baru, dan kemudian keluar dari jendela Manajemen Komputer.