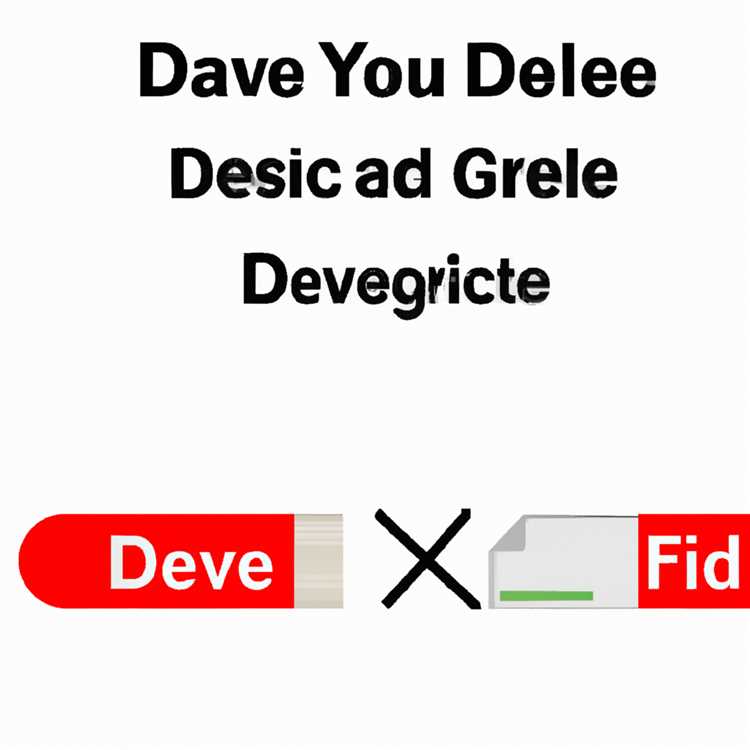Windows 10/11 memiliki fitur yang hebat yang memungkinkan Anda untuk melakukan multitasking dengan lebih efisien. Salah satu fitur ini adalah kemampuan untuk membagi layar menjadi beberapa bagian, sehingga Anda dapat membuka banyak aplikasi sekaligus dan bekerja secara bersamaan tanpa kendala. Bagi mereka yang bekerja secara profesional atau hanya ingin meningkatkan produktivitas mereka, menggunakan fitur ini adalah langkah yang sangat dianjurkan.
Cara membagi layar di Windows 10/11 sangatlah mudah. Ada beberapa cara yang dapat Anda gunakan, sehingga Anda dapat memilih metode mana yang paling cocok untuk Anda. Mari kita lihat beberapa cara berbeda untuk menggunakan fitur ini.
1. Membagi Layar Secara Horizontal atau Vertikal

Salah satu cara termudah untuk membagi layar di Windows 10/11 adalah dengan menggunakan pintasan keyboard. Anda dapat memilih antara membagi layar secara horizontal atau vertikal. Cara ini cukup sederhana dan berguna ketika ingin bekerja dengan dua aplikasi sekaligus.
Untuk membagi layar secara horizontal, cukup klik dan tahan tombol Windows + panah bawah. Setelah itu, layar akan terbagi menjadi dua bagian, dengan satu aplikasi di bagian atas dan aplikasi lainnya di bagian bawah. Jika ingin membagi layar secara vertikal, cukup klik dan tahan tombol Windows + panah kiri atau kanan.
2. Memaksimalkan Tampilan dengan Empat Kuadrant
Jika Anda perlu membuka beberapa aplikasi sekaligus dan mengatur mereka dalam empat kuadran yang berbeda di layar, Windows 10/11 juga memberikan opsi ini. Cara ini memungkinkan Anda untuk mengoptimalkan ruang kerja Anda dan membuatnya lebih teratur.
Untuk menggunakan opsi ini, cukup klik dan tahan tombol Windows + panah kiri atau kanan untuk menempatkan aplikasi di sisi kiri atau kanan layar. Setelah itu, pilih aplikasi lain yang ingin Anda masukkan ke dalam tampilan kuadrant dengan men-drag dan drop ke salah satu sisi layar yang masih kosong. Dengan mengulangi langkah ini, Anda dapat mengisi keempat kuadran layar dengan aplikasi yang berbeda.
3. Menyesuaikan Ukuran dengan Bebas
Apakah Anda lebih suka menyesuaikan ukuran aplikasi Anda dengan bebas? Windows 10/11 juga menyediakan metode lain yang memungkinkan Anda untuk melakukannya. Ini memberikan fleksibilitas bagi pengguna yang ingin mengatur ukuran aplikasi secara manual.
Untuk menggunakan metode ini, cukup seret aplikasi ke salah satu sisi layar sampai pointer mouse mencapai pinggir layar. Arahkan ke arah yang diinginkan dan kemudian lepaskan klik mouse. Aplikasi tersebut akan mengisi area yang Anda tentukan, dan Anda dapat mengulangi proses ini untuk aplikasi lain yang ingin Anda tampilkan di sampingnya.
Seiring dengan serangkaian metode ini, Windows 10/11 memungkinkan pengguna untuk memaksimalkan produktivitas mereka dengan memaksimalkan ruang kerja mereka. Dengan mengetahui berbagai cara menggunakan fitur ini, Anda dapat menghemat waktu dan meningkatkan efisiensi Anda saat bekerja dengan beberapa aplikasi sekaligus.
Kini Anda tahu cara membagi layar di Windows 10/11, jadi mulailah menggunakannya dan rasakan manfaatnya sendiri!
Tips dan Trik untuk Meningkatkan Produktivitas dengan Layar Terbagi
Multitasking dapat menjadi tugas yang rumit, terutama ketika Anda memiliki banyak jendela terbuka di layar. Namun, dengan fitur Layar Terbagi di Windows 10/11, Anda dapat dengan mudah membagi layar Anda menjadi beberapa area kerja, yang memungkinkan Anda untuk melakukan lebih banyak hal dalam waktu yang sama. Di sini adalah beberapa tips dan trik yang dapat membantu Anda meningkatkan produktivitas dengan Layar Terbagi.
- Mengenal Fungsi Split-Screen - Fitur Layar Terbagi memungkinkan Anda untuk melihat dua atau lebih jendela secara bersamaan di layar Anda. Anda dapat membagi layar menjadi dua, tiga, atau bahkan empat kuadran yang berbeda.
- Memanfaatkan Shortcut Keyboard - Microsoft menyediakan shortcut keyboard yang memudahkan Anda untuk membagi layar. Salah satunya adalah dengan menekan tombol "Windows + Panah" secara bersamaan. Misalnya, jika Anda menekan "Windows + Panah Kanan", jendela aktif akan diposisikan pada setengah bagian kanan layar.
- Menggunakan Metode Drag-and-Drop - Metode ini memungkinkan Anda untuk mengatur ukuran jendela dengan mudah. Anda dapat melakukan drag pada ujung jendela untuk mengubah ukurannya atau melakukan drag pada judul jendela untuk memindahkannya ke bagian lain.
- Menyesuaikan Ukuran Jendela - Jika ukuran jendela tertentu tidak sesuai dengan kebutuhan Anda, Anda dapat mengubahnya dengan menyeret tepi jendela. Caranya adalah dengan menahan tombol kiri tetikus pada tepi jendela dan menariknya ke arah yang diinginkan.
- Menghilangkan Jendela yang Tidak Diperlukan - Jika Anda merasa terlalu banyak jendela yang terbuka, Anda dapat dengan mudah menghapus salah satunya dengan mengeklik tombol "X" di atas jendela tersebut.
- Memaksimalkan dan Mengembalikan Jendela - Jika Anda ingin memaksimalkan jendela atau mengembalikannya ke ukuran aslinya, Anda dapat mengklik tombol "Maximize/Restore" di sudut kanan atas jendela.
- Multitask dengan Windows 10/11 - Fitur Layar Terbagi akan memudahkan Anda untuk melakukan multitasking. Anda dapat membuka berbagai aplikasi atau dokumen dalam jendela yang berbeda, sehingga Anda dapat bekerja secara efisien dan lebih produktif.
Dengan menggunakan tips dan trik ini, Anda dapat memaksimalkan fungsi Layar Terbagi di Windows 10/11 dan meningkatkan produktivitas Anda. Jadi, cobalah menggabungkan langkah-langkah ini ke dalam rutinitas sehari-hari Anda, dan Anda akan melihat peningkatan yang signifikan dalam cara Anda bekerja.
Menggunakan Fitur Layar Terbagi di Windows 10/11
Jika Anda sering bekerja dengan banyak aplikasi atau ingin meningkatkan produktivitas, menggunakan fitur layar terbagi di Windows 10/11 bisa menjadi pilihan yang bagus. Fitur ini memungkinkan Anda membagi layar menjadi dua bagian yang sama besar, sehingga Anda dapat menjalankan dua aplikasi secara bersamaan, tanpa harus terus beralih antara jendela yang berbeda.
1. Split-Screen Shortcut
Cara termudah untuk menggunakan fitur ini adalah dengan memanfaatkan pintasan keyboard. Pada Windows 10, tekan tombol "Windows" + "Panah Kiri" untuk menjadikan jendela saat ini menempati setengah layar sebelah kiri, lalu tekan "Windows" + "Panah Kanan" untuk menjadikan jendela saat ini menempati setengah layar sebelah kanan. Pada Windows 11, tekan tombol "Windows" + "Panah Kiri" atau "Windows" + "Panah Kanan" untuk membagi layar menjadi dua secara langsung.
2. Bagi Layar Menggunakan Mouse
Jika Anda lebih suka menggunakan mouse, Anda dapat mengklik dan menahan jendela di bagian atas, lalu seretnya ke salah satu sisi layar hingga kursor mencapai tepi. Jendela akan secara otomatis menempati setengah layar jika Anda melakukannya dengan benar. Untuk mengatur ulang ukuran jendela, Anda hanya perlu menyeret garis pembatas antara jendela.
3. Menggunakan Fitur Snap Assist
Windows juga menyediakan fitur bernama Snap Assist, yang memungkinkan Anda memilih beberapa jendela secara bersamaan dengan mudah. Saat Anda men-drag jendela ke sisi layar, Windows akan menampilkan gambaran tata letak aplikasi yang tersedia yang dapat Anda sorot sehingga Anda dapat memilih jendela yang ingin Anda buka di samping yang sudah ada.
4. Mengaktifkan Mode Tampilan Split-Screen secara Manual
Jika Anda memiliki aplikasi yang tidak mendukung fitur snap atau ingin membagi layar dalam proporsi yang berbeda, Anda dapat melakukan pengaturan manual. Cukup klik pada garis pembatas antara dua jendela dan seretnya ke atas atau ke bawah untuk mengubah ukuran jendela secara manual. Anda juga dapat menjalankan tiga aplikasi secara bersamaan dengan menyeret dan menempatkan jendela ke sudut tertentu pada layar.
Penutup
Menggunakan fitur layar terbagi di Windows 10/11 memiliki banyak manfaat. Ini memungkinkan Anda untuk lebih mudah multitasking, melihat beberapa aplikasi secara bersamaan, dan bekerja lebih efisien. Dengan beberapa trik dan pintasan keyboard, Anda bisa lebih produktif dalam waktu singkat. Apakah Anda telah mencoba fitur ini? Beri tahu kami pendapat Anda tentang cara-cara menggunakan layar terbagi di Windows 10/11 ini.
Meningkatkan Multitasking dengan Layar Terbagi
Jika Anda sering merasa sulit untuk bekerja dengan beberapa aplikasi sekaligus di Windows 10/11, tidak perlu khawatir! Dalam panduan ini, kami akan memandu Anda melalui cara membagi layar untuk meningkatkan produktivitas dan multitasking Anda.
Langkah demi Langkah Panduan untuk Membagi Layar
Berikut ini adalah metode sederhana yang dapat Anda ikuti untuk membagi layar Anda menjadi dua, tiga, atau empat bagian:
- Klik ikon aplikasi yang ingin Anda buka.
- Setelah aplikasi terbuka, seret dan lepas jendela aplikasi ke salah satu sisi layar Anda. Jendela akan secara otomatis menyesuaikan ukuran yang diperlukan untuk setengah layar.
- Anda juga dapat menggunakan pintasan keyboard dengan menekan
Windows + Panah Kiri atau Windows + Panah Kananuntuk memindahkan jendela aplikasi ke sisi yang diinginkan. - Untuk membagi layar menjadi tiga atau empat bagian, seret aplikasi kedua ke sudut layar yang berbeda. Anda dapat menggunakan metode yang sama dengan menyeret jendela ke sudut atau menggunakan pintasan keyboard
Windows + Panah Bawah. - Anda juga dapat menyesuaikan ukuran jendela dengan cara menyeret batas jendela atau mengklik ikon "Maximize/Restore Down" yang terletak di sudut kanan atas jendela.
Tips dan Trik untuk Meningkatkan Multitasking
Berikut ini adalah beberapa tips dan trik tambahan untuk memaksimalkan pengalaman multitasking Anda:
- Jika Anda ingin fokus pada satu aplikasi dan menyembunyikan yang lainnya, klik pada jendela aktif dan kejutkan jendela lain dengan menyeret kursor ke atas layar.
- Anda juga dapat menggunakan pintasan keyboard
Windows + Tabuntuk menampilkan tampilan jendela yang sedang aktif serta mengakses tampilan jendela yang sedang dibuka. - Jika Anda mengalami masalah saat membagi layar, pastikan bahwa Anda telah memperbarui Windows Anda ke versi terbaru. Jika masih ada masalah, coba restart komputer Anda atau periksa panduan pemecahan masalah Microsoft yang relevan.
Dengan menggunakan fitur layar terbagi di Windows 10/11, Anda dapat dengan mudah meningkatkan efisiensi dan produktivitas Anda dalam bekerja dengan berbagai aplikasi sekaligus. Jadi, baca terus berita dan trik terbaru kami untuk menggunakan berbagai pintasan dan metode untuk membagi layar Anda dan meningkatkan multitasking!
Split-screen windows in Windows 10/11 makes multitasking easier and more efficient. With just a few clicks or keyboard shortcuts, you can have multiple apps open and easily switch between them. Splitting your screen can help you work more efficiently by allowing you to see multiple windows at once. In this guide, we'll show you how to split your screen in Windows 10/11 and provide some tips and tricks for maximizing your productivity.
How to Split Your Screen in Windows 10/11
Here are three easy ways to split your screen:
- Method 1: Using the Snap Assist Feature
- Click and hold the title bar of the window you want to snap to one side of the screen.
- Drag the window to one side of the screen until your cursor reaches the edge.
- Release the mouse button to snap the window to that side.
- Windows will automatically show you a small thumbnail of your other open windows.
- Click on the window you want to snap to the other side of the screen to complete the split-screen view.
- Method 2: Using Keyboard Shortcuts
- Click on the window you want to snap to one side of the screen to make it active.
- Press the
Windows key + Left Arrowto snap the window to the left side of the screen. - Press the
Windows key + Right Arrowto snap the window to the right side of the screen. - Method 3: Using Task View
- Click on the Task View button in the taskbar or press the
Windows key + Tabshortcut. - Drag and drop the windows to the desired quadrants.
- Resize the windows by dragging the edges or using the maximize/restore down button in the top right corner of each window.
This method is the most straightforward and can be done using the mouse. Follow these step-by-step instructions:
If you prefer using keyboard shortcuts, here's a shortcut method to split your screen:
If you have more than two applications open and want to split your screen into quadrants, you can use Task View:
By following these simple methods, you can easily split your screen and enjoy the benefits of multitasking in Windows 10/11. So, boost your productivity and try out these tips and tricks to make the most of your split-screen setup!
Membagi Layar dengan Aplikasi Khusus
Jika Anda ingin melakukan multitasking dengan lebih efisien di Windows 10/11, menggunakan aplikasi khusus untuk membagi layar bisa menjadi solusi yang sangat membantu. Dalam bab ini, kami akan membahas cara menggunakan aplikasi resmi Microsoft serta beberapa pilihan lain yang tersedia secara gratis.
Microsoft memiliki aplikasi resmi bernama "Snap Assist" yang dapat memudahkan Anda membagi layar. Cara kerjanya sangat sederhana. Anda hanya perlu menggeser dan menjatuhkan jendela aplikasi ke salah satu sisi layar, atau memilih opsi "Snap Assist" saat mengklik tombol "Maximizing" di pojok kanan atas jendela.
Jika Anda ingin membagi layar menjadi tiga bagian, Anda dapat mengikuti langkah-langkah ini:
- Buka aplikasi yang ingin Anda tampilkan di bagian kiri atau kanan layar.
- Tahan tombol
Windowspada keyboard dan tombol panahKiriatauKananuntuk memindahkan jendela aplikasi ke sisi yang diinginkan. - Jika Anda ingin menampilkan aplikasi tambahan di bagian tengah layar, buka aplikasi tersebut dan tahan tombol
Windowsdan tombol panahAtasuntuk memindahkan jendela aplikasi ke bagian atas layar, kemudian tahan juga tombolWindowsdan tombol panahKiriatauKananuntuk memindahkan jendela aplikasi ke sisanya.
Dengan menggunakan metode ini, anda bisa membagi layar menjadi tiga bagian yang sama besar. Namun, sebaiknya gunakan metode ini dengan hati-hati, karena tata letak jendela yang rumit mungkin dapat menyebabkan beberapa masalah seperti tumpang tindihnya jendela.
Jika Anda mengalami masalah atau ingin mengetahui lebih lanjut tentang fungsionalitas ini, Anda dapat membaca panduan lengkap dari Microsoft tentang cara membagi layar di Windows 10/11. Panduan ini akan memberi Anda informasi rinci tentang cara mengaktifkan, menyesuaikan, dan mengatasi masalah umum terkait dengan fitur ini.
Dengan menggunakan metode ini, Anda akan memiliki kemampuan untuk melakukan multitasking dengan lebih efisien dan memanfaatkan ruang layar yang tersedia secara optimal. Selain itu, membagi layar secara mendetail dapat membantu Anda mengatur dan mengontrol berbagai aplikasi dan jendela dengan lebih mudah.
Penutup: Dalam bagian ini, kami telah membahas cara mengaktifkan fitur membagi layar di Windows 10/11 menggunakan aplikasi khusus seperti "Snap Assist" dari Microsoft atau dengan cara manual menggunakan kombinasi tombol pada keyboard. Kami juga telah memberikan informasi tentang beberapa masalah yang mungkin Anda hadapi saat menggunakan fitur ini, serta tautan ke panduan resmi Microsoft untuk bantuan lebih lanjut. Selain itu, kami juga telah menguraikan manfaat utama dari menggunakan aplikasi resmi maupun metode manual ini. Dengan mengetahui cara membagi layar dengan baik, Anda dapat meningkatkan efisiensi multitasking Anda dan mengoptimalkan penggunaan ruang layar yang tersedia pada perangkat Windows 10/11 Anda.
Mengatur Ukuran dan Posisi Layar Terbagi
Jika Anda ingin memaksimalkan multitasking dengan metode split-screen di Windows 10/11, mengatur ukuran dan posisi layar terbagi menjadi penting. Dalam panduan ini, kami akan menjelaskan cara melakukannya dengan mudah.
Menggunakan Keyboard Shortcuts
Windows 10/11 menawarkan serangkaian pintasan keyboard yang memungkinkan Anda dengan cepat mengatur dan mengubah ukuran layar terbagi. Berikut ini adalah beberapa pintasan yang perlu Anda ketahui:
- Pindahkan jendela aktif ke sisi kiri atau kanan layar dengan menekan tombol Windows + Panah Kiri/Kanan.
- Pindahkan jendela aktif ke kuadran tertentu di layar dengan menekan tombol Windows + Panah Kiri/Kanan + Panah Atas/Bawah.
- Ubah ukuran jendela aktif menjadi setengah layar dengan menekan tombol Windows + Panah Atas/Kanop.
- Perbesar jendela aktif ke layar penuh dengan menekan tombol Windows + Panah Atas dua kali.
- Mudah terap untuk menyesuaikan ukuran jendela lainnya menggunakan pintasan keyboard yang sama
Menggunakan pintasan keyboard ini akan membuat Anda lebih efisien dalam mengatur layar terbagi dan meningkatkan produktivitas Anda.
Metode Drag and Drop
Selain menggunakan pintasan keyboard, Anda juga dapat menggunakan metode drag and drop untuk mengatur dan mengubah ukuran layar terbagi di Windows 10/11. Berikut adalah langkah-langkahnya:
- Buka dua atau lebih jendela yang ingin Anda bagi di layar.
- Tahan tombol kiri mouse pada batas atas salah satu jendela.
- Traksi jendela ke salah satu sisi layar (kiri atau kanan) dan lepas.
- Temui salah satu ujung jendela tersebut ke batas atas layar untuk mengisi setengah layar.
- Klik dan tahan bagian atas jendela lainnya dan tarik ke sisi lainnya.
- Lepaskan untuk mengatur layar terbagi dengan ukuran dan posisi yang sesuai.
Dengan metode ini, Anda memiliki kendali penuh atas ukuran dan posisi layar terbagi. Anda dapat dengan mudah mengubah ukuran jendela dengan cara yang sama.
Troubleshooting
Jika Anda mengalami masalah saat mencoba mengatur layar terbagi, berikut adalah beberapa tips dan saran troubleshooting yang mungkin dapat membantu:
- Pastikan Anda menggunakan Windows 10/11 yang kompatibel. Fungsi layar terbagi mungkin tidak bekerja di beberapa versi lama dari Windows.
- Periksa pengaturan tampilan dan pastikan "Snap" atau "Aero Snap" diaktifkan.
- Jika Anda masih memiliki masalah, coba lakukan penyesuaian ukuran dan posisi jendela dengan metode lain seperti pintasan keyboard atau metode drag and drop.
- Terakhir, periksa pembaruan terbaru dari Microsoft untuk memastikan Anda memiliki versi Windows yang diperbarui.
Dengan mengikuti panduan ini, Anda harus dapat dengan mudah mengatur ukuran dan posisi layar terbagi di Windows 10/11. Ini akan meningkatkan kemampuan multitasking Anda dan meningkatkan produktivitas.
Kesimpulan

Memahami cara mengatur ukuran dan posisi layar terbagi di Windows 10/11 sangat penting untuk meningkatkan produktivitas Anda. Dengan menggunakan pintasan keyboard dan metode drag and drop, Anda dapat dengan mudah mengatur jendela yang terbagi menjadi ukuran dan posisi yang sesuai dengan preferensi Anda. Jika Anda menghadapi masalah, tips troubleshooting yang telah disediakan akan membantu Anda menyelesaikannya. Selamat mencoba!