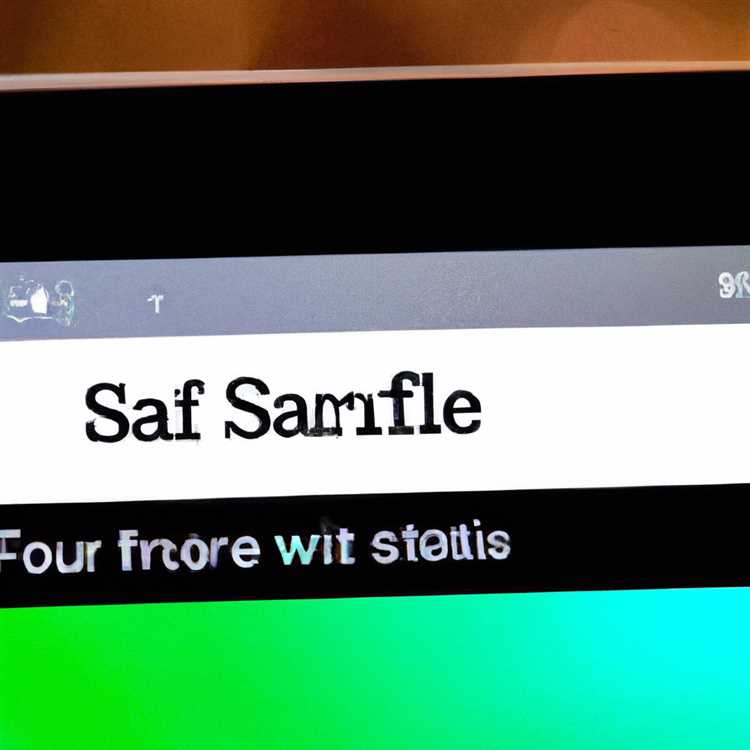Jika Anda sedang mencari cara untuk membuat latar belakang transparan di Paint 3D, maka artikel ini akan memberikan panduan yang Anda butuhkan. Paint 3D adalah sebuah aplikasi yang menyediakan berbagai macam fitur editing gambar, termasuk kemampuan untuk menghapus latar belakang gambar dan membuatnya transparan.
Fungsi "Magic Select" di Paint 3D membuat proses ini menjadi sangat mudah. Anda hanya perlu memilih area yang ingin Anda hapus dengan menggunakan tool seleksi, dan Paint 3D akan secara otomatis menghapusnya. Berikut adalah langkah-langkah yang perlu Anda ikuti:
- Pertama, buka Paint 3D. Jika Anda tidak memiliki aplikasi ini di komputer Anda, Anda dapat mengunduhnya dari Microsoft Store.
- Selanjutnya, buka gambar yang ingin Anda edit dengan mengklik tombol "Open" di toolbar Paint 3D.
- Setelah gambar terbuka, klik pada gambar di area yang ingin Anda hapus. Hal ini akan membuat tool seleksi muncul di sekitar area tersebut.
- Gunakan tool seleksi untuk menyeleksi area yang ingin Anda hapus. Anda dapat menggunakan pilihan bentuk tool di sidebar untuk memberikan lebih banyak variasi pada seleksi Anda.
- Setelah area dipilih, klik kanan pada gambar dan pilih opsi "Erase" dari menu konteks yang muncul. Paint 3D akan menghapus area yang Anda seleksi, meninggalkan latar belakang yang sekarang transparan.
- Terakhir, simpan gambar yang telah Anda edit dengan latar belakang transparan. Anda dapat melakukannya dengan memilih opsi "Save" atau "Save as" dari menu "File" di toolbar Paint 3D.
Dengan mengikuti tutorial ini, Anda dapat dengan mudah membuat latar belakang gambar menjadi transparan di Paint 3D. Anda juga dapat mencoba metode alternatif seperti menggunakan Adobe Photoshop atau aplikasi editing gambar lainnya yang menyediakan fitur serupa. Sekarang Anda dapat menambahkan gambar dengan latar belakang transparan ke berbagai proyek seperti desain website, pengeditan foto, atau keperluan lainnya!
Buka Paint 3D


Jika Anda ingin menambahkan latar belakang transparan ke gambar menggunakan Paint 3D, berikut ini adalah langkah-langkahnya:
Langkah 1: Buka Paint 3D
Pertama, buka Paint 3D di komputer Anda. Anda dapat mencarinya menggunakan fitur pencarian di Windows atau melalui menu Start. Setelah Paint 3D terbuka, Anda akan melihat jendela blank canvas putih yang siap untuk diedit.
Langkah 2: Buka atau tambahkan gambar
Anda dapat membuka gambar yang sudah ada di komputer Anda dengan mengklik tombol "Open" di menu toolbar, atau Anda juga dapat menambahkan gambar baru dengan memilih opsi "New" untuk membuat canvas kosong.
Langkah 3: Memilih area untuk penghapusan latar belakang
Setelah gambar terbuka atau ditambahkan, pilih tool "Magic Select" di toolbar sebelah kanan. Dalam tutorial ini, kami akan menggunakan gambar mercusuar sebagai contoh.

Cara kerja "Magic Select" adalah dengan mendeteksi objek utama dalam gambar dan memungkirkannya dari latar belakang yang ada. Anda dapat menggunakan mouse untuk menarik area seleksi di sekitar objek yang ingin Anda pertahankan. Pastikan untuk tidak termasuk bagian latar belakang dalam seleksi Anda.
Langkah 4: Memperhalus seleksi dan atur transparansi
Setelah Anda membuat seleksi awal, klik opsi "Refine" di toolbar atas untuk memperhalus seleksi Anda. Di sini, Anda dapat menggunakan alat "Add" atau "Remove" untuk menambahkan atau menghapus bagian seleksi. Anda juga dapat menggeser pengaturan transparansi untuk memberikan penampilan akhir yang diinginkan.
Langkah 5: Save dan gunakan gambar dengan latar belakang transparan
Setelah Anda puas dengan latar belakang transparan yang dibuat, klik tombol "Save" di toolbar atas untuk menyimpan gambar dalam format yang mendukung transparansi seperti PNG. Gmabar Anda sekarang memiliki latar belakang yang transparan dan siap untuk digunakan di proyek-proyek seperti website, desain grafis, dan lainnya.
Semoga tutorial ini membantu Anda dalam mengedit gambar dengan latar belakang transparan menggunakan Paint 3D. Silakan mencoba metode ini dan temukan trik dan tips baru untuk mengedit gambar dengan Paint 3D!
Pilih Gambar yang Ingin Diubah
Langkah pertama dalam membuat latar belakang transparan di Paint 3D adalah memilih gambar yang ingin Anda ubah. Anda dapat memilih gambar dari berbagai sumber seperti file gambar yang Anda miliki di komputer atau gambar dari internet.
Setelah Anda memilih gambar yang ingin diubah, buka Paint 3D dan pilih opsi "New" di toolbar. Ini akan membuka jendela baru tempat Anda dapat mulai mengedit gambar Anda.
Di jendela baru, Anda akan melihat pane sisi yang berisi beberapa opsi dan alat yang tersedia. Pilih opsi "Open" di pane sisi untuk membuka gambar yang ingin Anda ubah latar belakangnya.
Setelah gambar terbuka, Anda dapat menggunakan berbagai metode untuk mengubah latar belakang menjadi transparan. Salah satu cara untuk melakukannya adalah dengan menggunakan alat "Magic Select". Alat ini memungkinkan Anda untuk memilih area yang ingin Anda hapus dari gambar.
Untuk menggunakan alat "Magic Select", klik pada ikon alat di sidebar dan pilih alat "Magic Select" dari daftar alat. Setelah itu, Anda dapat menggambarkan sekitar objek dalam gambar yang ingin Anda hapus latar belakangnya dengan mengklik dan menyeret di sekitar objek tersebut.
Setelah Anda menyelesaikan seleksi, Anda dapat menyesuaikan "Settings" di pane sisi untuk mengatur opsi hasil akhir seperti kehalusan dan ketepatan seleksi. Anda juga dapat memilih opsi "Smart Selection" untuk memberikan Paint 3D kesempatan memperbaiki seleksi Anda secara otomatis.
Setelah Anda puas dengan seleksi Anda, klik tombol "Next" untuk melanjutkan ke langkah berikutnya. Di langkah berikutnya, Anda akan memiliki pilihan untuk menghapus latar belakang atau menghapus objek yang dipilih.
Jika Anda ingin menghapus latar belakang, pilih opsi "Remove" dan Paint 3D akan menghapus latar belakang dari gambar Anda secara otomatis. Jika Anda ingin menghapus objek yang dipilih, pilih opsi "Keep" dan Paint 3D akan menghapus objek tersebut dari gambar.
Setelah Anda memilih metode yang diinginkan, klik "Done" untuk menyimpan perubahan. Paint 3D akan menyimpan gambar dengan latar belakang transparan dalam format .png yang mendukung transparansi.
Anda sekarang telah berhasil membuat latar belakang transparan di Paint 3D! Anda dapat menggunakan gambar ini untuk berbagai keperluan, seperti membuat grafis untuk website, atau menggabungkannya dengan gambar lain dalam pengeditan gambar.
Gunakan Alat Seleksi Magic Select
Langkah berikutnya dalam tutorial ini adalah menggunakan alat seleksi Magic Select. Alat ini dapat digunakan untuk menambahkan elemen gambar ke latar belakang transparan di Paint 3D. Berikut adalah langkah-langkahnya:
- Buka file gambar yang ingin kamu edit di Paint 3D. Jika kamu belum memiliki gambar apa pun, kamu dapat menggunakan gambar lighthouse yang telah disediakan dalam tutorial ini.
- Pilih alat Seleksi Magic Select yang terletak di sidebar sebelah kanan.
- Setelah memilih alat tersebut, kamu akan melihat proses seleksi otomatis yang muncul di area gambar. Jika kamu tidak puas dengan hasil seleksi, kamu dapat menggunakan metode 'refine' untuk meningkatkan ketepatan seleksi.
- Setelah seleksi selesai, kamu dapat mengedit, menghapus, atau menambahkan objek baru ke dalam seleksi ini. Kamu juga dapat memindahkan seleksi ke layer lain atau mengatur properti seleksi seperti warna, format, dan lain-lain.
- Jika kamu ingin menambahkan elemen gambar lain ke latar belakang transparan, kamu dapat menggunakan alat Seleksi Magic Select lagi untuk melakukan seleksi pada gambar tersebut.
- Setelah semua objek yang diinginkan telah terpilih, kamu dapat menghapus latar belakang atau memilih opsi transparan di toolbar Paint 3D.
- Terakhir, kamu bisa menyimpan gambar dalam format PNG atau format lain yang mendukung latar belakang transparan.
Dengan menggunakan alat Seleksi Magic Select ini, kamu dapat dengan mudah menambahkan objek dari gambar lain ke latar belakang transparan di Paint 3D. Jadi, jangan ragu untuk mencoba trik ini ketika mengedit gambar ataupun membuat desain yang unik tanpa latar belakang!
Atur Bagian yang Ingin Dijadikan Transparan
Jika Anda ingin membuat latar belakang transparan di Paint 3D, ada langkah-langkah yang harus Anda ikuti. Dalam tutorial ini, kami akan menjelaskan kepada Anda cara mengatur bagian gambar apa pun yang ingin Anda jadikan transparan. Dalam hal ini, kami akan menggunakan Paint 3D sebagai alternatif yang gratis dan mudah digunakan daripada Adobe Photoshop atau perangkat lunak pengeditan gambar lainnya.
Langkah 1: Buka Gambar yang Ingin Diubah
Pertama, buka program Paint 3D dan klik pada "Open" di toolbar untuk memilih gambar yang ingin Anda edit. Pastikan Anda telah menyimpan gambar tersebut sebelumnya.
Langkah 2: Pilih Bagian yang Ingin Dijadikan Transparan
Setelah gambar terbuka, gunakan alat seleksi yang tersedia di toolbar untuk memilih bagian gambar yang ingin Anda jadikan transparan.
Langkah 3: Gunakan Opsi "Magic Select" untuk Membuat Latar Belakang Transparan
Setelah Anda memilih bagian tersebut, klik kanan di dalam area seleksi dan pilih opsi "Magic Select" dari menu drop-down. Ini akan membuka jendela samping dengan berbagai pengaturan.
Di jendela "Magic Select", Anda dapat mengatur tingkat kejernihan dan memilih opsi "Transparent Selection" untuk membuat latar belakang gambar transparan. Pastikan juga untuk menyesuaikan pengaturan lainnya sesuai dengan kebutuhan Anda.
Langkah 4: Hapus Latar Belakang dan Simpan Gambar
Setelah Anda selesai mengatur pengaturan, klik tombol "Next" dan lakukan touch-up terakhir pada gambar jika diperlukan. Setelah itu, klik tombol "Done" untuk menghapus latar belakang dan menyimpan gambar dengan latar belakang transparan.
Nah, itulah metode untuk mengatur bagian apa pun dalam gambar yang ingin Anda jadikan transparan di Paint 3D. Dengan mengikuti langkah-langkah di atas, Anda dapat dengan mudah memberikan efek transparansi pada gambar Anda. Selamat mencoba!
Simpan Gambar dengan Latar Belakang Transparan
Setelah Anda selesai membuat latar belakang transparan di Paint 3D, Anda mungkin ingin menyimpannya dalam format yang mempertahankan transparansi tersebut. Dalam tutorial ini, kami akan menjelaskan langkah-langkah untuk menyimpan gambar dengan latar belakang transparan.
Langkah 1: Setelah Anda selesai menghapus latar belakang gambar dan memiliki latar belakang transparan, pilih "File" di bagian atas jendela Paint 3D Anda.
Langkah 2: Di menu drop-down, pilih "Save As".
Langkah 3: Sebuah jendela baru akan muncul. Pilih tempat di mana Anda ingin menyimpan gambar transparan Anda dan beri nama file yang diinginkan.
Langkah 4: Di bagian bawah jendela ini, klik pada kotak drop-down di sebelah "Save as type".
Langkah 5: Dalam menu drop-down ini, pilih format file yang mendukung transparansi, seperti PNG.
Langkah 6: Setelah Anda memilih format file yang tepat, klik "Save" untuk menyimpan gambar dengan latar belakang transparan.
Congratulations! Anda sekarang telah berhasil menyimpan gambar dengan latar belakang transparan. Anda dapat menggunakan gambar ini di berbagai aplikasi dan website yang mendukung transparansi.
Sekarang, Anda telah menguasai trik untuk menghapus latar belakang gambar dan menyimpan gambar dengan latar belakang transparan di Paint 3D. Dengan menggunakan metode yang sama, Anda dapat membuat gambar-gambar menarik dengan latar belakang transparan untuk kebutuhan desain grafis Anda.
Jika Anda membutuhkan tutorial lebih lanjut, silakan kunjungi halaman wikiHow atau situs web lainnya yang menawarkan panduan langkah demi langkah tentang pengeditan gambar menggunakan Paint 3D atau aplikasi lain seperti Adobe Photoshop. Selamat mencoba!
Mulai Menggunakan Gambar dengan Latar Belakang Transparan
- Langkah pertama dalam membuat gambar dengan latar belakang transparan di Paint 3D adalah dengan membuka program Paint 3D. Jika Anda belum menginstalnya, Anda dapat mengunduhnya secara gratis melalui Microsoft Store.
- Setelah membuka Paint 3D, klik tombol "Buka" di pojok kiri atas jendela program ini, kemudian pilih gambar yang ingin Anda edit.
- Pada jendela gambar yang muncul, klik pada tab "Selection" di bilah alat yang terletak di bagian atas jendela.
- Pada bagian "2D Selection", Anda dapat menggunakan berbagai metode seleksi yang tersedia seperti "Rectangular selection" atau "Free-form selection" untuk memilih area yang ingin Anda hapus latar belakangnya.
- Setelah memilih metode seleksi yang diinginkan, seret kursor Anda ke area gambar dengan latar belakang yang ingin Anda hapus. Atau jika Anda ingin menghapus latar belakang secara keseluruhan, cukup klik di area tersebut.
- Setelah Anda melakukan seleksi, pada bilah alat di bagian atas jendela, klik kanan pada opsi "Cutout". Ini akan menghapus area latar belakang yang Anda pilih.
- Anda juga dapat menggunakan opsi "Erase" untuk menghapus latar belakang secara manual jika metode "Cutout" tidak memberikan hasil yang diinginkan.
- Jika Anda ingin menambahkan objek lain dengan latar belakang transparan, seperti teks atau gambar lain, pilih opsi "Add" pada bilah alat dan pilih objek yang ingin Anda tambahkan.
- Setelah Anda selesai mengedit gambar, klik tombol "Save" di pojok kanan atas jendela untuk menyimpan gambar dengan latar belakang transparan dalam format yang Anda inginkan, seperti PNG.
- Sekarang Anda telah berhasil membuat gambar dengan latar belakang transparan di Paint 3D! Anda dapat menggunakannya pada website, membuat desain yang kreatif, atau mengeditnya lebih lanjut dengan menggunakan aplikasi image-editing lainnya seperti Photoshop.
Catatan: Metode dan langkah-langkah yang disebutkan di atas adalah alternatif untuk menghapus latar belakang pada gambar di Paint 3D. Anda juga dapat mencari tutorial lainnya di situs web wikiHow atau mengikuti metode yang berbeda yang sesuai dengan kebutuhan Anda.